An overview of Report Packs can be found here.
Configure a report pack
To set up and configure a Report Pack, go to Reports -> Report Packs:

Click on the "Configuration" button (located in the top right hand corner of the screen) so the screen displays the following settings that will allow you to set up your own default configuration when sending Report Packs: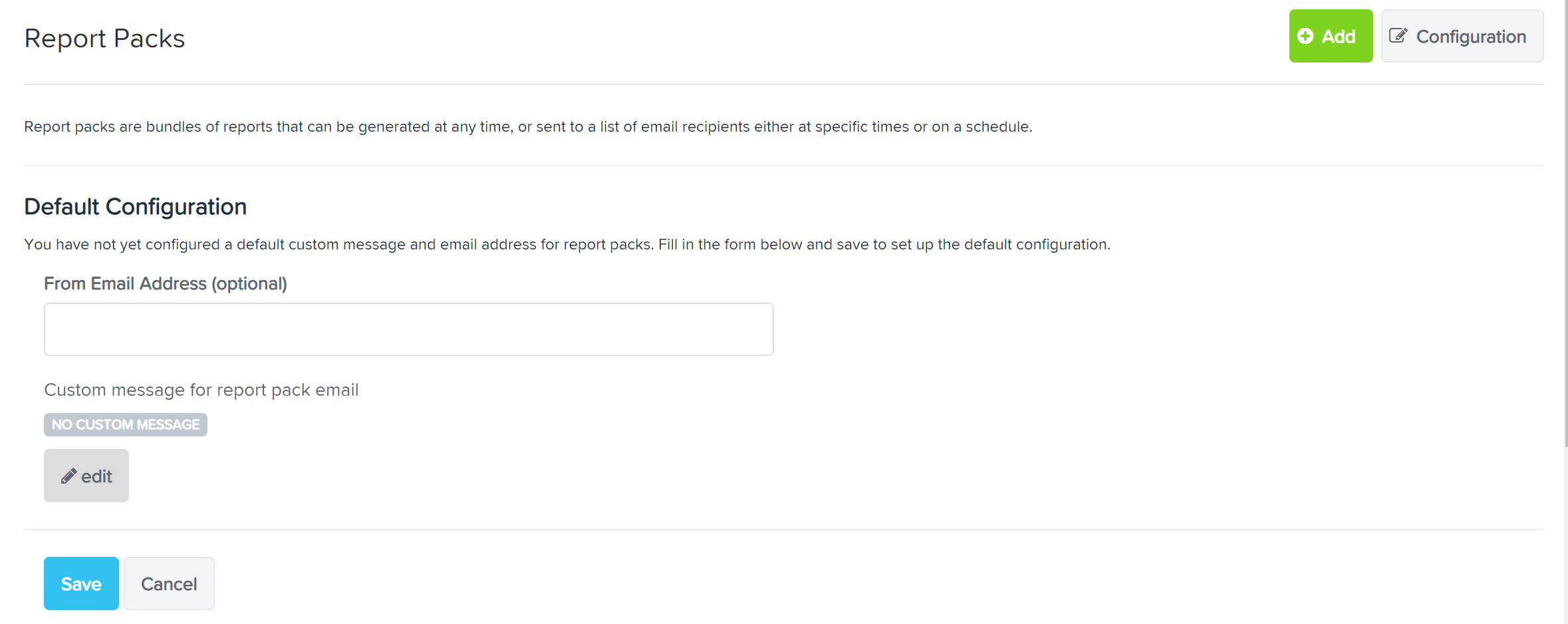
The default email address the Report Pack email is sent from is the email address specified in the 'Contact Email Address' field with the Business Settings. You can change this default 'From' email address to something different by entering an email address in the 'From Email Address (optional)' field. You are also able to enter a custom message that will be displayed within the body of the email by clicking on the 'edit' button. Remember to click 'Save'!
Clicking on the "Add" button (also located in the top right hand corner of the screen) will allow you to add and configure the Report Pack to suit your needs, as follows:
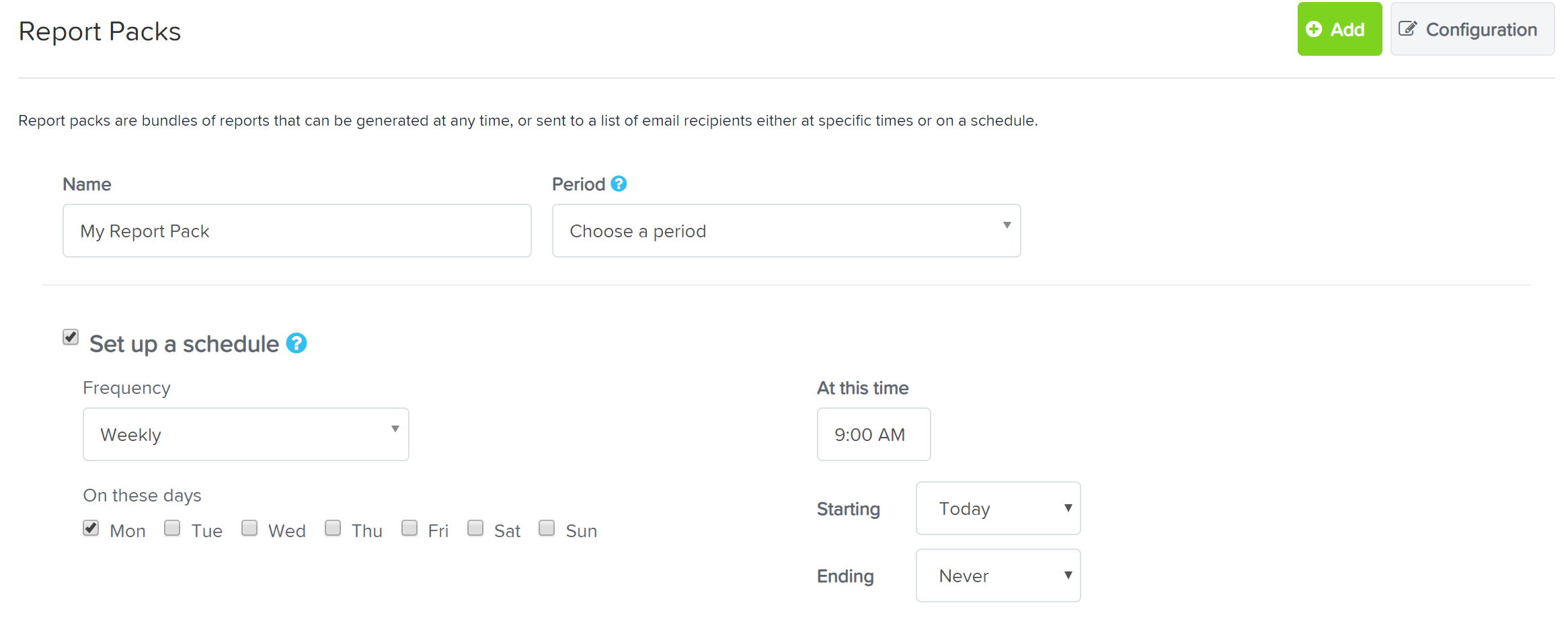
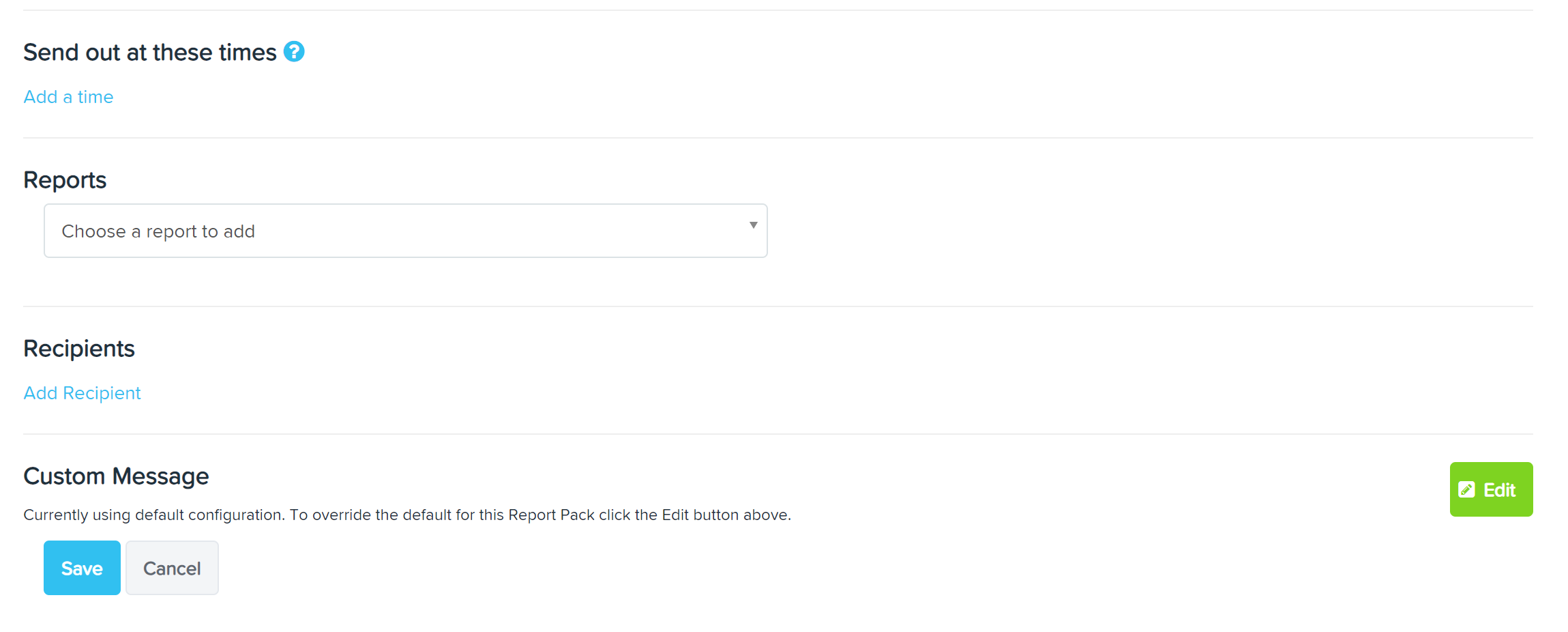
You will be required to enter the following information:
(1) Name of the Report Pack - we will reference this name in the email that is sent so we strongly recommend it is named in a manner that will make sense to the recipients.
(2) The time period in which you would like the report filters to generate using the below options (you can however leave this blank if you want to set custom dates instead).
(3) The times/schedule the Report Pack should be sent. "Set up a schedule" allows you to specify the frequency, day and time to be sent out. "Send out at these times" allows you to schedule a date/time to send the Report Pack as a 'once off'. You can set multiple dates/time by clicking the 'Add another time' option. Refer below for instructions on setting up a schedule.
(4) Add the report(s) that you would like included in the Report Pack.*
(5) Enter the email address and name of the recipient(s) that should be receiving the Report Pack. To add additional recipients, click the 'Add Recipient' option. You are able to force recipients to log in to view the reports, to do this, click the 'Recipients must login to download report pack' box as shown below:

(6) If you don't want to apply the default configuration settings for this specific Report Pack, you can change the 'From' email address and/or email content.
(7) Click on 'Save'.
* Note: After you select a report to add you will be required to select additional fields, depending on the report you have chosen. These include:
- Whether you want to apply the reporting period (if the report allows it) or a custom date range;
Note: You can select to use the report pack period or not, and the reports will then look for any finalised pay runs based on the option you select. If including the 'Pay run audit' report or the 'Pay run variance' report you will not have the option to select 'Use report pack period'. Instead you have to select either current pay run, previous pay run etc and the system looks at both finalised and unfinalised pay runs. An unfinalised pay run can be identified with an asterisk; - Export options - CSV, Excel, PDF (or any other options depending on the report selected);
- A range of other report filters that are specific to the individual report.
Once you have selected to schedule a Report Pack, you will then be required to set the:
- Frequency of the schedule - weekly, fortnightly, or monthly
- Time that the Report Pack is to be sent
- The day(s) that the Report Pack is to be sent
- When the schedule is to start (today or a custom date) and finish (never or a custom date)
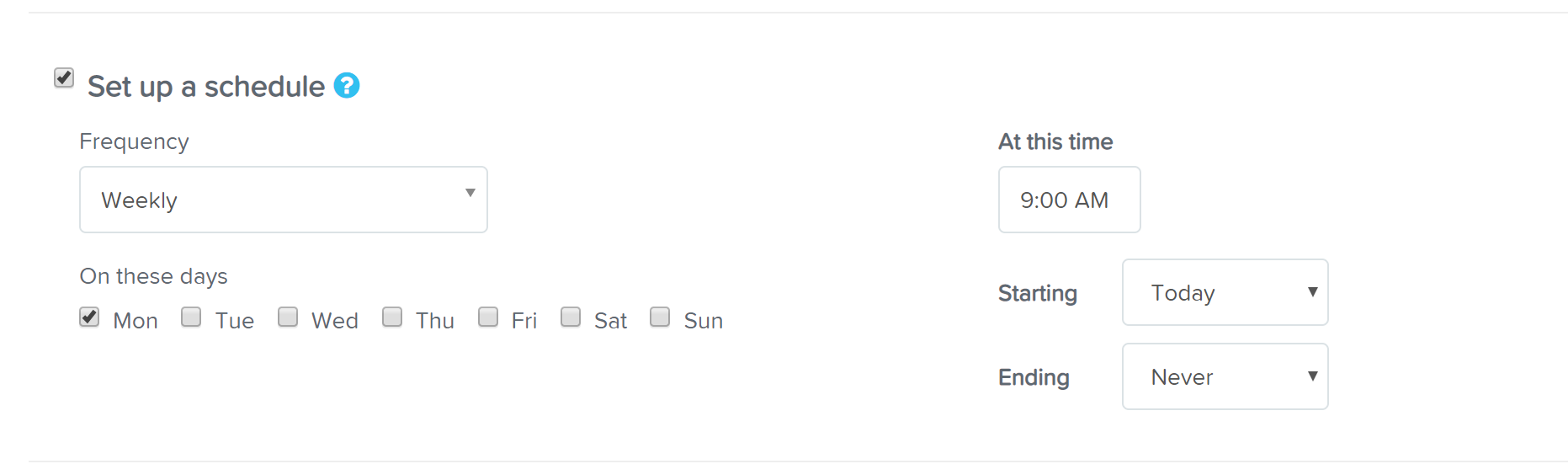
If you need to edit a Report Pack, click on the Report Pack name which will expand details as shown above. Make the required edits and remember to click on 'Save'.

If you need to delete a Report Pack, simply hover over the required line of the Report Pack and click the icon:

For instructions on how to edit and/or delete a Report Pack, click here.
You are also able to download the report pack immediately, or send the report pack immediately to the recipients by clicking the following buttons:

![]()
Receiving a report pack
Once a report pack has been configured, the recipients will receive an email similar to the one below:
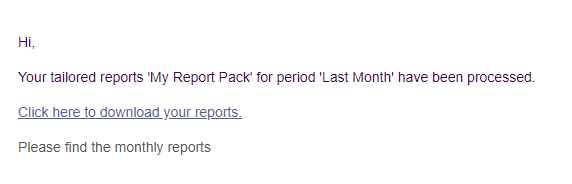
Recipients can view the reports one of two ways, depending on the settings selected when setting up the report pack:
If the 'Recipients must login to download report pack' was ticked: when the user clicks on the link within the email, it will take them to the payroll log in page where they must log in first in order to view the reports.
If the 'Recipients must login to download report pack' was NOT ticked: The recipient can click the link provided in the email and is able to download and access the reports.
If you have any questions or feedback, please let us know via support@yourpayroll.com.au
