This article takes a look at troubleshooting some common issues when using NoahFace with Employment Hero Payroll
Why aren’t my timesheets flowing through to Employment Hero Payroll?
Most issues with NoahFace events not being sent into Employment Hero Payroll can be traced to one of two causes:
- Employees not being granted kiosk access, and
- Manually entered timesheets
Below we explain how to identify and address each issue, as well as how to stop them from happening in the future.
Employees missing kiosk access
Cause
Employees who haven’t been granted kiosk access in Employment Hero Payroll won’t have any clocking events sent into Employment Hero Payroll from NoahFace.
Indicators
This issue can be identified by opening Employment Hero Payroll, navigating to Payroll Settings > Time and Attendance and selecting Employee Access. Any employees that are shown as Not Enabled won’t have their timesheets pushed through from NoahFace.
How to fix it
This issue can be addressed by granting each employee access to the time and attendance kiosk (tick the employee and select Grant Access).
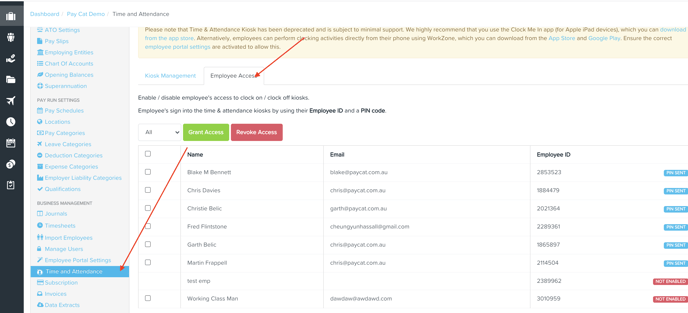
Note that at this point the employee will receive an email containing a PIN. This PIN is not needed (as it applies toEmployment Hero Payroll rather than NoahFace) and can be ignored.
Once access has been granted, the previous clocking events can be sent into Employment Hero Payroll by opening the NoahFace dashboard, navigating to Access points > Notifications, clicking the 3 dots next to the notification and selecting Retry.
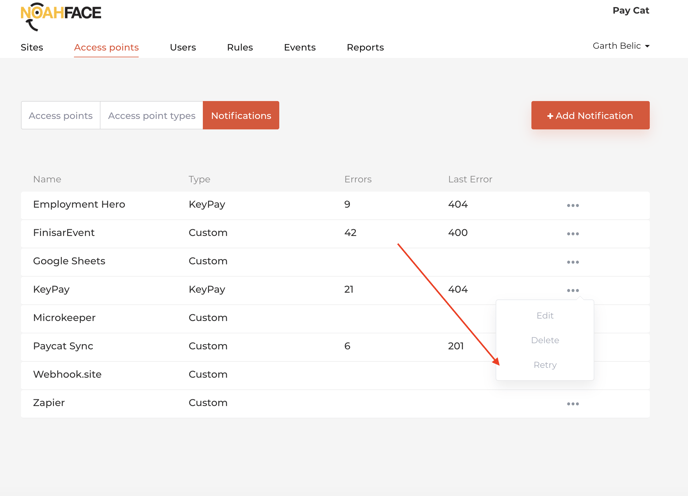
How to stop it from happening again
To prevent the issue from occuring in the future, kiosk access should be granted when onboarding new employees.
Manually entered timesheets
Cause
Employment Hero Payroll doesn’t allow employees to clock out when they already have a timesheet dated after their “clock in” time. This could occur during the setup process, when NoahFace is being used at the same time as manual timesheets, or when employees forget to clock out and timesheets are manually added to Employment Hero Payroll for them.
Indicators
This issue can be identified by checking Employment Hero Payroll’s Live View report (Reports > Live View) for any employees that are stuck in the “clocked in” state. These employees will appear at the bottom of the Attendance section, with a red message that they have been “Employee is still clocked in after X days”.
How to fix it
First the “clock in” in Employment Hero Payroll needs to be discarded. This is done from the Live View report, by selecting the employee under Attendance then clicking Discard Shift.
Next, any events in NoahFace that were affected by the error and are prior to the most recent timesheet in Employment Hero Payroll must be deleted. This is done by opening the NoahFace dashboard, navigating to Events, selecting Filter and changing Show to Events with notification errors (you may also need to change the Date range depending on how long the issue has persisted for). You’ll then see a list of events with errors.
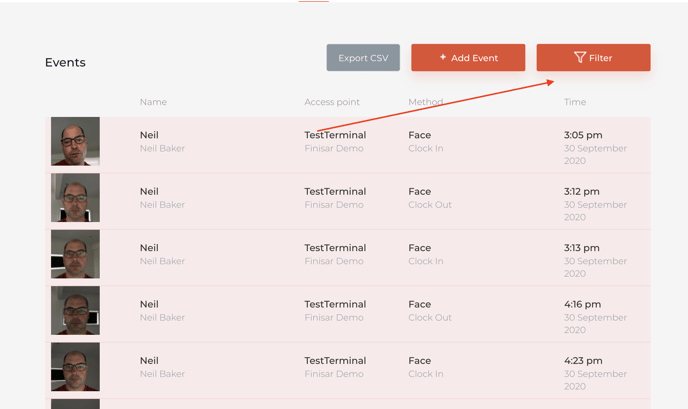 Delete any events for the affected employees that precede the most recent timesheet in Employment Hero Payroll, by clicking the image of the relevant event, then pressing the delete icon.
Delete any events for the affected employees that precede the most recent timesheet in Employment Hero Payroll, by clicking the image of the relevant event, then pressing the delete icon.
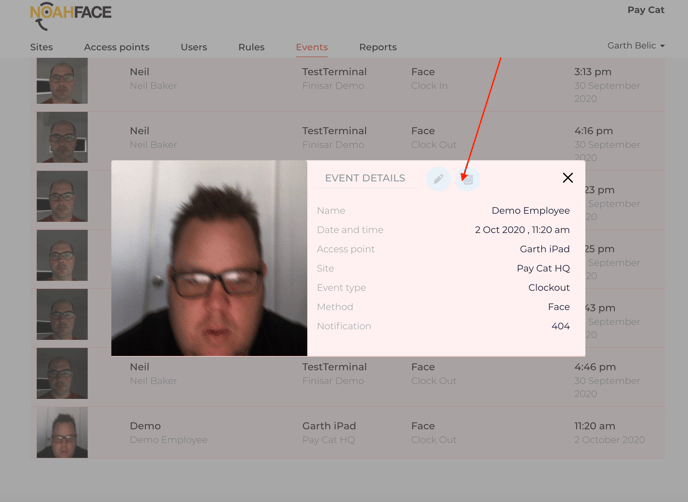
If the employee also has clock events in NoahFace that took place after their last timesheet in Employment Hero Payroll, you can resend them (after performing the above fix), by navigating to Access points > Notifications, clicking the 3 dots next to the notification and selecting Retry.
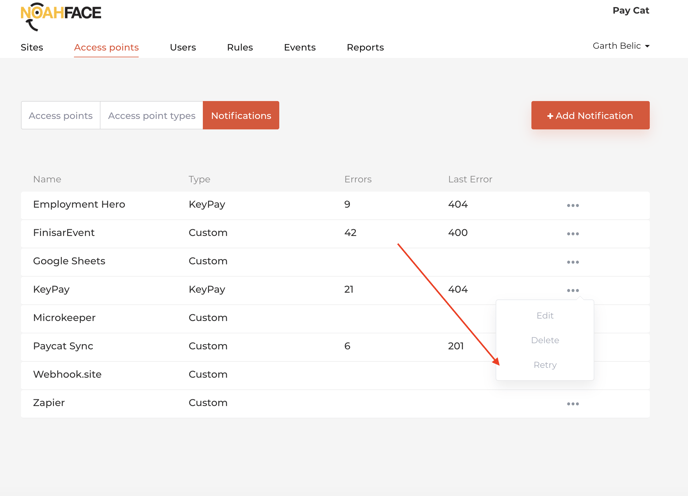
How to stop it from happening again
Instead of adding timesheets directly in Employment Hero Payroll, the clock in/out events should be added through NoahFace. This can be done by opening the NoahFace dashboard, navigating to Events, selecting Add Event.
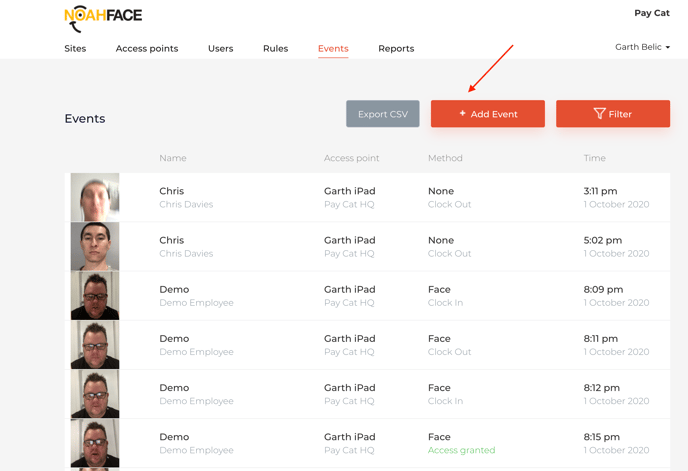
Enter the relevant details and pressing Add.
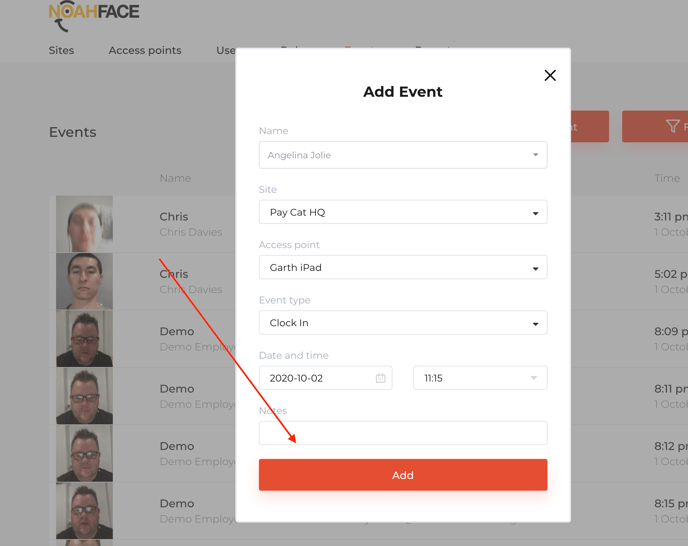
Below is a full list of the error codes that may be shown:
|
Error Code |
Meaning |
Resolution |
|
400 |
An attempt is being made to clock in/out for a shift when a later shift has already been started. This is usually caused by a shift being completed in Employment Hero Payroll manually or a timesheet being created in Employment Hero Payroll manually (before this event was sent through to Employment Hero Payroll). |
Verify that the shift has been properly recorded in the employee’s timesheet. Assuming it has, the error can be ignored. You can also (optionally) delete the event in NoahFace. |
|
403 |
User does not have permission to clock on/off. This is usually caused by an employee not being granted kiosk access. |
Grant kiosk access to the user in Employment Hero Payroll, then retry the Notification. |
|
404 |
The business was not found in Employment Hero Payroll. This is usually caused by incorrect configuration. |
Verify that the business name in Employment Hero Payroll matches the business name in NoahFace exactly. |
|
500 |
Attempting to send an event to Employment Hero Payroll for a user that was not synchronised from Employment Hero Payroll (usually a user than was manually created in NoahFace). |
Either: a) Delete the user that was created manually in NoahFace, synchronise the user from Employment Hero Payroll, and have the user re-register. b) Have this user clock in/out on a dedicated iPad that is used only by non-Employment Hero Payroll users. |
|
1001 |
Tried to send a clock out event to Employment Hero Payroll but the user is not currently clocked in. There are two possible causes: i) The user forgot to clock in at the start of their shift and then tried to clock out at the end of their shift. ii) The user clocked out twice. |
The resolution depends on the cause: i) Manually create the timesheet for the day in Employment Hero Payroll.
ii) Ignore this error.
In both cases, you can optionally delete the event in NoahFace. |
|
1002 |
The mapped location value was invalid for that user. This is usually caused by incorrect configuration. |
Verify the names of the locations in Employment Hero Payroll match the details of the event, then retry the Notification. |
|
1003 |
The mapped work type value was invalid for that user. This is usually caused by incorrect configuration. |
Verify the names of the work types in Employment Hero Payroll match the details of the event, then retry the Notification. |
|
1004 |
Tried to send a clock in or clock out event to Employment Hero Payroll when the user is already clocked into Employment Hero Payroll at a later time. This is caused by two different sources of events for a user (eg: NoahFace + WorkZone) when the event has been delayed (eg: if an access point is temporarily offline due to a network issue). |
NoahFace will automatically retry this event when the user has clocked out. |
