There are certain scenarios where a business pays their employees at the same rate of pay (regardless of the employee's base rate of pay) when the following occurs:
- a specific role is performed; and/or
- employees work at a specific location.
Whilst it is more common for employees to be engaged in a more permanent position and rate of pay, there are some industries where the nature of the work constantly changes and so does the rate of pay the employee receives. Users can now automate these scenarios using the pay conditions rules engine and employment agreements.
The most important thing to note with this rule is that there must be an existing pay condition rule set in place and there must be employment agreements created that are linked to the pay condition rule set. The reason for this is simple - to create a rule that references classifications (ie employment agreements), you must have those employment agreements already set up. To have an employment agreement set up you must have a pay condition rule set linked as part of the set up. If you are creating a pay condition rule set for the first time and want to use this rule, you must follow these steps in order:
- Create a new pay condition rule set. You can add the rules later;
- Create pay rate templates;
- Create leave allowance templates (only if you do not want to use the default templates available);
- Create employment agreements;
- Finish creating all the rules pertaining to the rule set and click on "Activate Draft Rules".
Example scenarios on how to use the "Apply Classification" rule
Say there are employees working in a restaurant who are classified between Level 1 and Level 3 (based on the roles they are employed to perform). There may be some instances however where the manager requires these employees to undertake a supervisory shift, that is for the employee is required to perform supervisory duties whilst on shift. The supervisory shift is always paid at a Level 4 rate and so any employee (not engaged as a permanent supervisor) who is requested to perform such shift needs to have their timesheet costed at Level 4. In order to determine the shift is an adhoc supervisory shift, the business requires that employees assign the work type "Shift Supervisor" to their timesheet (or when the clock in using Clock Me In or WorkZone). As the work type is the identifier the rule created needs to refer to that work type:
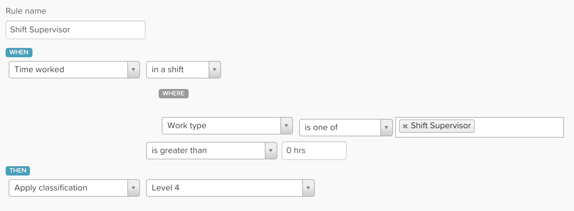
This rule will work if you only have one employment agreement set up for a Level 4 employee. If, however, there is more than one because of the different employment types then the rule should be created as follows:
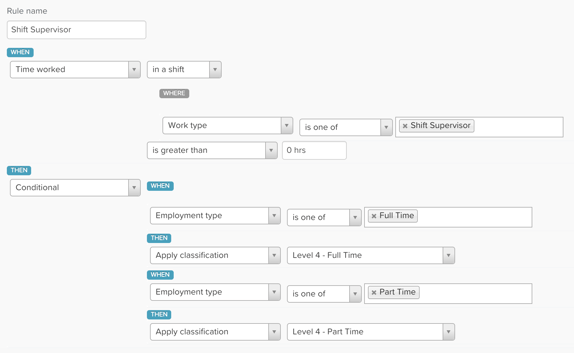
The difference here is that the action is conditional and based on the employee's employment type. creating the rule in this manner means you don't have to create one rule per employment type.
Another example of how this rule can be used is where employees get paid different rates based on the client project they're working on. Assuming a business' client is set up as a location, then the location will be the identifier here. For each project/location that defines specific rates for an employee, you will need to create a rule for each one:
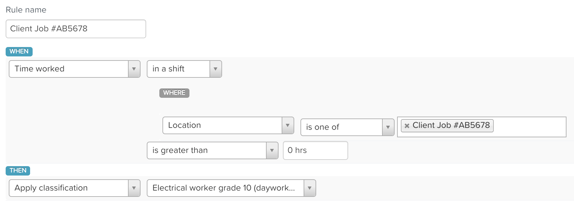
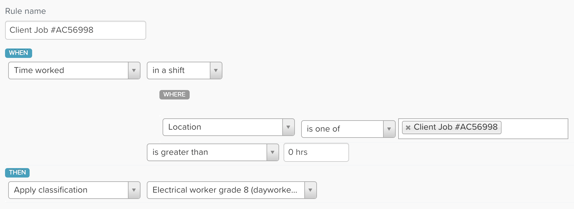
If there were multiple projects/locations that paid the same rate, you can create one rule and select all the applicable locations when defining the criteria "Location is one of".
Interaction with Employment Agreements
Because the "Apply classification" rule uses the employment agreements linked to the pay condition rule set, be aware of the following when creating and/or using this rule to interpret timesheet hours:
- If the employment agreement has been set up with age based pay rate templates, the system will look at the employee's age and calculate the hourly rate based on the applicable pay rate template for that age;
- If the employment agreement has been set up with anniversary based pay rate templates, the system will look at the employee's anniversary date and calculate the hourly rate based on the applicable pay rate template for that year;
- Every employment agreement needs an employment type assigned. If an employment agreement has been used in a rule set but the employee's employment type does not match the employment type assigned to that employment agreement then the rule will be ignored for that employee.
- As stated in the first section of this article, when creating this rule and selecting the employment agreements from the dropdown field, only those employment agreements that have already been linked to the pay condition rule set (the rule is being created within) will be listed. You will need to create employment agreements first to then be able to select them from the "Apply classification" dropdown list.
- If the employment agreement is associated to a pay rate template that has linked pay categories for penalty periods and the pay condition rule set contains rules regarding different penalty periods, the rule will automatically pick up on these different penalty periods and pay against the correct pay category.
Interaction with Pre-Built Awards
This rule is not used in any pre-built awards, however you are able to add a custom rule within an Award pay condition rule set that caters specifically to your business scenario.
If you do create custom rules, rest assured that applying any Award updates will not override the custom rules you have created. If you no longer want the rule to be active, you will need to disable the rule.
If you have any feedback or questions please contact us via support@yourpayroll.com.au.
