-
Payroll
-
NoahFace
-
Your training
-
Reporting
-
Add Ons (AU)
-
Awards and Employment Agreements
-
Partners (AU)
-
Time and Attendance (AU)
-
Timesheets (AU)
-
Timesheets (MY)
-
Video Tutorials
-
Director Pays
-
Pay Runs (AU)
-
Business Settings
-
General (NZ)
-
General (AU)
-
Business Settings (SG)
-
Business Settings (NZ)
-
Getting Started (AU)
-
Rostering (AU)
-
Pay Conditions
-
Timesheets
-
Brand/Partners (NZ)
-
Business Settings (AU)
-
Product Release Notes
-
Timesheets (SG)
-
API (AU)
-
Swag
-
Partners (SG)
-
Timesheets (NZ)
-
Business Settings (MY)
-
Partners (UK)
-
Partners (MY)
-
ShiftCare
-
Employees
Beam Super Batches - How Do I Update an Employee's Super Fund Details?
When an employee updates their super fund details, the payroll administrator will need to confirm with the employee whether the updated super fund should apply to previous un-processed super contributions. If the answer is yes, this can be done from both the Employee file > Super funds page, OR the Super payments page once a batch has been created.
N.B: If a super fund ABN changes but the USI (Product Code) stays the same you need to add the fund again on the employee's super fund page by searching using the new ABN then selecting the correct USI before saving. Once the correct details are saved you then need to delete the original fund with the incorrect ABN.
Updating super fund details via Employee file > Super funds page
In the below example the employee was previously contributing 100% of their super contributions to one fund. The employee's super fund details were then updated to be split between two funds at 50% each.
Once the funds have been updated, click on the ‘Update Contribution’ button:
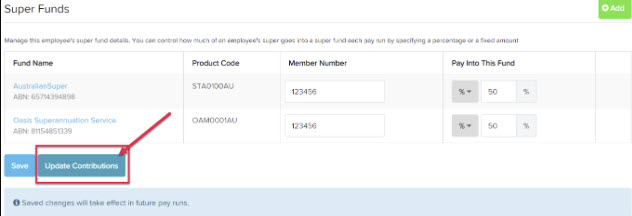
You will need to confirm yes/no to updating the un processed contributions.
- Yes - this will update the super fund for all non-processed contributions, including any new batches.
- No - this will NOT update the super fund for all non-processed contributions, it will only update the fund in the new batch.
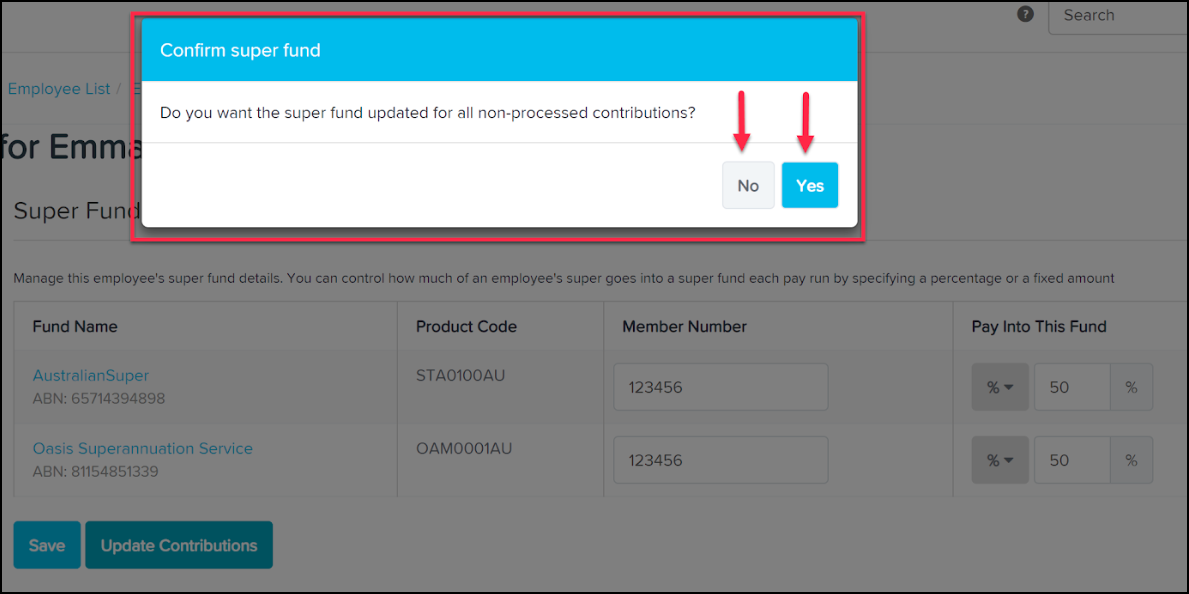
Updating super fund details within a batch via Super payments page
There is also the option to apply the updated super fund to non-processed contributions within a super batch. To do this, generate a new batch, find the employee from the list and select the ‘Click to view’ option > this will expand the super fund details > select ‘Change fund':
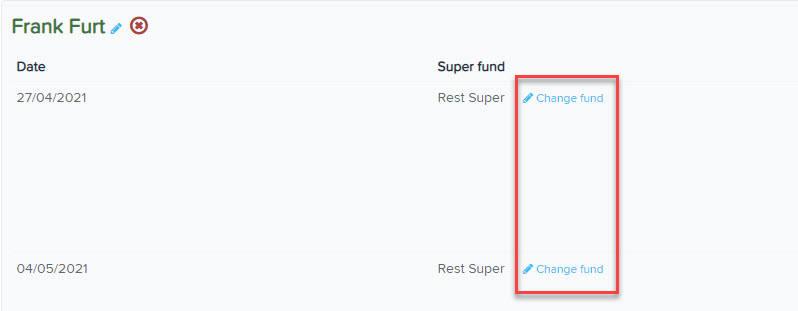
You will then be prompted to choose a super fund. Click on the fund name to update/apply contributions in the batch. If the employee has multiple funds they will all appear in this list. You also have the option to select from a range of payment allocations, including:
- This contribution only;
- All contributions in this super batch;
- Super guarantee contributions;
- Employer contributions;
- Salary sacrifice super contributions;
- Member voluntary contributions
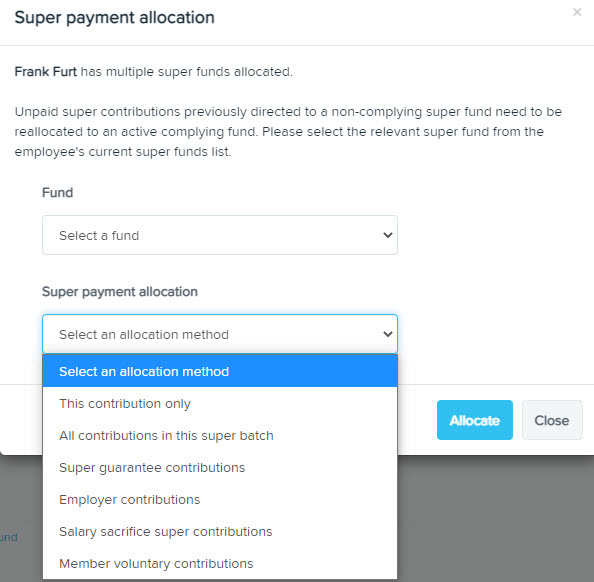
Once both fields have been completed, click the 'Allocate' button to make the changes.
N.B. if the user wishes to cancel, then click on the ‘x’ icon on the top right or ‘Close’ button on the bottom right.
If you have any questions or feedback please let us know via support@yourpayroll.com.au.
