To add a new business to your brand, you can go to the partner dashboard, or you can perform this function from within an existing business.
Adding a business from the partner dashboard
From within the business maintenance homepage of the partner dashboard there is a 'create business for brand' button that will launch the business creation wizard:
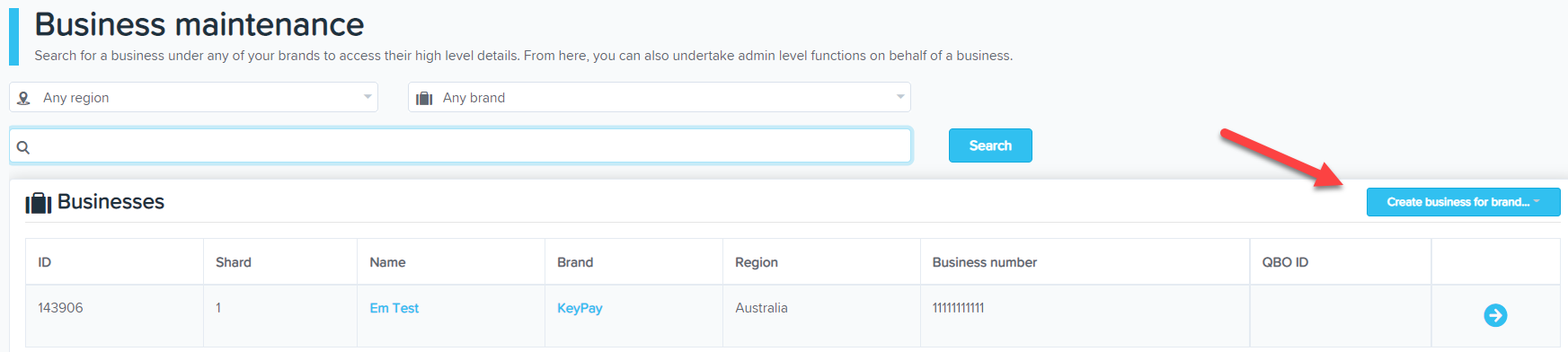
See Adding a new business for more information about the business creation wizard.
Adding a business from within an existing business
You'll need to first log into a business (any business) from your brand. From there, select 'add a new business' from the suitcase: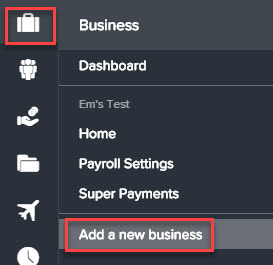
When you click on 'Add a new business' you will be directed to the business creation wizard. See Adding a new business.
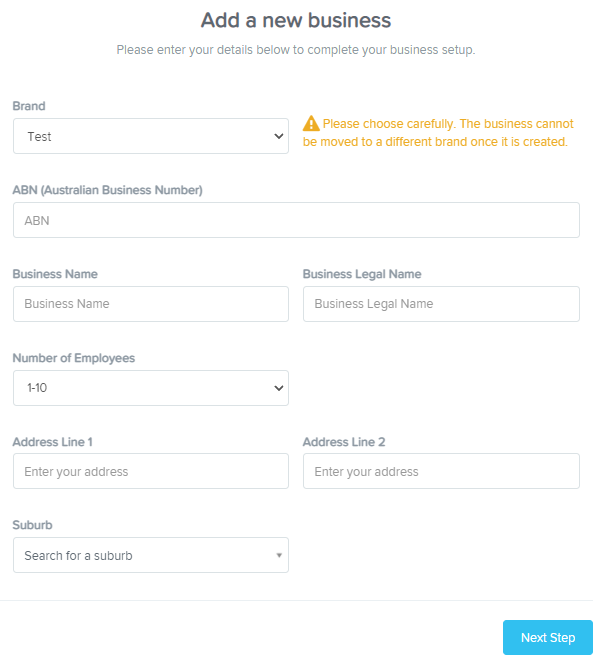
After your business has been created you will be able to add employees.
Adding Employees
There are a number of ways you can add employees
- Manually add employees
- Import employee details “in bulk” by importing data via .csv (spreadsheet) file
- Import employee details via a integrated system such as - Attache & Xero.
1. Manually adding an employee
- Select 'Employees' from the side panel - menu bar.
- Choose “Add an employee” to add one at a time using our “Add Employee Wizard”.
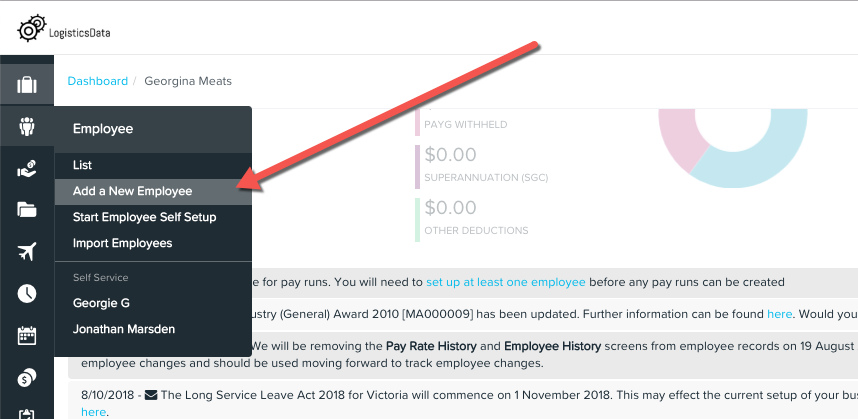
- Note: your employee’s will automatically show up in the pay run if you have NOT selected “use timesheets for all time worked” and you have checked the box 'Pay these earnings by default in a pay run'.
2. Import employees
- Choose “Import employee data” and you will be redirected to a page where you can follow simple instructions to download a .csv template style document which can be populated (like a spreadsheet) and then imported/uploaded back into the system.
- If you are converting from another payroll package, click on “Import employee data” then click on the down arrow next to “Import Employees from” and choose from the options listed
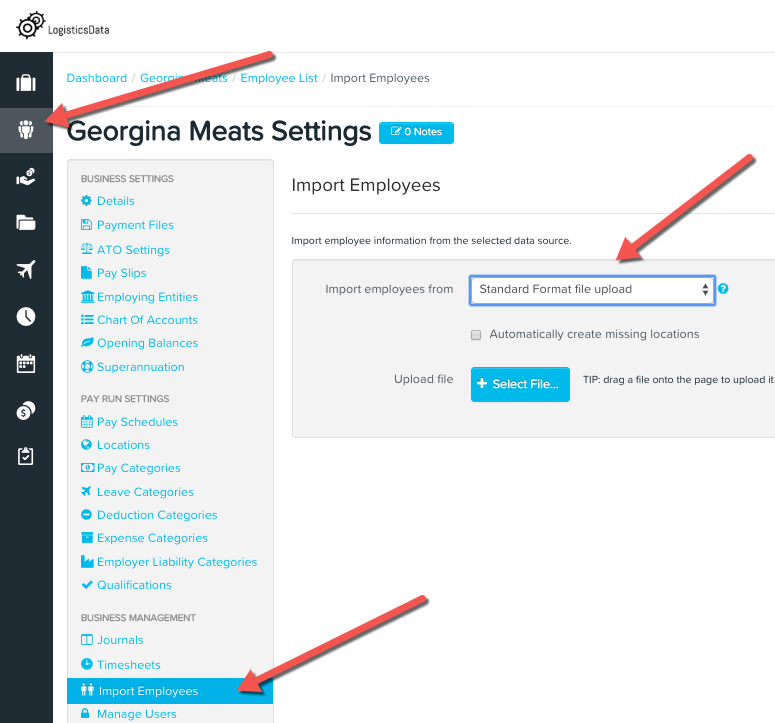
If you want to get started mid financial year you can import your opening balances - accessible on the same page as Import Employee Data - to bring in opening balances for both wages and leave.
When a customer wants to move to or away from your brand
Standard practice in these circumstances:
-
-
- your brand-> your payroll platform or vice versa
- ie. where a payroll account is to be moved out from under a partner brand to become a "stand alone" Employment Hero Payroll account
- QuickBooks -> your brand or vice versa
- ie. where a payroll account is to be disconnected from a QuickBooks account and moved to your brand (NB. once this is done the pay run journals can still be sent to the QBO account, you will connect to QBO via the Journals page, under the business management heading on the payroll settings tab)
- another brand -> your brand or vice versa
- ie. where a payroll account is to be moved from one brand partner to another brand partner
- your brand-> your payroll platform or vice versa
-
... is for written/email permission to be granted and forwarded to support from:
- a payroll champion from any/all brand s involved (including QBO)
- the business owner/a full access user - this is the person whose payroll is managed in the account
This is done to ensure that everyone involved knows what's happening - after all, once the change is made, the business owner will at the very least need to know that they will login to their payroll account from a different URL.
A few points for you to confirm with the business owner..
- only a full access user from the business can make this request to you, and then you provide it to us - check access on the Manage Users page, under the business management heading on the payroll settings tab on the payroll dashboard.
- if the account is moving from your brand to become a "stand alone" account then direct debit to a valid Visa or Mastercard are the only payment options available. The customer should be informed that they will not have access to create pay runs until they've entered credit card details onto the subscription page (under the business management heading on the payroll settings tab on the payroll dashboard) once the transfer is done - click on this link for information about our retail pricing... https://keypay.com.au/pricing
- once disconnected it's exactly the same payroll account as they have been using all along, they'll just access it from a different website
Once the account is moved brand users will not have access to the payroll account unless the customer provides explicit access on the Manage Users page.
As for billing - whoever is responsible for billing as at the point in time when the invoice is generated, on the 1st of each month, is who will be billed - meaning if the account is moved away from your brand in July then the customer will be billed for all July payroll activity on our invoice dated 1 August. If the charges needs to be pro-rata'd / separated you'll have to arrange that outside of payroll.
Please reach out to us should you have any questions or concerns support@yourpayroll.com.au
