The bureau dashboard activity feed allows you to get an overview of all your pay run activities in one place, as well as their status across all the clients you manage. It also highlights a range of other activities, issues and warnings, bringing the most important issues that require your attention to the top, thus allowing you to take action as required.
The activity feed page allows you to filter using a number of parameters, and displays the results under a number of different status headings. The page has 2 main components:
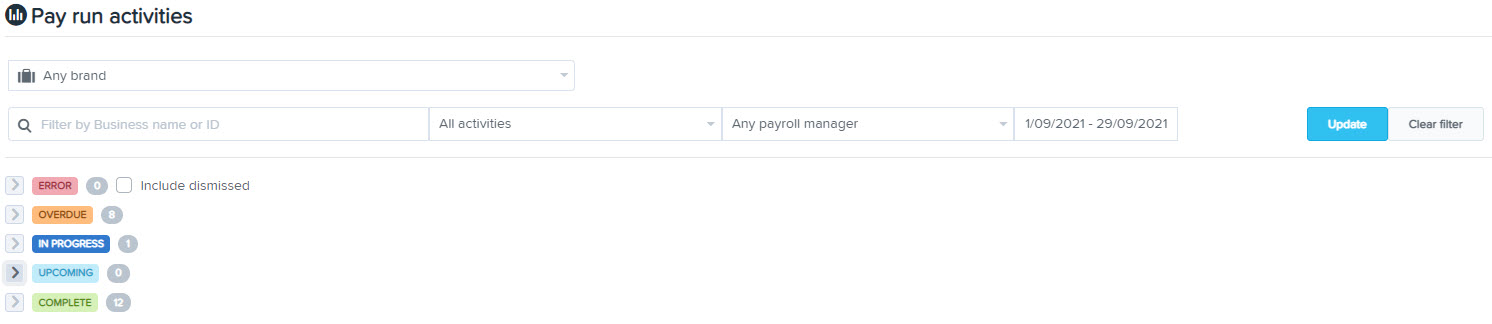
Filters
Filter by brand
The first filter field allows you to select the brand that you are wanting to work in. To do this, click into the 'Any brand' field and select from the available brands within the drop down list.
Filter by business name or ID
You are able to type in the name of the business, or alternatively use the business ID.
Filter by activity type
The second filter field allows you to filter by business name or ID, and then by activity type. These include:
- Journals: Related to any pay run journal exports;
- Notification: Related to any pay run notifications;
- Pay run: all pay runs within a date range based on paid date;
- Report packs: these are report packs that have been generated within the date range, but for some reason have not been sent;
- STP (AU) / EPS (UK): includes all pay events created in the date range;
- Super (AU) / PensionSync (UK): all batches submitted in the date range, and will include the date submitted, number of employees and the batch value;
- FPS (UK): Related to FPS (full payment summary) submissions;
- Payday filing (NZ): Related to payday filing submissions.
Filter by payroll manager
Payroll managers are users that have been specifically assigned to a client via the Bureau dashboard > Admin > Users page. You are able to select 'Any' payroll manager, or a specific manager in order to see information relevant only to them. This article provides specific instructions on managing users with the bureau dashboard.
NB: In the bureau dashboard, a payroll manager is the primary person responsible for a business and is added via the Bureau dashboard > Admin > Users page. This is different to being assigned a business via the Payroll settings > Manage users page in the actual payroll business file.
Filter by date
The date will show the current monthly period by default, however you can change this as required by clicking the date field and making the desired changes.
Status groupings
Status grouping include the following:
- Error: Items that need attention;
- Overdue: Overdue pay runs, controlled by workflows;
- In progress: Activities that have been created;
- Upcoming: Pay runs that are imminent, controlled by workflows;
- Complete: Activities that have been finalised
For each of the above statuses, there are 6 data columns:
- Activity: Different activities are reported on depending on the status. These are discussed below within each activity details;
- Icon status: Icons will show green if applicable, it will be orange if scheduled, and red if there is an error. Icons include:

Journal exported;
 Pay slip published;
Pay slip published; HMRC submitted (UK) / ATO submitted (AU);
HMRC submitted (UK) / ATO submitted (AU); PensionSync submission (UK);
PensionSync submission (UK); Automated pay run;
Automated pay run;
Pay run has been approved;
 Pay run has been declined;
Pay run has been declined; There are warnings applicable
There are warnings applicable
- Business: The name of the business that the activity relates to;
- Payroll manager: Primary person responsible for the business (this is not related to any access the user may have within the actual payroll file (Payroll settings > Manage users page);
- Date: Depending on the activity, this will be the 'due date' or the 'date paid' of the pay run. If you hover over the information icon it will confirm which date is being used;
- Action: You are able to take different courses of action depending on the specific activity, and these are discussed below within each activity detail.
Errors
Data included within this status relate to any errors that have occurred which are associated with any of the pay run activities. Errors include:
• Report pack
• Journal export
• Payslip notification
• STP event (AUS)
• Super batch (AUS)
• EPS (UK)
• FPS (UK)
• Pension file (UK)
• Payday filing (NZ)
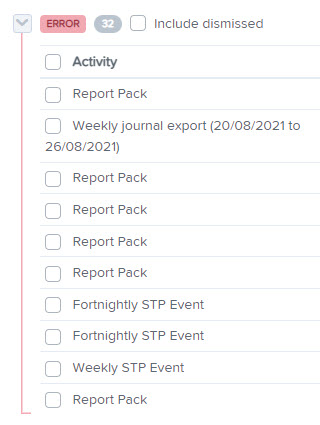
The action items relating to these pay run activities include:
- Dismiss: Doing so will remove the error from view, even when a new search for that date is performed, unless you tick the 'include dismissed' box which will bring them back into view.
- View details: This will bring up a context panel that shows further details about the error; e.g. the following report pack error is because a recipients email address has bounced:
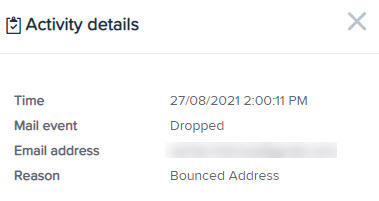
- Open pay run activity: Will take you to the payroll business file in order make it easier to fix the issue.
You can bulk dismiss warnings as opposed to individually. To do this, tick the checkbox against each error that you want to dismiss (or the checkbox next to 'Activity' in order to select all), and then click the 'Bulk dismiss activities' option on the far right hand side:
This isn't a permanent action and does not delete or resolve the errors. If you need to view the error again, you can tick the 'include dismissed' box in order to bring them back into view.
Overdue
This section lists overdue pay runs, and links into 'Workflows'. Workflows allows you set a due date for each pay run, and once it reaches the due date, the system will move the activity into the overdue status. This creates a handy reminder to go in and create the pay run.
The action items relating to overdue pay runs include:
- Create pay run: This will allow you to create the pay run without having to go into the actual business payroll file. It will move the activity from 'Overdue' to 'In progress';
- View details: This will bring up a context panel that shows further pay run information;
- Open in pay run activity: Will take you to the payroll business file.
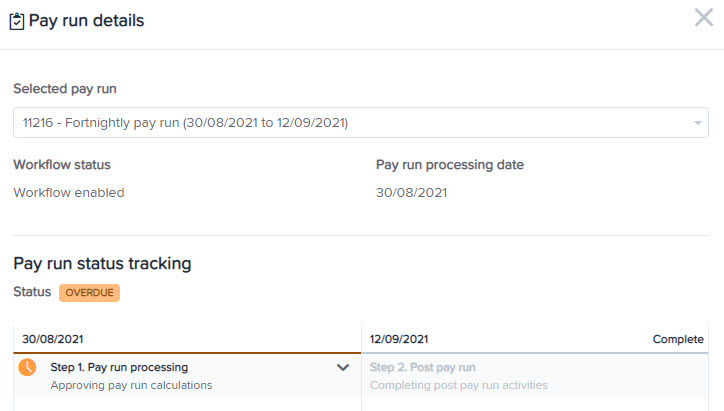
There's a 'bulk action' function e.g. you can bulk create pay runs instead of having to go into each business individually. To utilise this, tick the checkbox against each pay run that you want to create (or the checkbox next to 'Activity' in order to select all), and then click the 'Bulk create pay run' option on the far right hand side:

NB: This functionality does not apply to auto pay runs, and uses the existing settings of the pay run in question.
In progress
The 'In progress' list tracks pay runs that have already been created (but not finalised). It also separately lists activities that are associated with those pay runs. The screenshot below relates to activities related to an AU business:
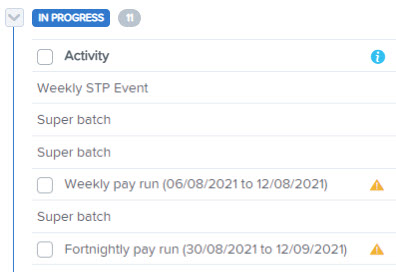
For pay runs, this list will include a warning if applicable (as shown above via the yellow icon). In order to view specific information about the warning, you can click the 'view details' on the far right and click the drop down arrow next to the warning tag:
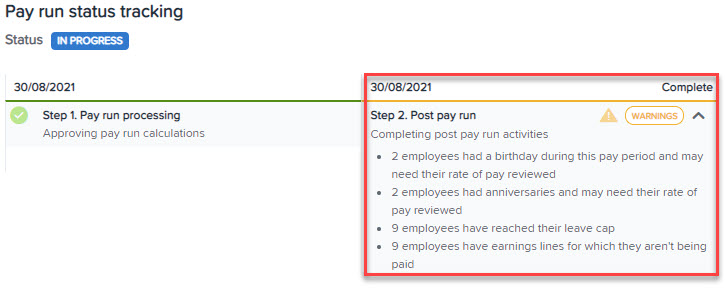
The action items relating to 'In progress' activities include:
- Finalise pay run: You'll be asked to confirm that you want to proceed with the pay run finalisation, after which it will move to the 'Complete' status;
- View details: This will bring up a context panel that shows further information about the activity;
- Open pay run activity: Will take you to the payroll business file.
There's a 'bulk action' function related to pay runs that allows you to bulk finalise pay runs instead of having to go into each business individually. To utilise this, tick the checkbox against each pay run that you want to create (or the checkbox next to 'Activity' in order to select all), and then click the 'Bulk finalise pay run' option on the far right hand side:

Upcoming
This section lists upcoming pay runs, and links into 'Workflows'. Workflows allows you set a due date for each pay run, and once it gets close to the due date, the system will move the activity into the upcoming status. The parameters for what pay runs are classified as 'upcoming' is related to a 'due date' that you are able to set within the workflow which is used as reference.
The action items relating to 'In progress' activities include:
- Create pay run: You'll be asked to confirm that you want to proceed with the pay run creation, after which it will move to the 'In progress' status;
- View details: This will bring up a context panel that shows further information about the pay run;
- Open pay run activity: Will take you to the payroll business file.
In order to determine what pay runs to include as 'upcoming', the following timeframes are used by default, however, within the workflow, these dates are able to be manually changed when creating the workflow:
- Weekly: 3 days before paid date of the pay run
- Fortnightly: 4 days before paid date of the pay run
- Monthly: 5 days before paid date of the pay run
- 4 weekly: 5 days before paid date of the pay run
- Quarterly: 7 days before paid date of the pay run
- Annually: 10 days before paid date of the pay run
There's a 'bulk action' function related to pay runs that allows you to bulk create pay runs instead of having to go into each business individually. To utilise this, tick the checkbox against each pay run that you want to create (or the checkbox next to 'Activity' in order to select all), and then click the 'Bulk create pay runs' option on the far right hand side:

Complete
The 'Complete' status includes any pay run that is finalised. You can track the pay runs and if you want to see more details about one in particular you can click the far right icon.

The action items relating to 'In progress' activities include:
- View details: This will bring up a context panel that shows further information about the pay run including associated pay run activities;
- Open pay run activity: Will take you to the payroll business file.
At the top of the Complete section there are four grey icons that behave as further filters for the completed items.
You need to click on an icon and then click the Update button on the Activity feed page. This brings any items to the top of the list which match the selected grey icon. They filter:
- Journal exported
- Payslip status
- HMRC submission status
If an activity in this section goes red, it will be moved up into the "Error" section.
Download the Activity feed
Users can now enter dates and search details into the Activity feed and then download the on-screen data to Excel.
Enter the Activity feed
Filter the information you wish to view via the various filters available
Click the download Activity Feed button and the download will automatically begin as an excel document.
If you have any questions or feedback please let us know via support@yourpayroll.com.au
