When shifts are created, cost information will be generated for that shift. In addition, the schedule will be updated to show the total cost of the shifts in the schedule as well as provide line level costing information.
Generating Costing for an Individual Shift
Costing information for an individual shift can be generated by following these steps:
- Within the employee schedule, click on a row to display the “Create Shift” dialog
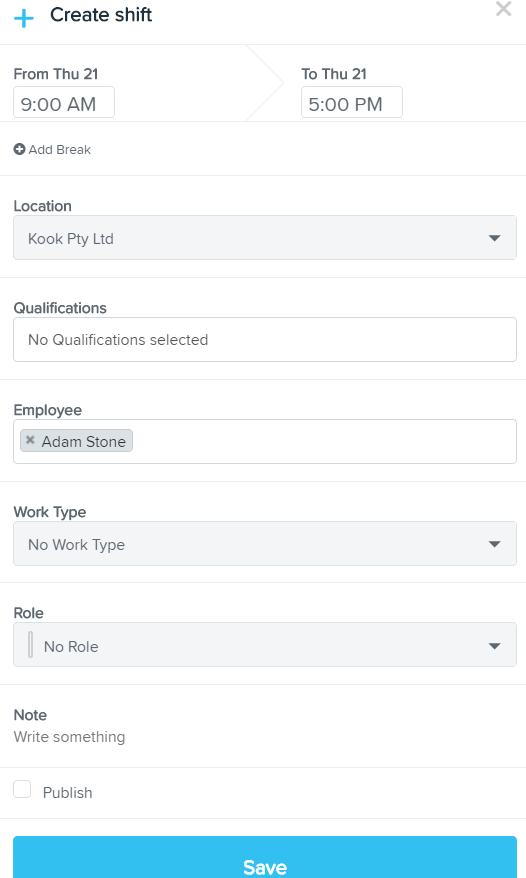
NB: To calculate costs, you need to ensure that you have an employee selected - Simply enter in the rest of the shift details and then click save. Once the shift is created, you'll be able to see the shift cost within the schedule (as long as you have clicked the toggle to 'Show costs':
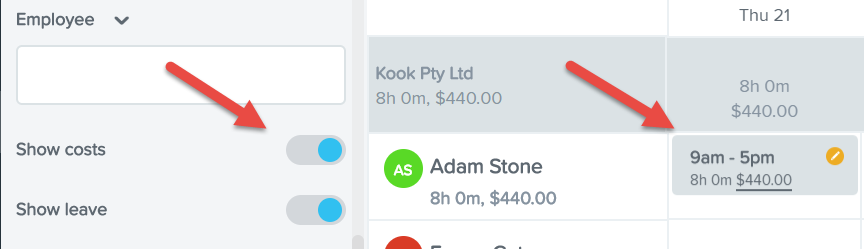
How are shift costs calculated?
Shift costs are calculated using the rate of pay for the employee assigned to the shift. The rates of pay are calculated based on the employee's Pay Run Defaults.
Please note that shift costs will be calculated on the pay rate template (PRT) allocated in the Pay Run Defaults. If the PRT is manual then the rate of pay entered manually will be used. Also, if the employee has any "Pay Condition Rule Set" allocated then any entitlement or rate that the rule set defines will also be calculated in the shift costs.
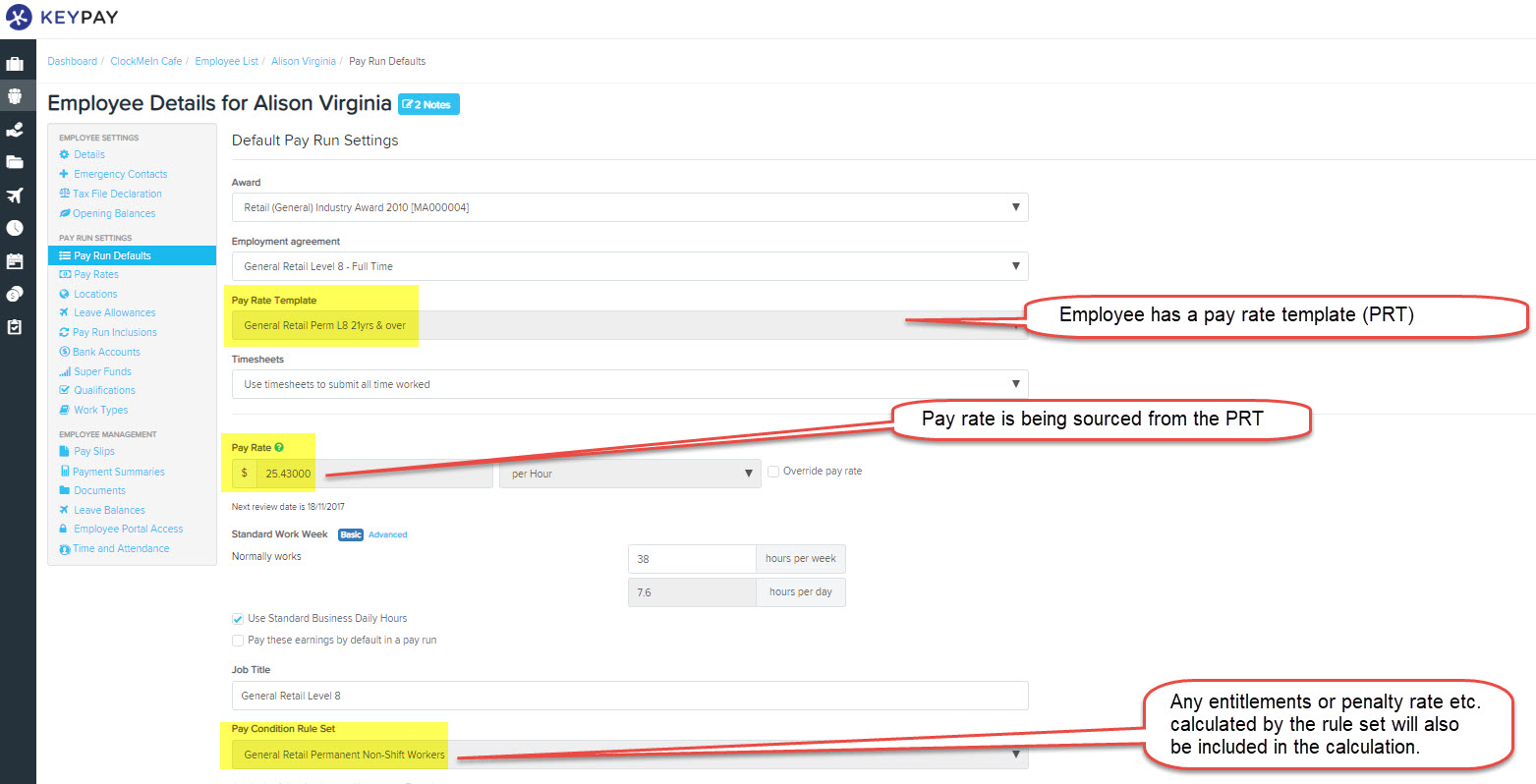
Then the shift costing will know the rate of pay for the employee and that they are entitled to an allowance (e.g. Clothing Allowance) for that shift.
You can see the rates of pay that were applied by clicking on the shift and selecting "Cost Breakdown" in the window that appears.
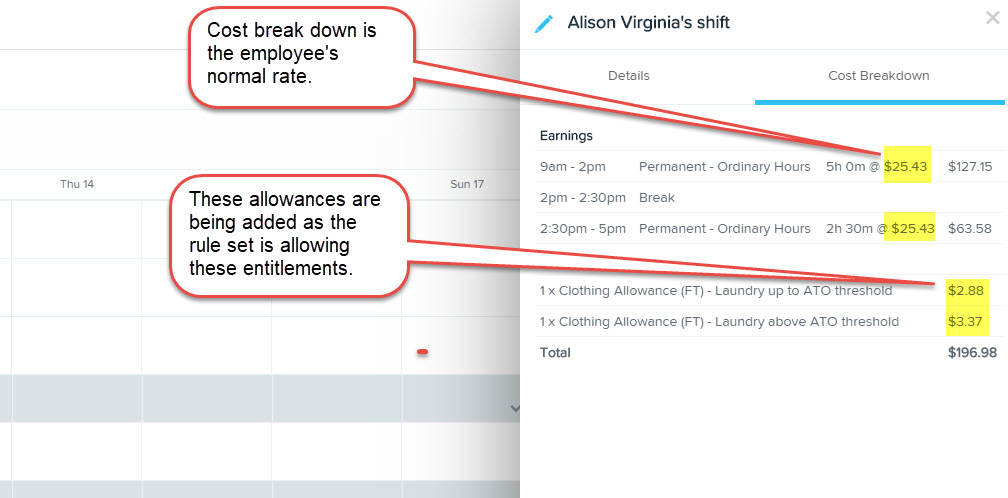
Recalculating shift costs
Being able to generate shift costs is great, but there are times where the cost of a shift might change based on the number of hours an employee has worked in a previous pay period.
For example, under some entitlements, if an employee works more than 38 hours in a week, each additional hour is calculated at a different rate.
This means that if you have someone covering shifts for a sick employee or working additional overtime, the potential costs of that employee working additional hours can quickly add up.
To assist in being able to compare the potential current cost of a shift to cost of the shift when it was calculated, once the shift is published, the original cost of the shift is stored and displayed against the most recent shift cost calculation.
To recalculate the shift cost, you simply follow these steps
- Go to the "Employee Schedule" page
- From the actions bar, click the "Recalculate shift costs" button
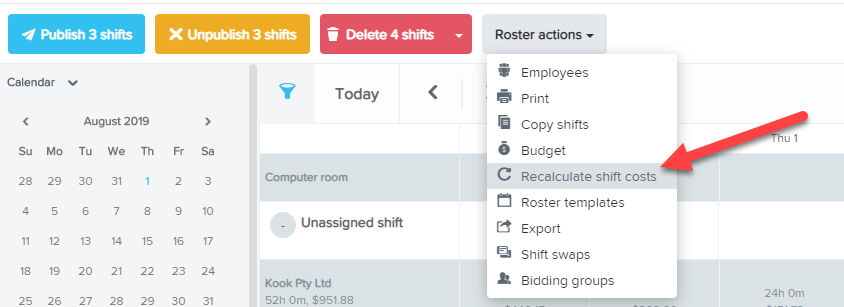
Once the shift cost calculation is complete then you'll see the original shift cost in brackets, and the current estimated shift cost next to it
In addition, you can see the current and estimated shift costs for an individual employee as well as for the entire schedule.
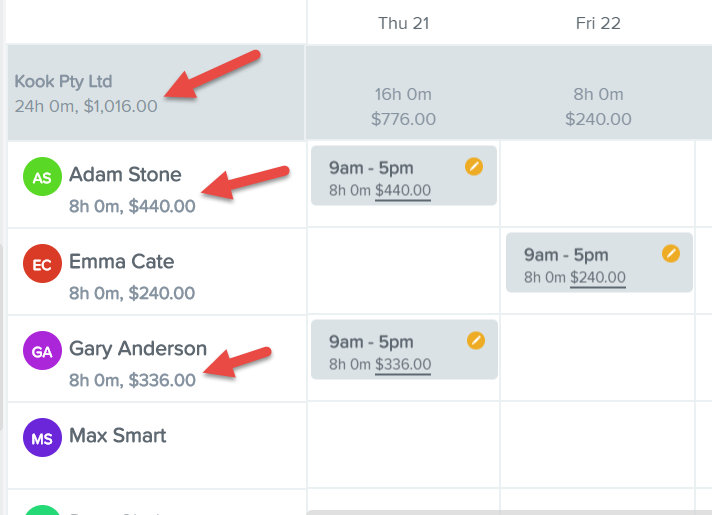
If you have any questions or feedback, please let us know via support@yourpayroll.com.au
