A full access user is able to grant Clock Me In access to a 'restricted' user (employee manager). The employee manager can log in to Clock Me In and perform most of the admin features previously only afforded to full access users.
Granting Access
Once you have restricted to a user, you can go to the Clock Me In tab and configure the kiosk/s permissions for the user.
Here you will have the options to grant the restricted user access to:
- no kiosks;
- all kiosks; or
- the following kiosks.
There is also an option to allow the restricted user to 'Add Employee From the Kiosk'. The user can then take advantage of the 'quick add employee’ functionality in the kiosk. (This permission will be unticked by default and if selected, will apply across whatever kiosk/s the restricted user has been given access to).
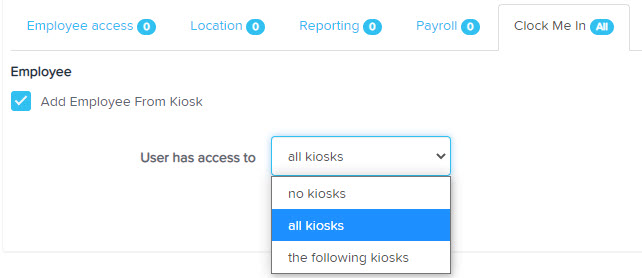
If you are giving the restricted user access to multiple kiosks, select 'the following kiosks' option and then tick each of the relevant kiosks you need to grant access to:

There is also an option from within the kiosk itself where you can make a specific kiosk available to all restricted users that are enabled for Clock Me In access.
To set this up go to Payroll settings > Time and attendance and click on the relevant kiosk name. Then tick the option 'Make this kiosk available to all restricted users with Clock Me In access':
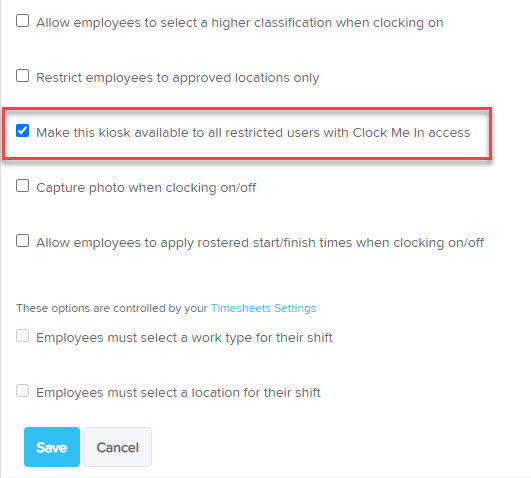
Permissions for Restricted Users
Restricted users will not be given the same permissions as full access users. Below are the details of what type of permissions will apply, based on their setup in payroll.
Minimum CMI Permissions for Restricted Users
As a minimum and regardless of the user’s employee group/location permissions in payroll, restricted users will be able to:
- Log in and out of CMI using their payroll log in details;
- Enter and exit admin mode;
- Clock in/out of behalf of an employee;
- Start/end break on behalf of an employee;
- Enter notes against clocking activities and/or timesheets.
Permissions Based on Employee Group/Location Access
If the restricted access user also has employee group and/or location access, these permissions will still be honoured once the restricted user is granted access to Clock Me In.
Following is a breakdown of employee group/location permissions and how they apply to a restricted user in CMI:
| Payroll Permissions | CMI Permissions |
| No timesheet permissions at all | Read-only view of timesheets |
| Create timesheet permission only | View, create and edit timesheets |
| Approve timesheet permission only | Read-only view of timesheets |
| Create & approve timesheet permission | View, create and edit timesheets |
N.B: The above Clock Me In additional permissions will only apply for employees who fall within the restricted user’s employee group/location access parameters.
For example, if a restricted user has the ability to create & approve timesheets for the location “Shop”, the restricted user can only create and approve timesheets against the location “Shop”. The restricted user will not be able to create or approve any timesheets that are for the location “Bar”.
Disabled Admin Settings for Restricted Users
Restricted access users will NOT have access to the following admin settings:
- Add kiosk; and
- Edit kiosk
Forgetting the admin PIN
If a restricted access user has forgotten their pin they can retrieve the pin by tapping on the 'Forgot your PIN?' option:
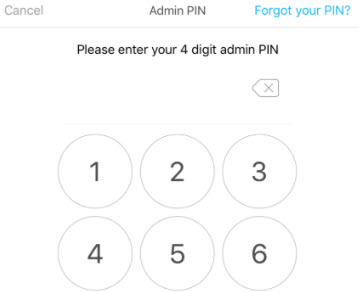
A popup box will appear requiring the user to enter their CMI login details (i.e. email and password). Once those details are confirmed, the user will be able to create a new PIN (this needs to be entered twice):
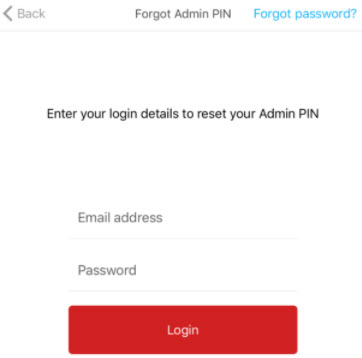
If you have any questions or feedback please let us know via support@yourpayroll.com.au
