The Christmas/New Year break brings different routines to payroll, including paying employees in advance, leave requests, and public holidays. In this article, we go over some common scenarios and how best to handle them.
Pay Runs
If you want to pay your employees in advance for the Christmas period, it is best practice to create multiple pay runs with the correct pay periods and relevant hours in each. You can then finalise and lodge each pay run as you go, and the employees will be sent (if selected) a pay slip for each pay period. This ensures that the correct PAYG is withheld and that each pay period has clear earnings. Ensure that the date paid of each pay run is the date that employee's will actually be paid (it doesn't matter if multiple pay runs have the same date paid) - both the pay period and paid dates should reflect the correct/actual dates.
The issue with paying in advance using just one pay run instead of creating multiple pay runs is that the PAYG will be incorrect as the system will still be using the ATO tax schedule relevant to the pay schedule regardless of how many hours the employee is being paid for.
An alternative (not recommended) to using multiple pay runs to pay in advance (this method is also used for paying bonuses), is to use the ‘add lump sum’ payment option within a pay run which will allow you to aggregate the tax.
Relevant articles:
Calculating withholding amounts on lump sum payments using Method B(ii)
Calculating withholding amounts on lump sum payments using Method A
Process Lump Sum Payments, Bonuses or Leave in Advance
Taking leave
There are a few different leave scenarios that you can come across, and if processed correctly it is a seamless process. Below are four different scenario's, and how they should be handled.
- Processing leave WITHOUT a leave request:
What you should do:
In this scenario, you need to create a pay run and within the pay run, click on the employee name. Then use the Actions > Take leave option.
What you should NOT do:
It is important NOT to use the Actions > Add earnings button. Some people do this, and then select the ‘Annual Leave Taken’ pay category. When you do this, the system will show an earnings line for leave taken, but it doesn’t ‘connect’ to the leave category and so the employee's leave balance doesn’t reduce.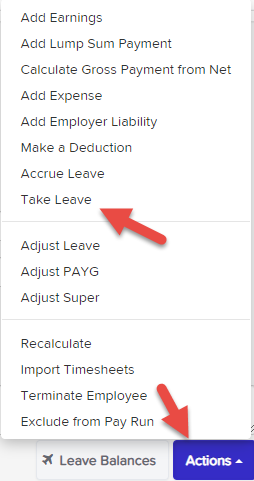
- Processing leave WITH a leave request:
If an employee has put in a leave request, you need to ensure that you apply the leave request from the leave request tab. If you don’t apply the leave from the leave request tab, but instead use the Actions > Take leave option, the system can’t match up the leave taken to the leave request and so that leave request will keep appearing in each pay run to be applied. If this happens, you can remove it by clicking into the ‘Leave request’ tab within a pay run and selecting the ‘manually applied’ option. The key point here is to apply a leave request from the leave request tab.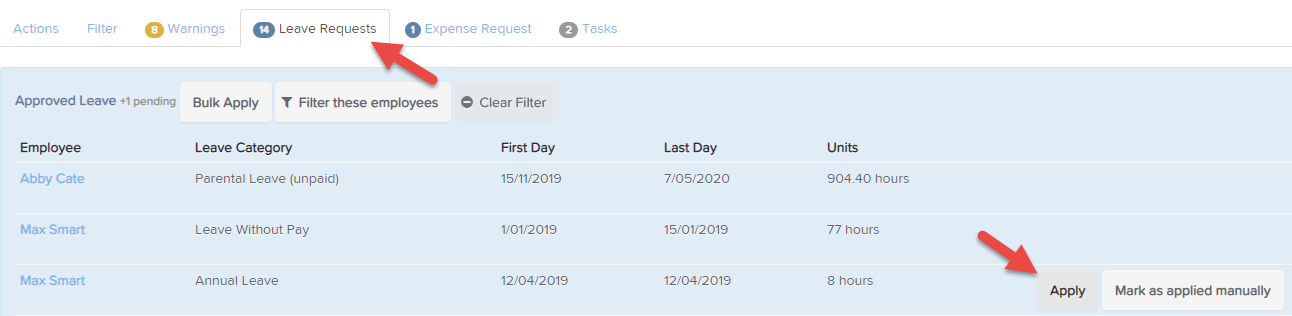
- Processing a leave request that spans multiple pay periods:
If an employee is taking leave that spans multiple pay periods, when you click the 'Apply' button within the 'Leave request' tab you only need to enter the hours that apply to the current pay run. Then, when you create the next pay run, you'll be able to click the 'Apply' button again in order to add the remaining leave: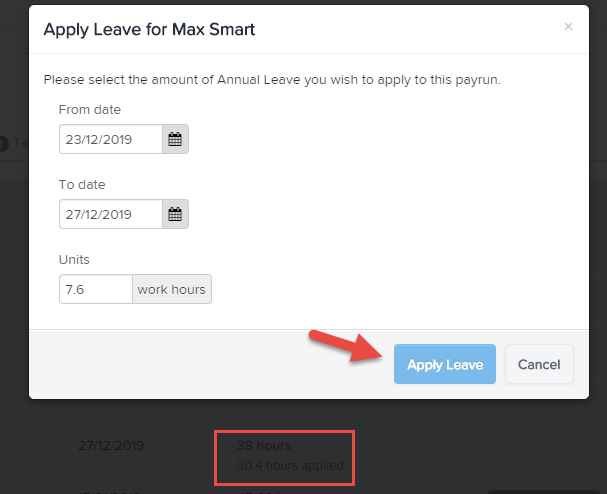
- When an employee comes back early from leave (leave HASN'T been processed in a pay run)
If an employee has put in a leave request for say 38 hours, but they only took 30.4 hours, you have 2 options:- When you apply the leave from the leave request tab you can select to enter only 30.4 hours. However, the system will still be waiting for the other 7.6 hours to be applied, and as such the leave request will keep coming into each pay run. You can get rid of this prompt by selecting the ‘mark as manually applied’ option.

- As long as none of the leave request has been applied in a pay run, you can go to the Manage leave page and edit the original leave request in order to reflect the actual hours taken:

- When you apply the leave from the leave request tab you can select to enter only 30.4 hours. However, the system will still be waiting for the other 7.6 hours to be applied, and as such the leave request will keep coming into each pay run. You can get rid of this prompt by selecting the ‘mark as manually applied’ option.
- When an employee comes back early from leave (leave HAS been processed in a pay run)
Like above, if an employee puts in a request for 38 hours and comes back early, but this time the full leave request has already been applied in a pay run/the employee has been paid, you can do an adjustment in the next pay run. You can do this be selecting the Actions > Adjust leave option, add a positive adjustment 7.6 hours (for example) to add the hours back to the employee's leave balance. If you tick the 'apply earnings rules' boxes it will also switch the earnings back from Annual Leave Taken to the default pay category (as long as your leave category settings are set to pay earnings against another pay category - if your leave category payment setup is Basic you may have to manually add an earnings line to adjust), the apply earnings rule will also deduct leave loading if any was paid.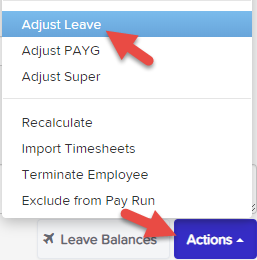
Relevant articles:
Leave - Applying in Advance (Leave Predictions)
Public Holidays
Common Public Holiday scenario's include:
- If employees are salaried employees and get the same pay each week regardless of Public holidays worked or not worked, there is no need in separating out the earnings to show hours worked against Public Holidays. You can just process their hours as normal.
- If you need to separate earnings for Public Holidays, you have a few options depending on your payroll plan:
- On the Standard plan (no rule sets), you can use a work type, and this work type can be configured to pay against whatever pay category you need. This could apply to employees not working on a Public Holiday, and you want to use a 'Public Holiday not worked' pay category, or you might want to use a 'Public Holiday worked' work type to map to a pay category with a penalty rate. As long as the employee uses that work type, the system will change the pay category for the Public Holiday.
- If you are on the Advanced/Plus plan (with rule sets) you can set up a rule set to pay different conditions for the Public Holiday. This could be an OT pay category, or the employees could accrue TIL instead...there are a number of different outcomes that can be achieved.
Relevant articles:
How to Automate Public Holiday Pay with Rule Sets
Work Types - How to Set up and Use in timesheets
If you have any comments or queries please let us know via support@yourpayroll.com.au
