This feature will be available from Wednesday 23 February, excluding QBO users. You can integrate your payroll with Paytron to send payroll details to be processed as payments. Once you have connected to your Paytron account and selected the business you wish to connect payroll to, your payment file can then be exported.
Connecting to Paytron
You can connect with Paytron by following these steps:
- Go to Payroll settings > Business Management > Integrations.
- Click on 'Paytron' and select 'Add'.
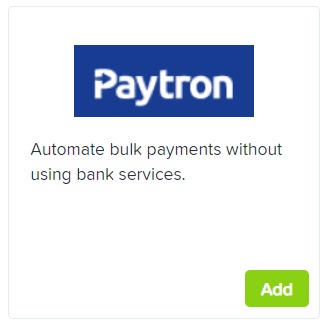
- Click 'Connect to Paytron'.
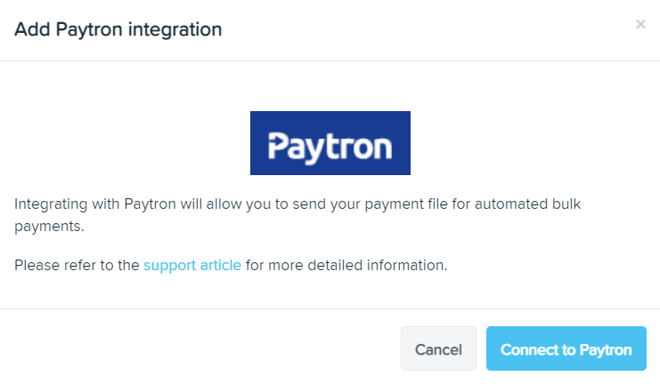
- You will be redirected to the Paytron login page where you will need to enter your Paytron username and password. Once logged in, you will then need to select which business you wish to connect payroll to.
- You will then have the option of entering a 'Payment file name' and 'Lodgement reference'.
- Click 'Save'.
Please note:
You will only be able to validate and send a payment file as long as you have the correct permissions set in Paytron. You must have the 'Create' box ticked under Payments in the user roles:
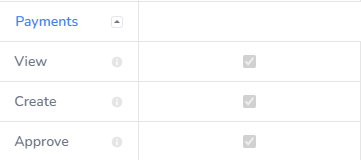
Sending your payment file
Once you have connected your Paytron account, you can then send the payment file. Make sure you first confirm all employee details are correct, including valid bank account details.
NOTE - if you have set up and been using an ABA file as a payment file option this will be your default payment file option when you finalise your first pay run. You can chose to leave your payment file options as is and download the payment file, or if you want to send your payment file to Paytron you simply need to click on the 'Payment file' drop-down and select 'Payment File Settings' in order to change your payment file option to Paytron:


To send the payment file to Paytron:
- Create your pay run. For more information on how to create a pay run please see here.
- Check the pay run details and click “Finalise Pay Run”.
- Click on the “Payment File” drop-down and select “Send Payment File".
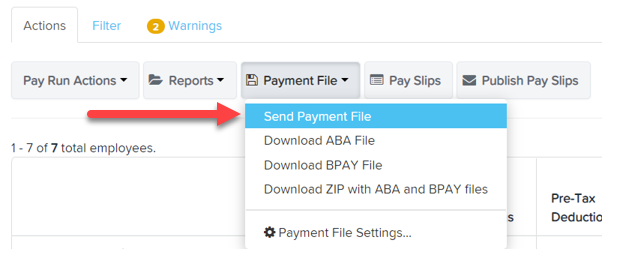
When you click on "Send Payment file" you will see the below:

- Business - this is the name of your Paytron account.
- No. of payees - this is the total number of payees in the file. If any of the employees have multiple electronic payment bank accounts set up, each bank account will be treated as a separate payee. If the business is set up to 'Pay PAYG via payment file to a nominated bank account', this payment will also appear as a separate payee.
- Payment amount - this is the total amount for all payees included in the file. This amount will not include any payments being made via manual deposit, cash/cheque or BPAY.
- Payment date - this is the paid date of the pay run.
- View full transaction details - this option will open the 'full transaction details' context panel where you will be able to see the details of all payees including the employee's name, BSB, account number and the payment amount:
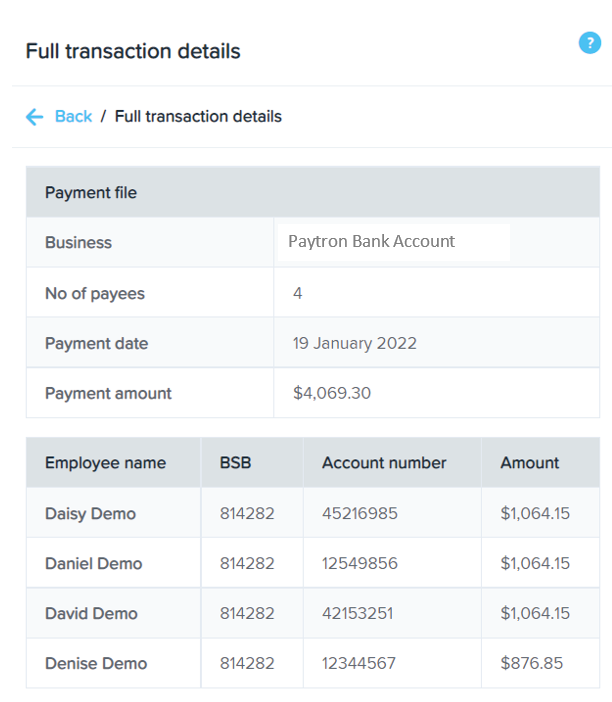
- A warning to alert the user of any employees not included in the payment file. An employee will appear here if any of their bank accounts are set to manual deposit, cash/cheque or BPAY.
NOTE - it is possible for an employee to appear in the warning area and as a payee. This will happen if the employee has multiple bank accounts set up with a combination of an electronic bank account and any other account type.
- Click on the “Validate payment” button to validate the payment file with Paytron.

- Once the file is validated, you will see a message that informs you, "Payment file has been validated by Paytron. Please click 'Confirm payment' to send the file".

- You can unlock the pay run, open the employee/s record and fix the problem. You will then need to re-finalise the pay run and click on "Payment File" -> "Send Payment File" again then re-validate the payment file; or
- You can unlock the pay run, remove the affected employee/s from the pay run and process them in a separate pay run. You will then need to re-finalise the pay run and click on "Payment File" -> "Send Payment File" again then re-validate the payment file.
Approving a payment file in Paytron
You will now be able to log in to Paytron to approve the payments. To do this you will need to click on Payments and select the payment file you wish to approve. At the bottom of the screen you will have the option to either "Approve" or "Decline" the payment file. The payment file will have a status of "Needs Approval". If you approve the payment file it will be moved to the "In Flight" tab and the status will be "Scheduled". On the payment date, the payment file will automatically be processed and the beneficiaries will be paid. The payment file status will be updated to "Done" once this happens.
Editing a pay run
If you need to edit a pay run for any reason, you can unlock the pay run and make the relevant changes. You then need to finalise the pay run again and click on "Payment file" -> "Send payment file". You will now need to click on the "Re-submit" button and then follow the steps above to validate and confirm the payment file. The original payment file will be updated in Paytron (as long as the funds have not been paid to the beneficiaries, i.e. the payment file status is "Done"). If you try to send a payment file to Paytron for a pay run that has already had a payment file sent, and the status of that payment file is "Done" then you won't get the option to validate and confirm payment. You will just see a "Close" button.
Deleting a pay run
If you need to delete a pay run for any reason, the payment file will be deleted from Paytron (as long as the funds have not been paid to the beneficiaries, i.e. the payment file status is "Done").
What happens if the beneficiaries have been paid and you need to amend a pay run?
Due to the irrevocable nature of real time payments in Australia (using the New Payments Platform), if the payment file is approved for the same day and moves to “Done” the payments will be instantly processed in real time, hence it is impossible to stop these payments. If a mistake has been made, the payer would need to advise Paytron initially who will make a request to the payee’s bank for return of the funds. Typically, the payees bank will advise the payee that the remitter has requested the return of the funds. If the payee provides debit authority their bank will return the funds. This is not always successful though and more success may be had with the payer contacting the payee directly to resolve, if they are known to each other.
If the payments are approved for a subsequent date (next day/future date) then the payments can be edited before they are processed through the New Payments Platform.
If you have any questions or feedback, please let us know via support@paycat.com.au.
