Whenever an employer makes a payment (that is, creates a pay run) to an employee that is subject to withholding, they are required to lodge a pay event with the ATO on or before the date the payment is made. This includes where the amount of withholding is $0 (for example where an employee's gross income is below the tax free threshold) or where the employee has no net pay (for example where the employee is repaying an advance or overpayment to the employer, voluntarily foregoing their net pay).
A pay event reports employee YTD gross payments, tax withheld, allowances, deductions and superannuation liability information for each individual employee reported. As employee amounts are YTD, once an amount has been reported it should continue to be reported even if it has not changed (for example ETPs should continue to be reported in each pay event after they are first reported if the employee is included in any subsequent pay events).
Basically, once a pay run is finalised, a pay event should be lodged with the ATO.
This article will cover the following topics:
- Creating a pay event
- Relodging a pay event
- Create Pay Event Lodgement Screen
- Can I edit any information contained in a Pay Event?
- Pay Event Actions
- Client Authority required to action a Pay Event
- Lodging a Pay Event
- Deleting a pay event
Creating a Pay Event
A Pay Event can only be created upon finalising a pay run. You will see the following options when finalising a pay run in relation to creating a pay event: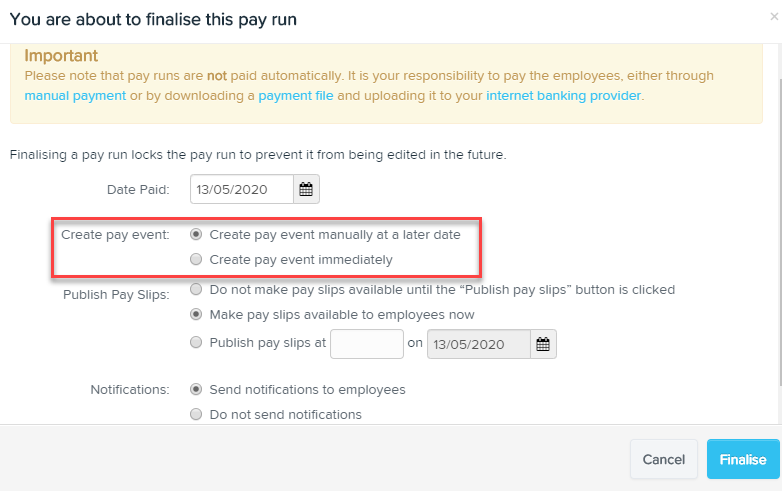
(a) Create pay event manually at a later date
If you select this option and then click 'Finalise', the pay run will finalise as per the standard process. To create the associated pay event & lodge the event at another time, you simply need to access that pay run and click on 'Lodge Pay Run with ATO':
You will then be redirected to the Create Pay Event lodgement screen.
(b) Create pay event immediately
If you select this option and then click 'Finalise', the pay run will finalise as per the standard process and then you will be redirected to the Create Pay Event lodgement screen.
Relodging a pay event
Sometimes you may need to re-lodge a pay run, for example, where you have amended the pay run after a partially successful lodgement. Once you have unlocked the pay run and made any amendments, you can relodge the pay run in two ways:
- Select the ‘Create pay event immediately’ option in the pay run finalisation dialog
- Select ‘Relodge’ from the dropdown on the pay run page
NB: If you have already sent the ABA file to the bank we recommend that you do not unlock the pay run and relodge. See our article on managing failed or partially successful pay events for more information.
The pay event screen will open as usual but you will notice that there is now an additional ‘Re-lodgement details’ tab. The ‘Lodgement details’ tab will continue to display the details of original lodgement while the ‘Re-lodgement details’ tab will contain the details of the most recent re-lodgement. That means, if you re-lodge multiple times, the most recent re-lodgement will override any earlier re-lodgements:

The same fields will be present:
- Status
- Authorised by user at date/time
- Lodged by user at date/time
- Receipt number and lodgement message Id
- Upload error
The year-to-date table will show the figures for the most recent pay run i.e. it will include any amendments made when you unlocked and re-finalised the pay run.
At first you will notice the status is ‘Created’. Once the pay event is lodged with the ATO, the status will update with the usual status labels.
Items of note:
- If the original status is ‘Failed’ then the re-lodgement tab will not activate. The re-lodgement tab will only trigger where the original lodgement was successful or partially successful.
- There is no delete button on the re-lodgement tab. This is because once there has been a successful lodgement, even if it was the original lodgement, the pay event cannot be deleted.
What happens if there is an STP pay event approver?
If there is an STP pay event approval process configured, the STP approver will see both tabs when they log in and can reject or approve as per normal:

Other points of note in relation to the pay event page (NOT the pay approvers view) are:
- The 'Authorised by [authority email] at date/time' details will display for the original lodgement and re-lodgement on their respective tabs, as per existing behaviour;
- The Approvals tab will contain the authorisation details and approval status for the original lodgement and the most recent re-lodgement;
- The original lodgement authorisation will display at the top and the re-lodgement authorisation underneath that.
Create Pay Event Lodgement Screen
A list of all employees with payment details attached to that pay run will appear on the screen along with their year to date details:
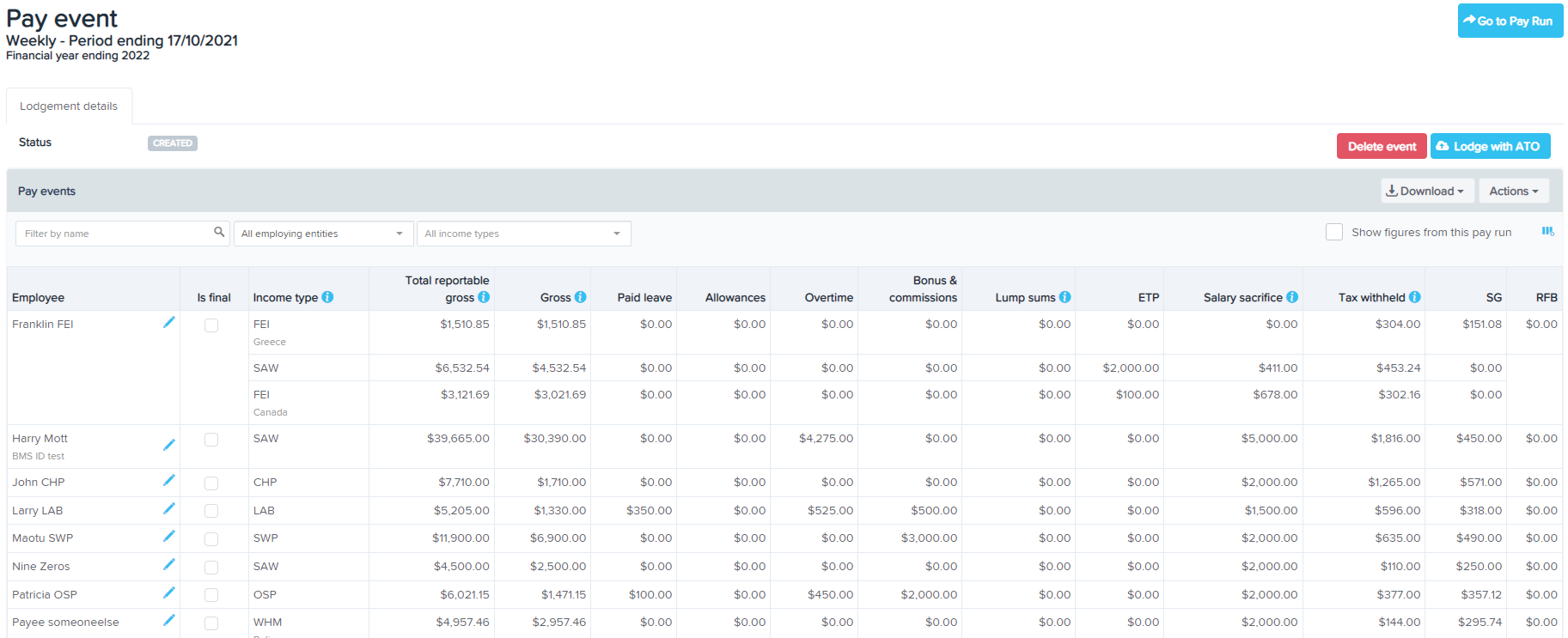
A few things to point out when a pay event is generated:
- You can filter your view by searching for a specific employee or by employing entity (if you have more than one employing entity set up in the business). Please note however that when the event is lodged it will lodge for ALL employees in that pay event; that is, the filtering does not filter the data lodged with the ATO;
- You can use the Download button to generate an excel report of the data contained in this pay event. This report can be generated at any time - upon creation of the event through to post lodgement of the event.
- You can customize which columns are displayed by selecting the Table columns settings (blue icon with three vertical lines). Columns can be displayed or hidden using the context panel that appears, as required by the business. The column preferences selected here will appear for all pay events and all users on the business.
- Employees who have changed STP Income Types during a financial year will have a row of data for each income type with earnings recorded.
- Terminated employees who have received an ETP will still appear in the event with the 'Is Final' checkbox automatically ticked;
- You can choose to view the payroll figures pertaining to the actual pay run in addition to the YTD figures by clicking on 'Show figures from this pay run'. The screen view will update to include the pay run figures, highlighted in blue (see below);
- Prior to 16 July 2021 there were an additional 2 sub-settings which separated out the type of organisation and whether or not employees were entitled to a separate cap for salary packaged entertainment benefits. These have both been removed as they do not impact whatsoever how RFB amounts are reported for employees via STP (or payment summaries for that matter) and so were redundant. As a result, the following will also occur:
- Any existing lodged STP events that did not have RFB amounts reported will only have one RFB column (called “RFBA”) displayed in the event;
- If any existing lodged STP events have RFB amounts reported in the ‘RFBA – Entertainment’ or ‘RFBA – Other’ column, the applicable RFB column will remain in the event as will the amounts previously reported, that is, previously entered RFB amounts will not be lost as a result of this change;
- As per new STP events created moving forward there will only be one column for RFBA.
- Totals for each column will appear at the bottom of the event. Separate pay run only totals will also appear when the 'Show figures from this pay run' option is selected:
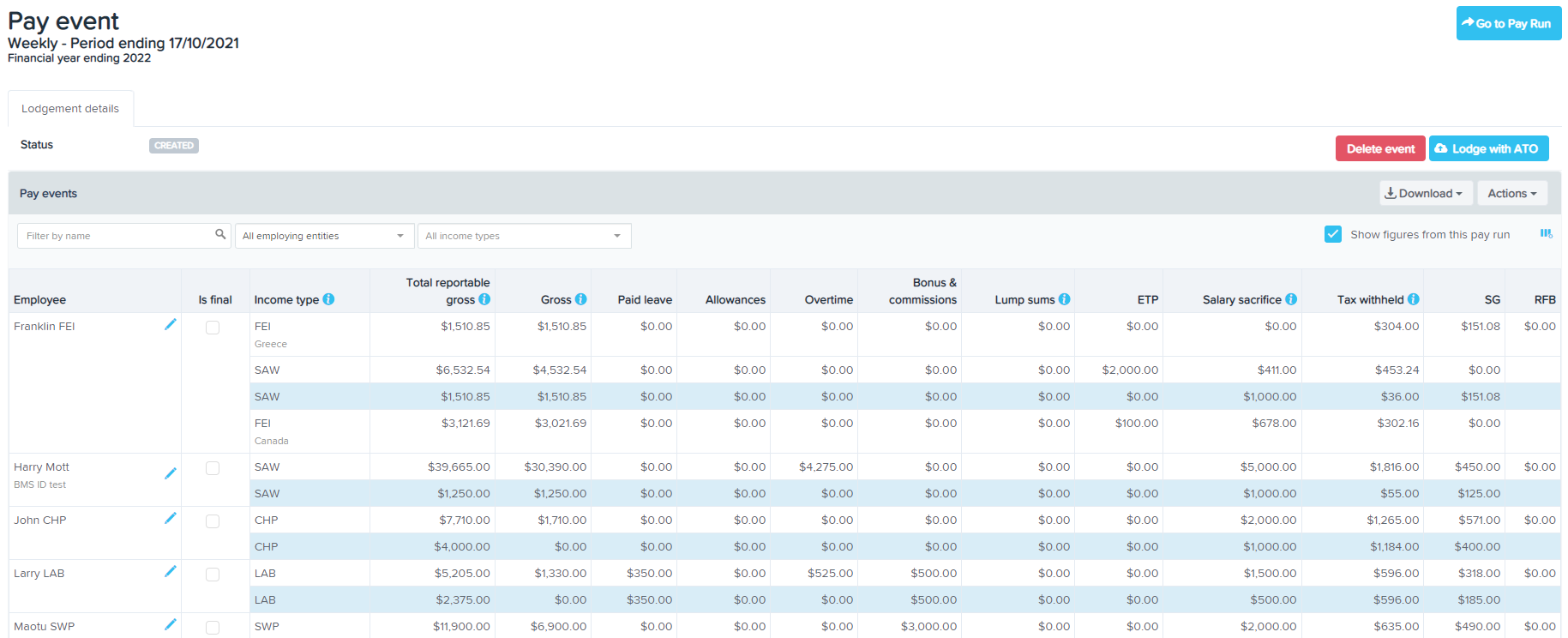
Marking employees as 'Is Final'
If an employee has terminated employment and a termination pay has been processed, the 'Is Final' checkbox will be ticked automatically. If the employee has not been terminated within a pay run but there will be no further payments for that employee in the financial year, you can tick the 'Is Final' checkbox. This will indicate to the ATO that no further payments for this employee will be made. If an employee is reinstated and the same employee payroll ID is used, you will need to untick the 'Is Final' checkbox.
Pay Event Actions
You will notice there is an 'Actions' option on the right-hand side of the event table, where you can undertake the following actions:
- Mark all as final: If no further employee payments are to be made during the financial year, the pay event can be marked as final. When an employer reports the finalisation declaration during the financial year, this replaces the employer’s obligation to provide the employee with a part-year payment summary. Making this declaration will update the employee’s myGov display to show the STP information from the employer is final for the financial year. Pre-fill information will not be available until after 30 June. When clicking on "Mark all as final", the below popup will appear. Upon clicking "Accept", the "Is Final" checkbox will be automatically ticked for all employees in the pay event. If this was selected in error you can cancel the finalisation by clicking on Actions > Mark all as not final. N.B. Employees who were previously marked as "Is Final" (because of a termination pay) will remain marked as "Is Final".
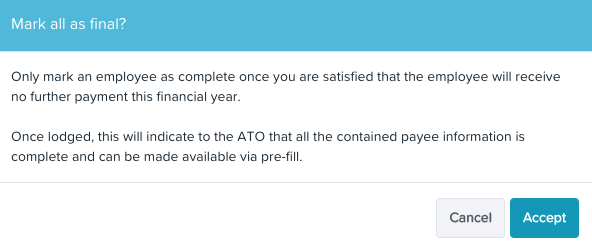
- Mark all as not final: This action will only appear if there are employees in the event marked as "Is Final". Selecting this option will remove the checkbox from those employees, thereby denoting that the employees will still be receiving payments in that financial year.
- Add Employee: This action allows you to add employees missing from the pay event. You can only add employees that have been excluded because of validation issues, however the system will only allow you to add them if the validation issue has been rectified.
- Request Client Authority: This action will only appear to businesses that are using Tax/BAS Agents to submit STP information to the ATO, as determined via their ATO Settings. A Client Authority may be required if (a) there is no Standing Authority or (b) this event does not cover a standard pay run and so the employer must provide a declaration to the agent approving the lodgement. When clicking on "Request Client Authority", the following popup will appear and should be completed as follows:
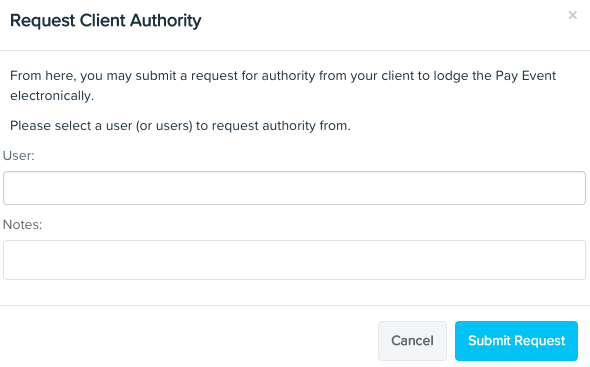
- User: When you click your mouse in the User field, a drop-down list of full access users and users with STP Pay Event Approver permission will appear. You can select one or more of these users to request client authority from. Take note that only one person is required to approve the event lodgement. Instructions on how to set up a user with STP Pay Event Approver permission can be found here.
- Notes: You can enter any notes here that you want the Client Authority to read when they are sent the request notification email. For example, advising the authoriser that the pay event relates to bonuses or commissions made for the month, etc.
When you click on "Submit Request", a notification email will be sent to the assigned Client Authority and the lodgement status will change from "Created" to "Waiting on client authority". The process thereafter is detailed further below.
- Refresh Data: This action can be used to refresh the payroll data contained in the pay event. For example, if you have unlocked a pay run (for an event that has already been created), changed employee payroll figures, finalised the pay run and then chosen to lodge with the ATO at a later date, you would then go back to the pay event and refresh the data to ensure it up to date with actual payroll figures.
- Correct RESC values: We have made changes to the system on 4 November 2020 to prevent salary sacrifice payments being processed incorrectly. These changes are explained here. However, for historical payments that have been processed incorrectly, this action can be used for fixing incorrectly allocated payment methods against super salary sacrifice payments. Instructions on how to apply this action can be accessed here. Note: this action will only be available for FY21/22 and prior events.
- Enter RFB amounts: This action is used to record RFB amounts for each employee. When you select this option, a context window will appear where you can enter in the grossed up RFBA value for each employee as required, and then select the Save button. The RFB amounts should always be entered in as a YTD value. Alternatively, you can use the Export button to download a template in Excel format, populate the worksheet with RFB amounts, then use the Import button to upload your RFB figures in bulk.
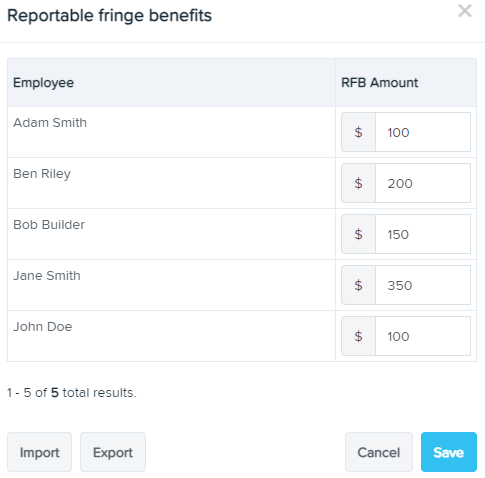
- Enter foreign tax paid: This action will only appear if and for an employee that has the 'Foreign employment' income type selected. It is used to record the amount of foreign tax incurred during the period the employee was earning money whilst working overseas. A foreign employment classified employee must have an amount of foreign tax reported via STP by no later than their finalisation event (whether the finalisation event is a result of ceasing employment or final reporting for the financial year) otherwise they will not satisfy the definition of foreign employment and will need to be re-classified as another income type. Further information on foreign employment can be accessed here.
Client Authority required to action a Pay Event
An assigned client authority will be notified that they are required to action a pay event via email. The email will include a link to the pay event:
The client authority, when clicking on the link, will be directed to the same information as the user who made the request but can only perform the following actions:
- Approve lodgement; or
- Reject lodgement; and
- Export an excel report of the pay event.
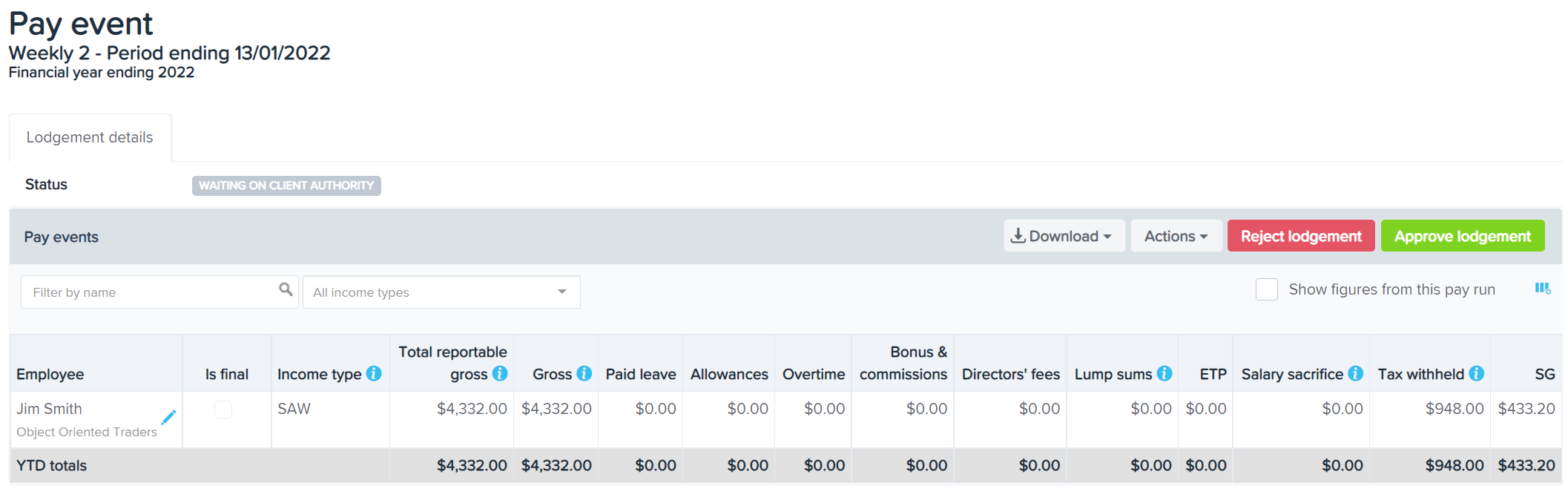
If the authoriser rejects the lodgement, they will need to add a reason for the rejection.
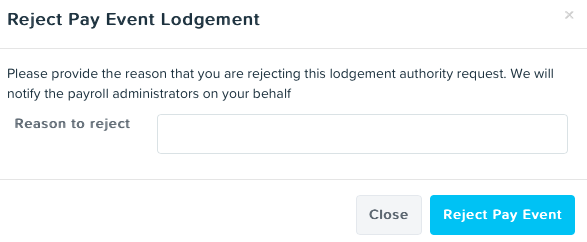
An email notification will then be sent advising them the pay event has been rejected and the reason why. If you sent a request to more than one client authority, there is still the opportunity that another client authority approves the lodgement. However, if you have not, you will need to send another client authority request. N.B. You cannot send the request again to the same client authority who rejected the lodgement.
When the authoriser approves the lodgement, they will be required to complete a declaration, that will appear in the form of a popup:
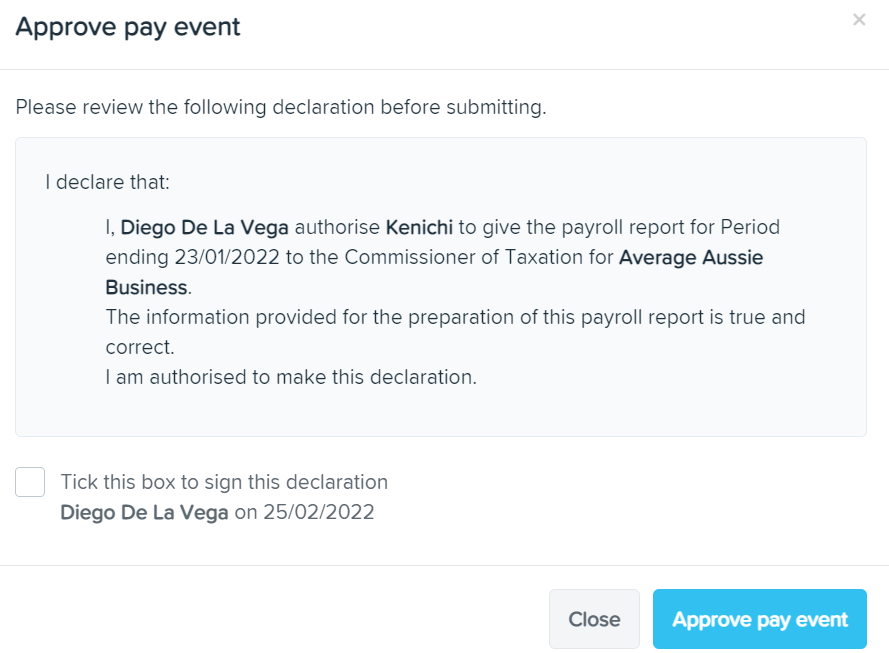
The client authority will need to select the checkbox and then click on "Approve Pay Event". Once this is done, an email notification will be sent advising the lodgement has been approved. The lodgement status will change from "Waiting on client authority" to "Client Authorised" and you can now start the lodgement process.
N.B. To clarify, the requirement for a Client Authority approval is only required for businesses using a BAS/Tax Agent to submit STP lodgements to the ATO on their behalf.
Lodging a Pay Event
To lodge a pay event, click on "Lodge with ATO".
Side note: At this stage, if Two-Factor Authentication has been set up, you will be required to enter the verification code sent to you before you can proceed any further. You know this will be required when the following popup appears:

A lodgement declaration will appear in a popup that needs to be completed before the lodgement is complete. The instructions here are different depending on your ATO Settings:
I will be lodging reports to the ATO as the Employer
The following popup will appear:
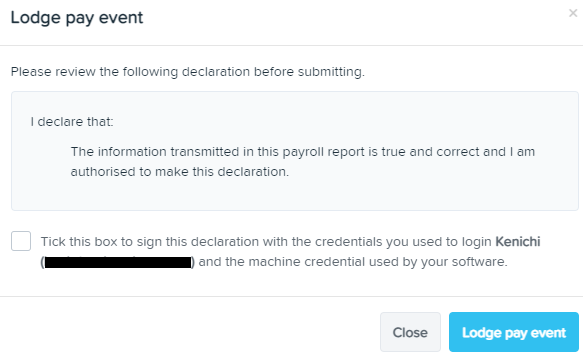
Tick the declaration checkbox and then click on "Lodge Pay Event". The lodgement is then queued for ATO submission.
I will be lodging reports to the ATO as a registered Tax/BAS Agent
The following popup will appear:
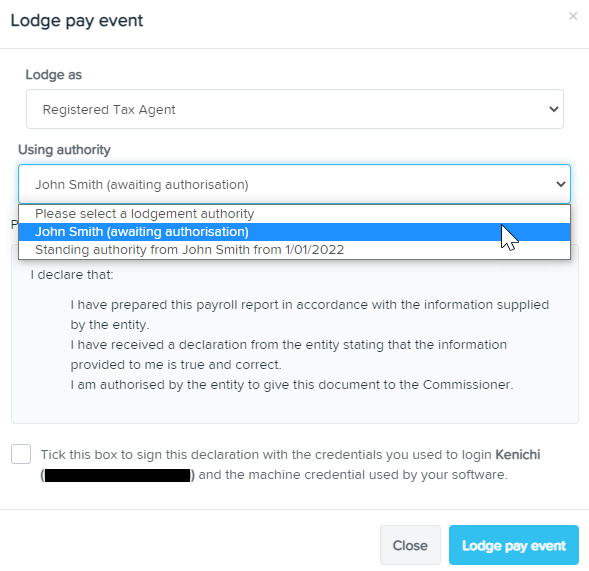
When completing the "Using authority" requirement, the drop down list will show you any Standing Authority, along with any Client Authority who has either rejected the lodgement and/or approved the lodgement. You cannot select the authority who has rejected the lodgement. You should only be selecting a Standing Authority or Client Authority who has approved the lodgement. If there is no Standing Authority or Client Authority who has approved the lodgement, you cannot proceed with the lodgement and will need to obtain that authority beforehand.
Once the relevant authority has been selected in the drop down list, the only requirement thereafter is to tick the declaration checkbox and then click on "Lodge Pay Event".
This ATO setting does not prevent a business owner from lodging pay events with the ATO (so long as they are a full access user). The only difference here is the business owner will need to select "Business Owner" from the "Lodge as" drop down list. This will then remove the "Using authority" requirement. The business owner then needs to tick the declaration checkbox and then click on "Lodge Pay Event":
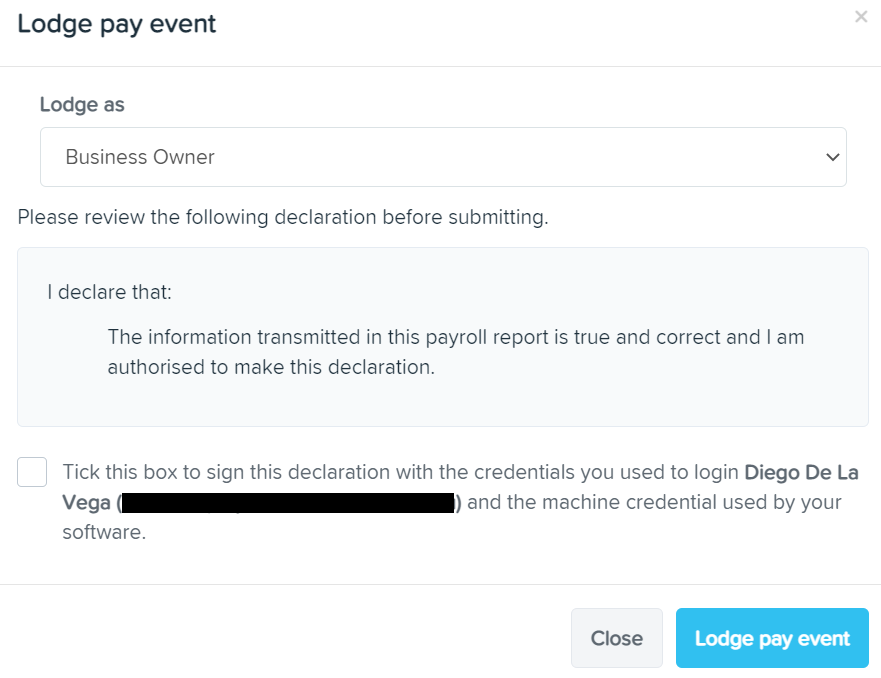
I will be lodging reports to the ATO as an intermediary for multiple Employing Entities
The following popup will appear:
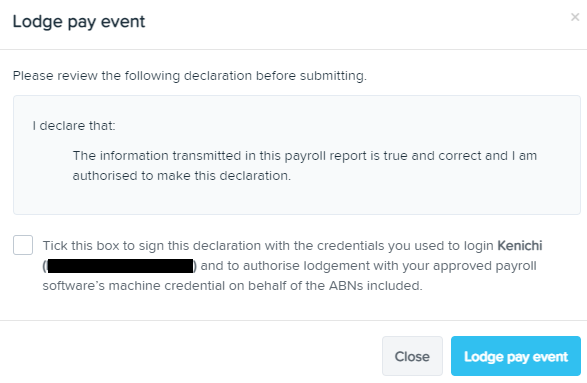
Tick the declaration checkbox and then click on "Lodge Pay Event". The lodgement is then queued for ATO submission.
Deleting a Pay Event
Pay events can only be deleted if their status is 'created', waiting on client authority', 'client authorised' or 'failed'. To delete a pay event, simply click on the 'Delete Pay Event' option from within the pay event > Lodgement Details tab:
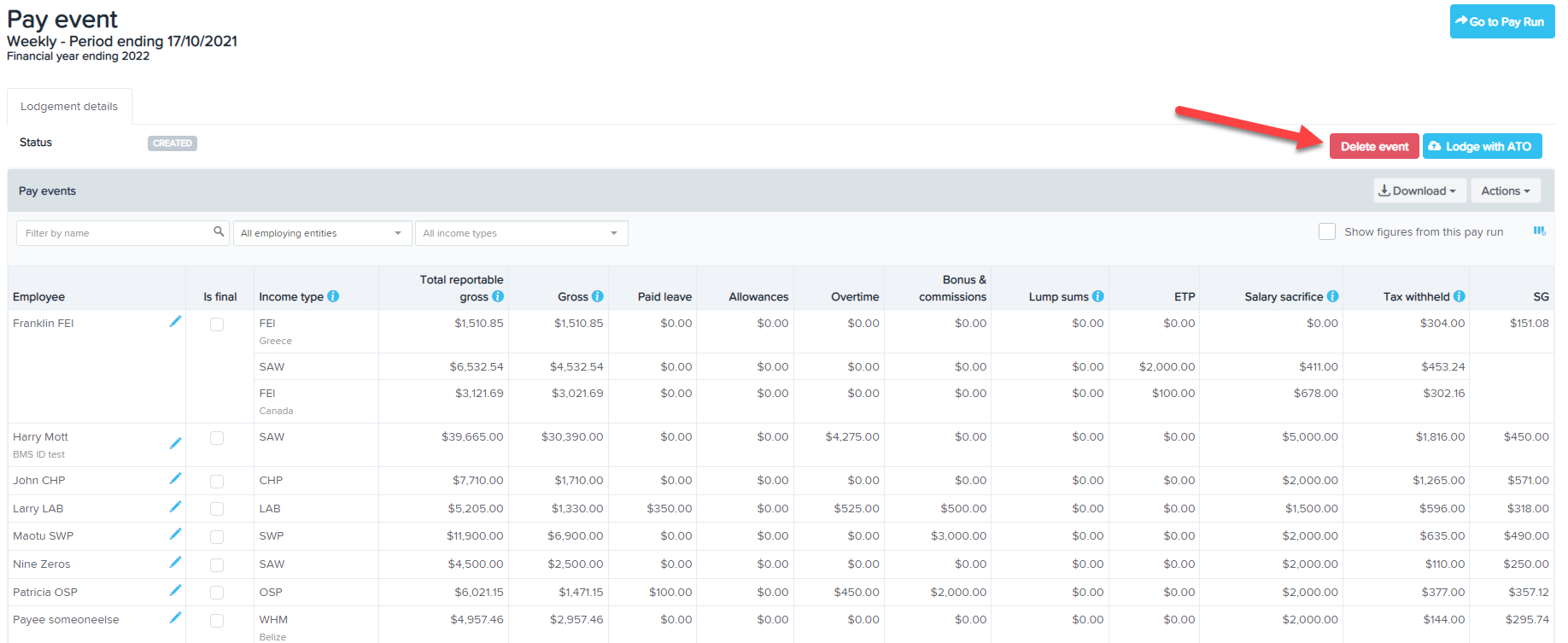
To confirm, click on 'Delete':
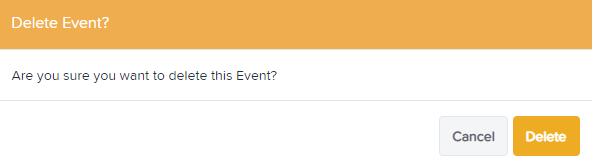
Once the pay event has been deleted it will be removed from the Single Touch Payroll page > events list. The associated pay run will NOT also be deleted. Only the pay event that was created from the pay run will be deleted. Once the pay event is deleted you can go back into the pay run and click on the 'Lodge Pay Run with ATO' option to create the pay event again if required.
For a short video on creating and lodging a pay event, click here.
If you have any questions or feedback, please let us know via support@yourpayroll.com.au
