Once you have created a roster template, you will be able to duplicate it so that it can be used again as needed.
You can duplicate a roster template using the following two methods:
Within the 'Roster template' context panel
From the main rostering page, select Roster actions and choose the Roster templates option:
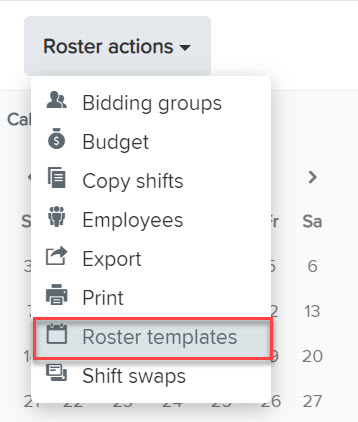
The 'Roster templates' context panel will open to the right listing all of the roster templates that have been created. Alongside each template name you will see 3 icons:
- Edit

- Copy

- Delete

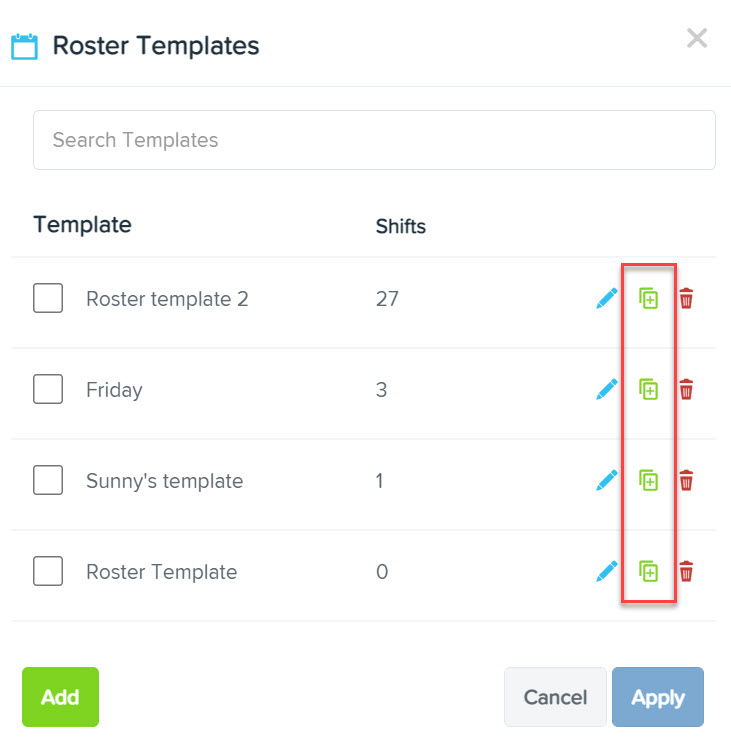
You will also see the option to Add a new template entirely or Cancel to close the context panel.
Once the 'copy' option has been selected the 'Copy roster template' context panel will open on the right hand side of the screen. The context panel will be explained later in the article.
Within an existing roster template
From within an existing roster template, you are able to make a copy by clicking on the 'Template actions' menu, and then selecting 'Copy roster template':

Once the 'copy' option has been selected the 'Copy roster template' context panel will open on the right hand side of the screen.
Copy roster context panel
Once you have brought up the copy roster template context panel using either of the methods above, you will be able to configure the following settings:
- Template Name: This field is empty by default and you can enter whichever template name that you wish;
- Copy employees currently assigned to the template: By clicking this option, all employees currently assigned to shift/s will remain assigned. If you unselect this option, a warning will display to advise the copied template will reassign any shifts filled by employees to resources instead.
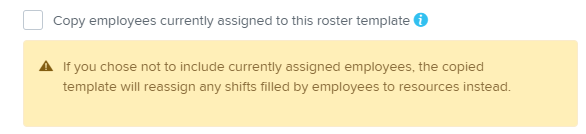
Note: Under this option, there will be an 'Employees' drop-down menu where all employees included in the template will appear. All employees will be selected by default and then you deselect individual employees from being included in the copied template if required: 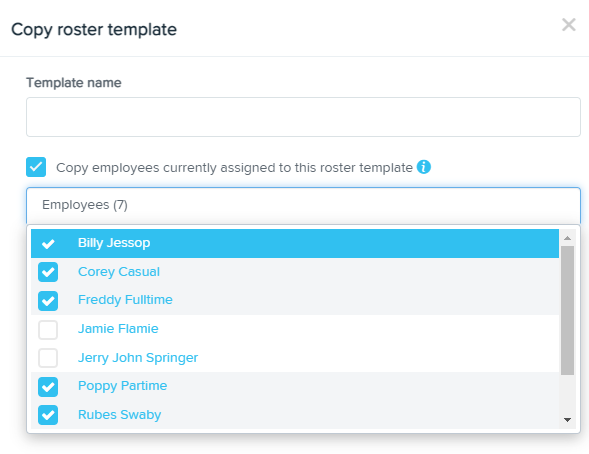
- Copy roster template - Once you have completed the above steps, click 'Copy roster template' to complete the process and duplicate the template:
Once the template has been successfully copied you will be redirected depending on where you copied the template from.
If the roster template was copied from within the 'Roster templates' context panel, you will be redirected back to the 'Roster templates' context panel where the newly created/copied roster template will appear at the bottom of the list of templates.
If the roster template was copied from within an existing roster template, you will be redirected to the open, newly created/copied roster template.
What will be copied to the new template?
The new roster template will copy over the same data that exists in the original template, with exceptions depending on the aforementioned configuration options. Specifically, the following roster settings will be copied to the new template:
- All shifts: Including break times, locations, work types, etc;
- Employees assigned to the shifts in the original template: This will be managed via the 'Copy employees currently assigned to this roster template' checkbox. Details of how this works are outlined in the previous section of the article;
- Time period span: If the template spans over a number of weeks/fortnights, all shifts for the existing timeframe will be copied over.
If you have any questions or feedback please let us know via support@yourpayroll.com.au
