When you are satisfied with all the data in your pay run, you can finalise it.
Finalising the pay run will lock all the data at that point in time. This will then make the data available in reports and also allows pay slips for the pay run to be visible to employees from the employee portal (if the 'publish pay slips' option is selected).
To finalise a pay run you will need to:
- Open the pay run you wish to finalise;
- From the 'Actions' tab click the 'Finalise Pay Run' button:
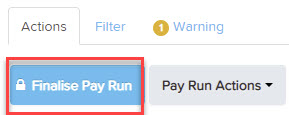
In the dialogue that drops down, there will be a selection of finalisation preferences. When you initially create a pay schedule you have the option to configure default settings that will apply here. If you have done this, but want to change them (either permanently or on an ad hoc basis) you can do so when you finalise the pay run by clicking the 'pencil' edit icon. The finalisation preferences may include:
- Journals: This option only relates to API-integrated journals. The option to configure journals will not be available for file import journals services eg MYOB. QuickBooks users also will not see this option as the journal export happens automatically as part of the integration.
- Create pay event: Immediately / later
- Publish pay slips: Immediately / Manually / Date & time picker
- Employee notifications: Send / Don’t send (This option won’t display if you have selected 'manual')
- Report packs: Immediately / Date & time picker / Do not run. If reports are configured to run, you are able to select the report packs from the available checkboxes. This option will not show if you do not have report packs configured.
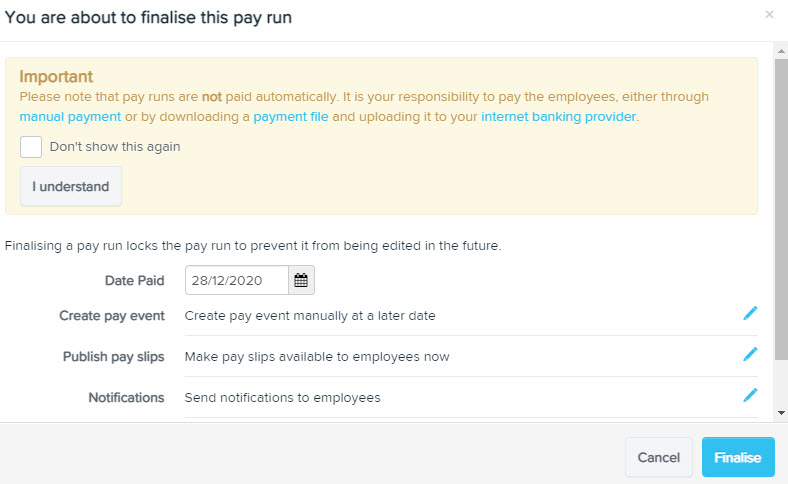
Once the pay run is finalised the pay run will be locked.
Finalisation process if pay run approval has been configured
If the pay schedule has been configured to require the pay run by approved by a nominated user, the finalisation process will have an additional step.
The first step is to select whether or not the pay run requires approval. The default selection here will reflect what has been configured via the Payroll settings > Pay schedules page for the specific pay run:
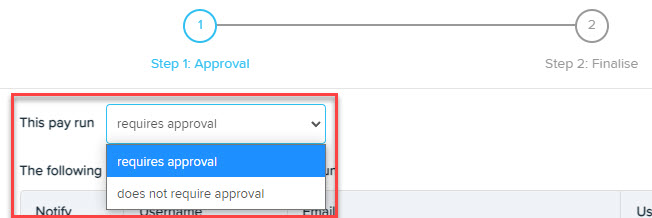
You'll then see a list of users who are able to approve the pay run. Additional, you are able to send specific users a notification (although they don't need the notification in order to be able to approve the pay run):
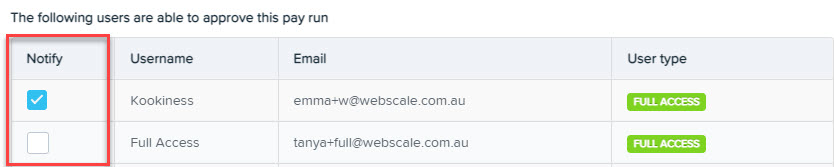
The final section of Step 1. Approval is whether or not you would like to send a reminder email if the pay run has not been approved after a certain number of days (the number of days is up to you):

After you have finished configuring the details for Step 1. Approval, you can click next and will be taken to the usual finalisation settings as outlined at the start of the article.
Should you need to edit the pay run you can unlock it as long as you have NOT made automated super payments from the pay run. Click here to see how to unlock a pay run.
Note: If the 'Finalise Pay Run' button not accessible, the easiest way to solve this problem is to 'zoom out' on your browser. You can do this by either:
- pressing "Ctrl + -" i.e. Control and the minus key at the same time
- holding down the Ctrl button and using the wheel on your mouse to scroll down
This will zoom out and let you see the rest of the screen, including the finalise button.
If you have any questions or feedback, please let us know via support@yourpayroll.com.au
