This article will instruct you on how to automate a payment when an employee is to be paid a 'Field Bonus' for each hour that they work.
Setting up the allowance pay category
The first step to setting up an allowance is to setup a pay category for the allowance. You can setup a pay category using the following steps:
- Go to 'Pay categories' page and click the 'Add' button
- Enter in the name of the pay category (e.g. Field allowance) and click 'Add'
- Select the 'Fixed' rate unit for the new pay category
- This allowance is not eligible for super payments
- If your allowance needs to be reported separately on employee payment summaries, also select the 'Allowance' payment classification
- Once you've setup the pay category, click 'Save'
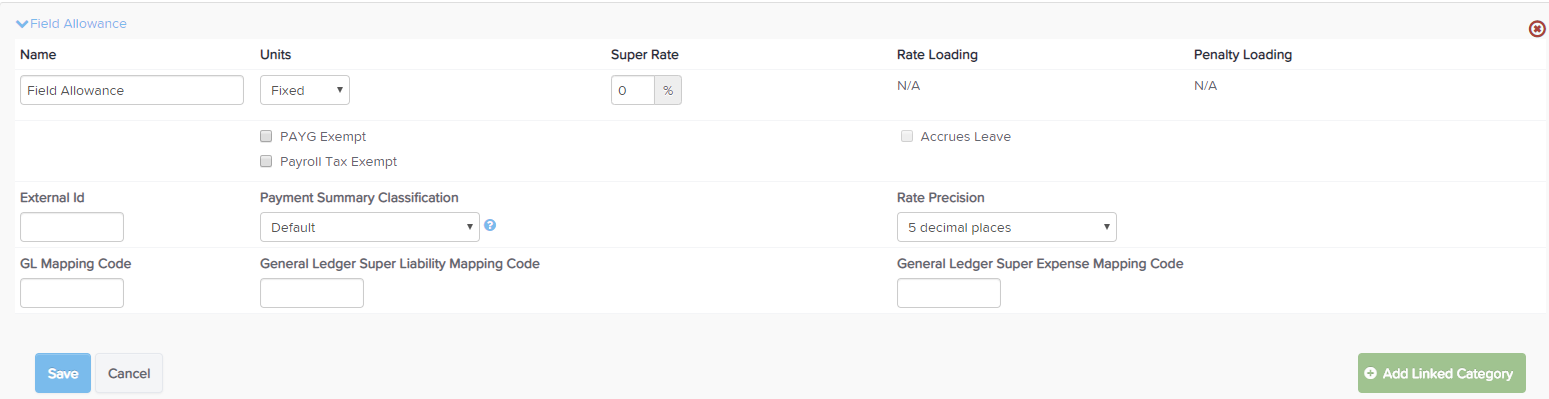
Configuring the Work Type
Create an Ordinary Hours work type that maps to an Ordinary Hours pay category. If applicable, enable it for all employees (otherwise you can enable it for specific employees in their profile)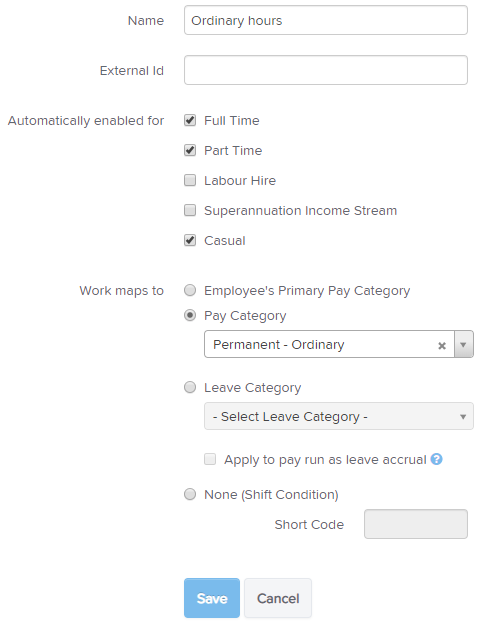
Configuring the rule set
If your employees are already attached to a rule set, you will need to add the rules in addition to the existing rule set so that they are still linked to the other existing rules. To do this, go to the 'Payroll settings' > 'Rule sets' page and click on the existing rule set. If they are attached to an award, you'll need to select the award first from the drop down box.
If your employee is not already attached to a rule set, and you don't want these rules to be part of any existing rule set, you can create a new one for this purpose. To do that, go to the 'Payroll settings' > 'Rule sets' page, and click the 'Add' button to the right of the page.
One thing to note about rule sets before going further is that rule sets work in order of evaluation from top to bottom, meaning the processing of the rules at the bottom happens last. In most cases, you want something that pays the employees more to happen at the bottom.
To handle the field bonus, we'll add an allowance for each hour of 'Ordinary Hours' worked.
- WHEN work type is Ordinary hours
- THEN add allowance of 1 unit if 'field allowance' per hour worked
- You then have the option to select a value for the rate multiplier, and to set a minimum and/or maximum amount, and to round the units or not.
- Click 'save'

Once your rules are set up, be sure to activate them.
Testing the rules
You can check what's happening for each shift by using the rules tester...
- go to the Rule Sets page (under the pay conditions heading on the payroll settings tab)
- select the Award from the drop down menu at the top of the page (if nec)
- select the rule set you want to check
- hit the Test Rules button
- check the current period dates (the pay run period dates should match exactly to the current period or a previous period)
- click on the Import button
- select the employee whose shifts you want to test
- scroll down and hit Run Test
Once each day's earnings are displayed you can expand the day you want to check and click on the question mark to show you the list of rules that have been triggered by that shift, eg...
Then you can go check each rule that was triggered and see how/why it has been applied to that shift - keep in mind that rules are applied in order from top to bottom so a rule that's triggered may be overridden by another rule further down the list.
If you have any questions or feedback please let us know via support@yourpayroll.com.au
