Question
How do I amend a Single Touch Payroll (STP) finalisation event?
Answer
You can use the Single Touch Payroll module to access the Amend Finalisation feature, which will guide you through lodging an amended STP finalisation event with the Australian Tax Office (ATO). The option will only appear once you have lodged a finalisation event with the ATO.
Important
You need to lodge an amended finalisation event if you identify that an employee's earnings need adjusting after lodging a finalisation event. You must lodge an amended finalisation event as quickly as practicably possible to make sure the employee does not use an outdated Income Statement to lodge their tax return.
If you are unsure of when you will do this, we strongly suggest you create and lodge an update event for the employee and mark as Not Final so that the status of the employee's Income Statement is no longer Tax ready on their ATO portal.
Amend a finalisation event
- Log into your payroll platform.
- Click the Report menu.
- Click the Single Touch Payroll submenu.
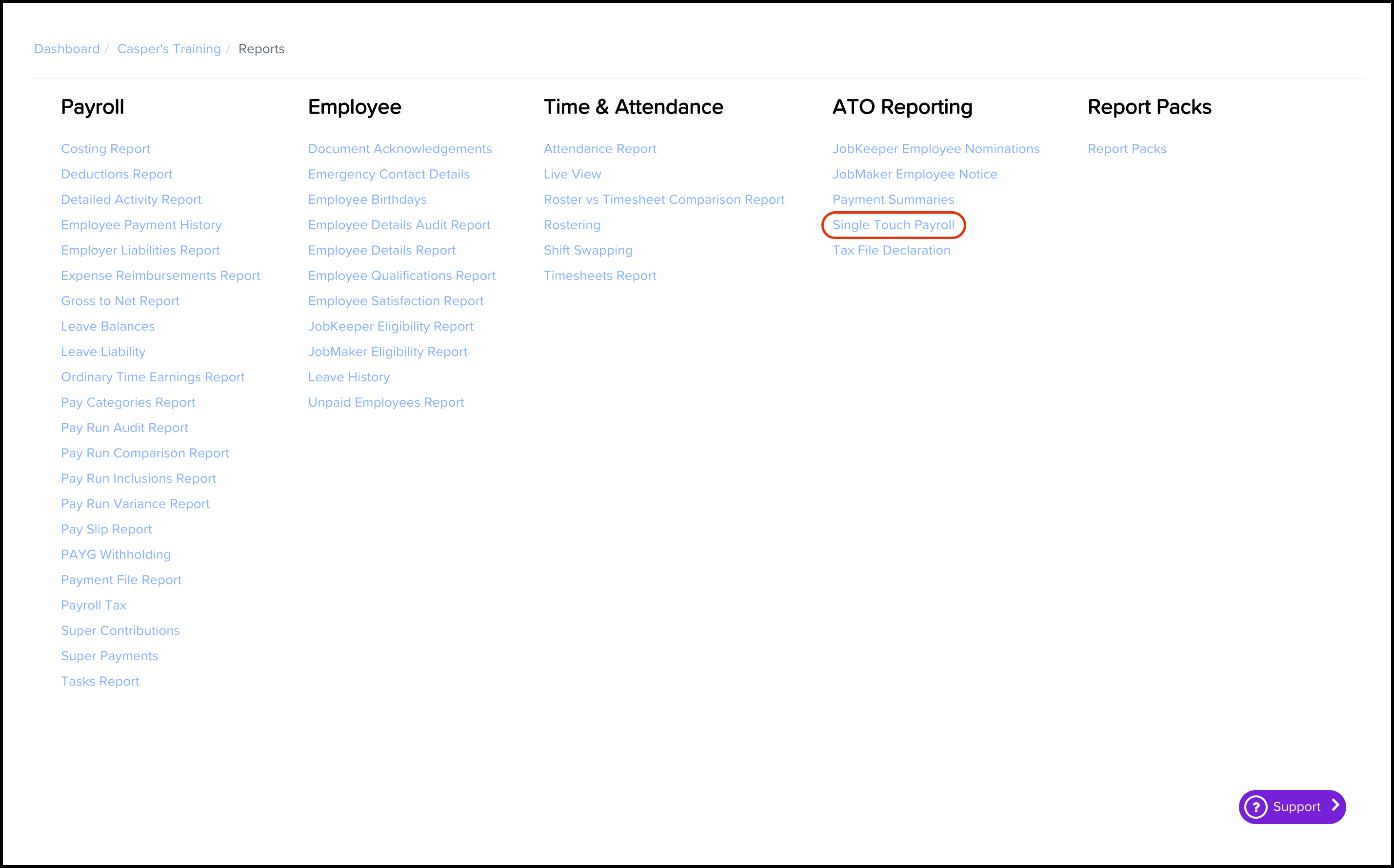
- Click the button.
- Click the Create an Amended Finalisation Event button.
Helpful Hint
If you click the Back button, it will take you to the previous screen, whilst clicking on the Save for Later button will exit you from the Wizard and save the details of the previous screen
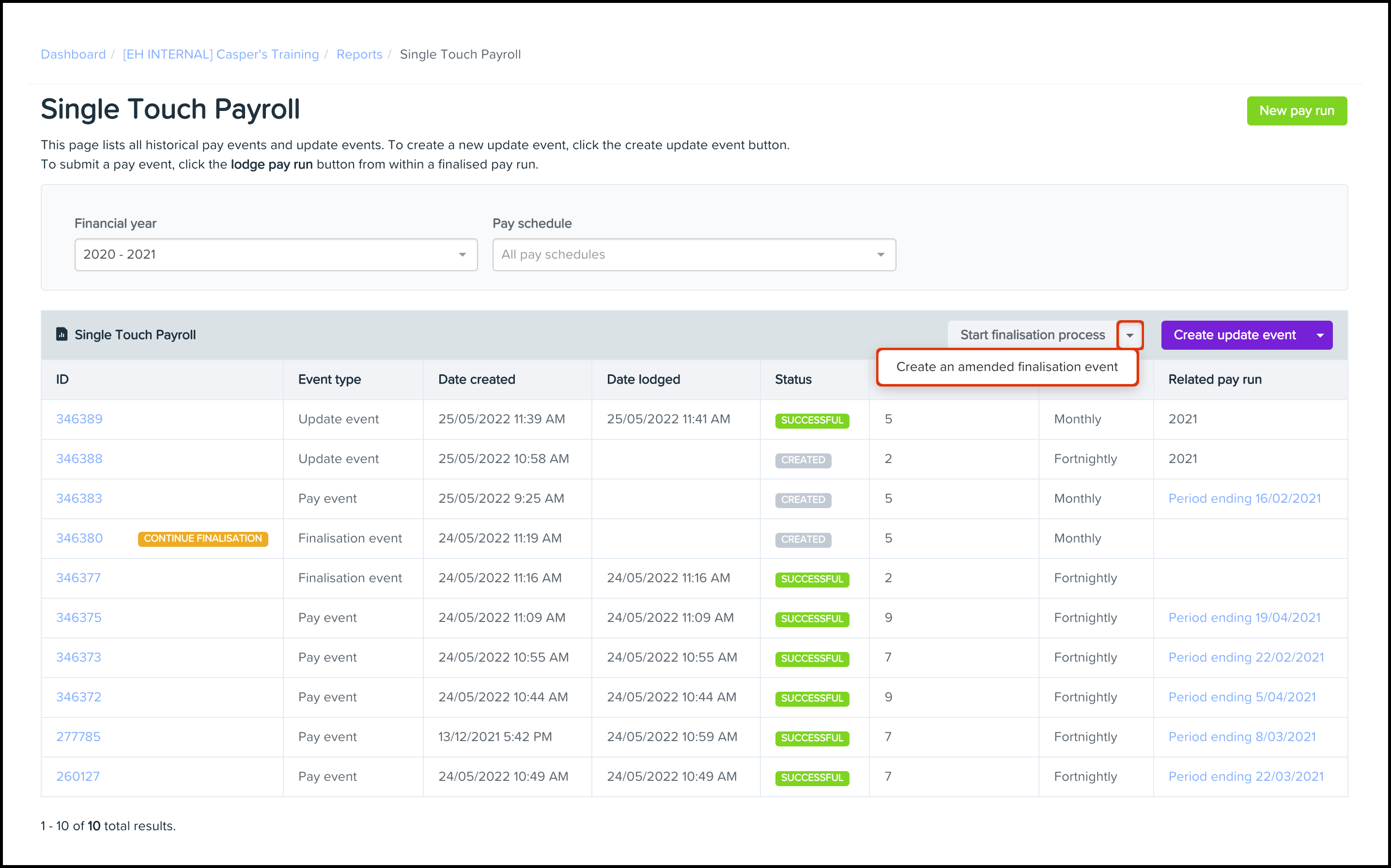
6. Select the required pay schedule.
7. Select the employees that need a lodgement amended.
Helpful Hint
If you have employees paid using multiple pay schedules throughout the financial year, you do not have to complete an amended event for each pay schedule for that employee. Rather, you only need to complete the event for the pay schedule assigned to that employee.
We recommend you just select the specific employees affected. The list of employees you can select consists of all active and terminated employees assigned to that specific pay schedule that have a start date earlier than the current financial year.
8. Click the Next button.
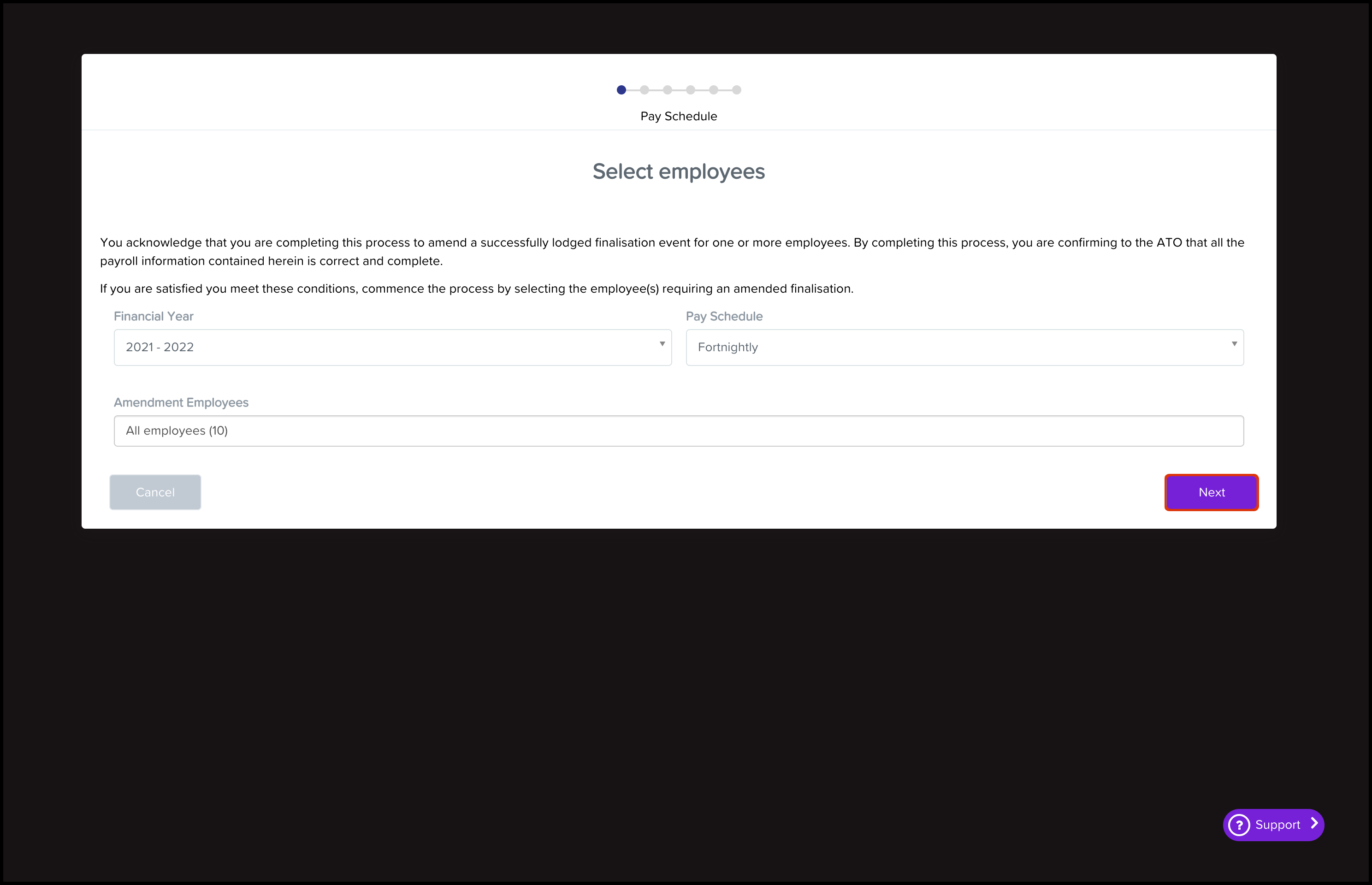
9. Confirm the displayed payroll data is correct. Make sure it shows the correct Year to Date (YTD) information at the bottom of each column for the employees included in this finalisation event.
Helpful Hint
The employees that will appear in the amended finalisation event are all employees paid in the financial year who you have not previously marked as final in an earlier event. Also, please note that you can not edit the Is Final checkbox. It is intentional as the purpose of the amended finalisation event is to show to the ATO that no further payments are to be made to employees in this financial year, which is identified from this checkbox.
You may also notice warnings displaying on your screen. You can refer to this section for more information on this topic, and you must clear all displayed warnings before you can proceed to the next stage of the wizard.
If you need to download your payroll data:
- Click the Download button.
- Click either the Excel or the Excel (YTD) button.
- 10. Click the Next button.
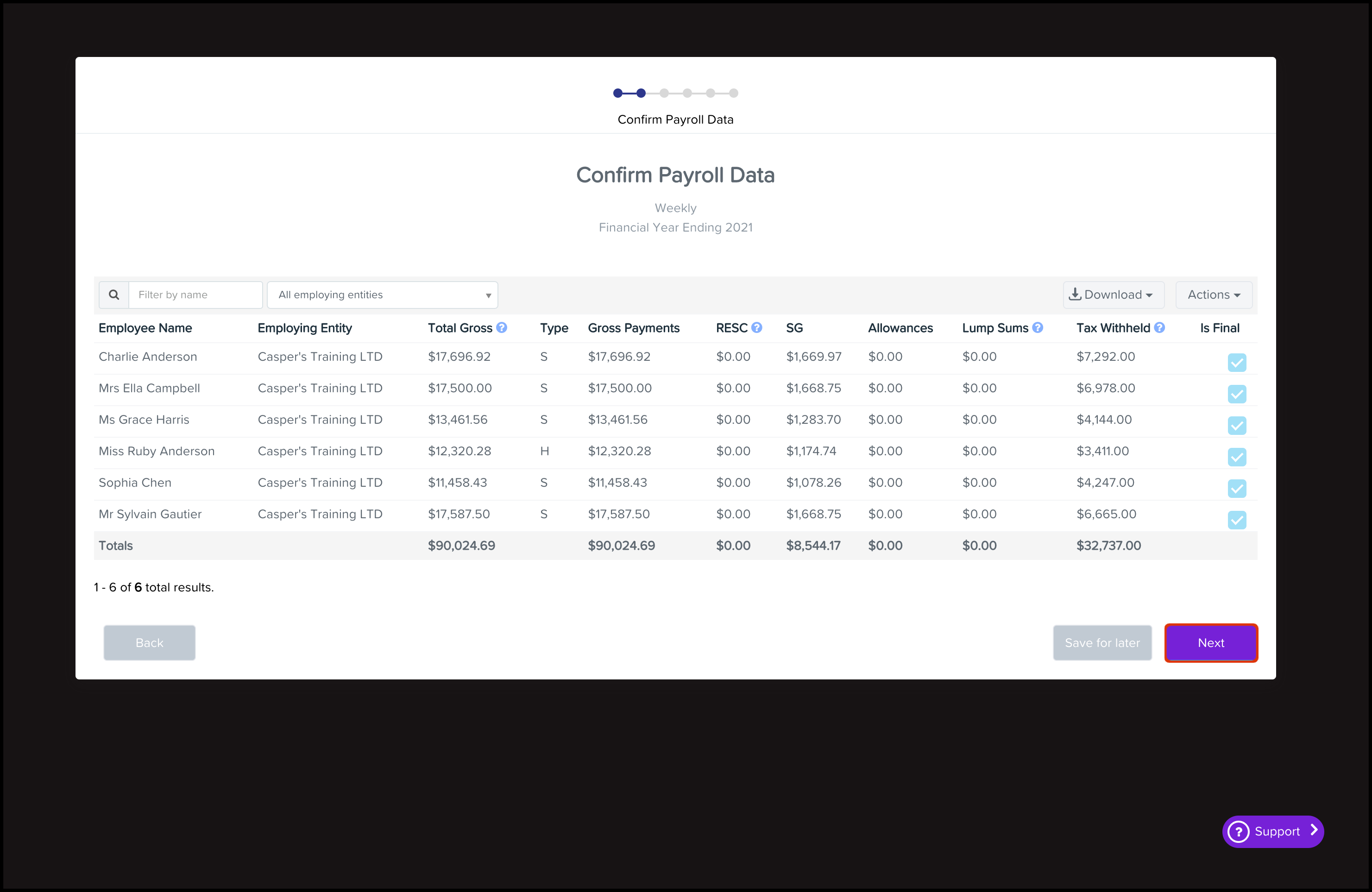 11. If you do not have employees with Reportable Fringe Benefit Amounts (RFBA) continue to step 12. If you have employees with RFBAs you will need to add this data. You have two action options you can undertake:
11. If you do not have employees with Reportable Fringe Benefit Amounts (RFBA) continue to step 12. If you have employees with RFBAs you will need to add this data. You have two action options you can undertake:-
- Individually edit the employee RFB details:
- Click the button.
- Enter the RFB amount.
- Click the Save button.
- Bulk import the employee RFB details
- Click the Actions button.
- Click the Export RFBA Template button.
- Click the Actions button.
- Click the Bulk Import RFBA button
- Individually edit the employee RFB details:
Helpful Hint
You can refer to the Further Information section under the I have downloaded the RFBA spreadsheet. How do I complete it? premise for details on how to complete the RFBA spreadsheet.
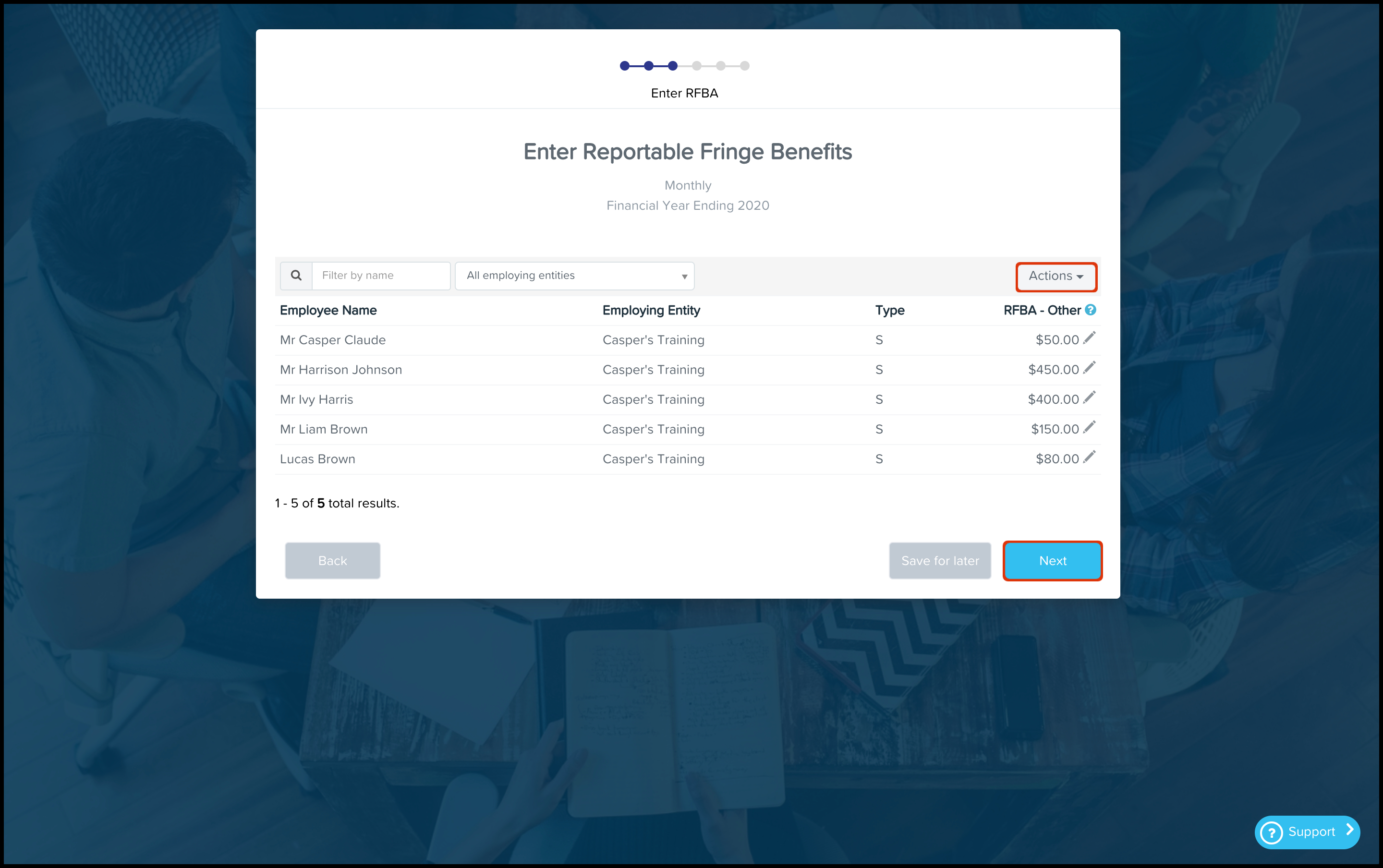
13. If required, select the user who will approve this finalisation event.
- Enter any required notes into the Notes field.
- Click the Next button.
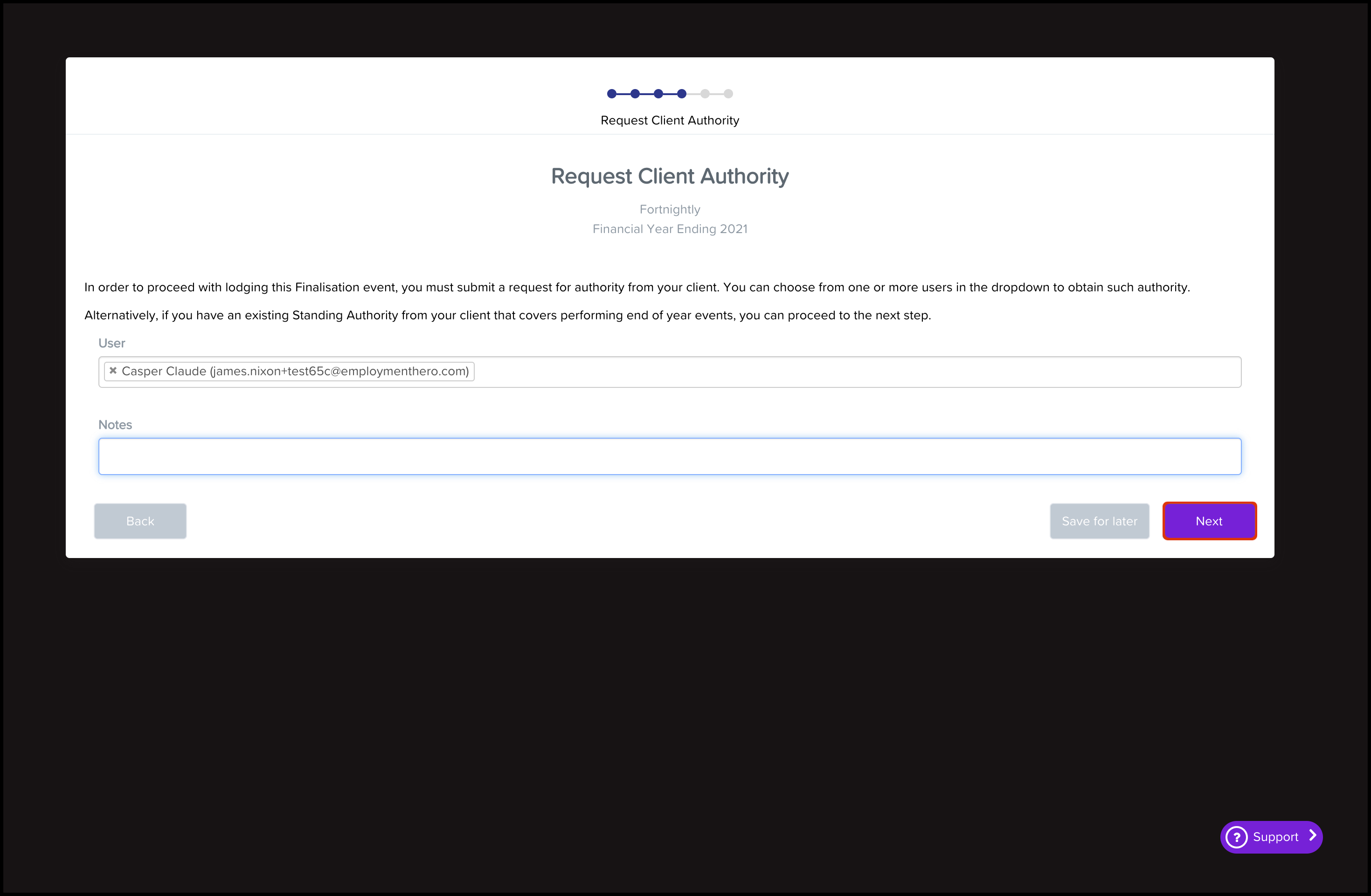
16. Select the I Acknowledge the Terms and Conditions tick box.
17. Click the Lodge Finalisation Event button.
Helpful Hint
If you set up your business settings to require two-factor authentication before lodging an event to the ATO, you will need to enter a verification code after clicking on the Lodge Finalisation Event button, and before you submit the event to the ATO.
Helpful Hint
You will now see on your screen confirmation of your amended finalisation lodgement. You now have the option of returning to your payroll dashboard or to the actual finalisation event.
Further information
I have downloaded the RFBA spreadsheet. How do I complete it?
This spreadsheet will contain all the employees attached to the pay schedule. It includes employees that may not appear in the finalisation event, so take care when entering the required amounts. Employees that are not in the amended finalisation event can remain in the excel document as long as they have zero RFBA.
You can enter all the relevant grossed-up amounts against each applicable employee. Once you have saved the RFBA data, you can go back to the finalisation event and upload the information. Once you upload the spreadsheet, all RFB amounts will appear against each of the relevant employees.
If you have tried to import amounts for employees not included in the finalisation event, you will receive a warning stating that you did not include these employees in this finalisation event. If you still need to import fringe benefits amounts for these employees, you will need to do so via the above-mentioned amended finalisation event process.
Some important points to consider are:
- If your business has multiple pay schedules, there will be separate worksheets for each pay schedule and we will list the employees in their relevant worksheet based on their pay schedule.
- You must only enter the grossed-up taxable value of these benefits.
- Do not enter any cents in the amounts.
- Do not include any FBT amounts in the employee's gross earnings.
- Import the template on a per pay schedule basis for each finalisation event.
- The amount entered must be the YTD amount. If you have entered any amounts in other events, we will include these amounts in this data export. If you need to update an employee's YTD amount, enter the actual YTD amount in the field so that it overrides the existing amount.


