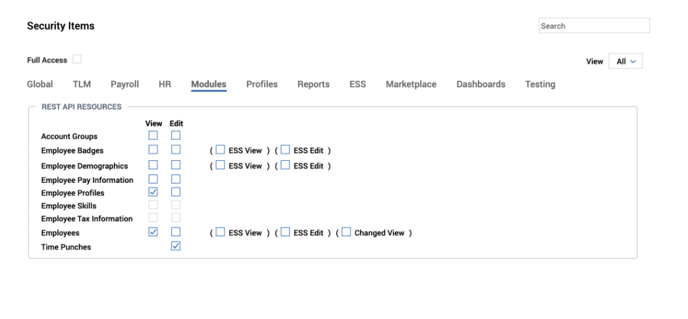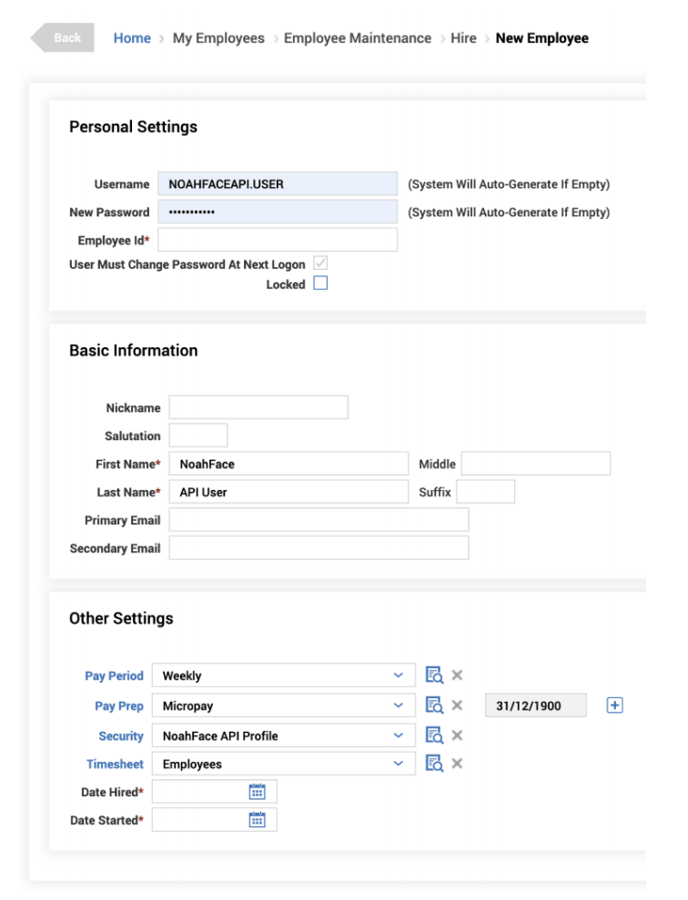This article takes you through the steps you'll need to prepare Kronos Workforce Ready for a NoahFace integration
Basic Steps
Setting up your integration between Kronos Workforce Ready and NoahFace requires to following basic steps:
- Enabling API Access
- Getting a Company Short Name
- Creating a Security Policy
- Creating an API User Account
- Limiting Employees to a Group
- Sending Pay Cat the required information
Solution Architecture
The diagram below illustrates the overall solution architecture when NoahFace is integrated
with Kronos Workforce Ready:
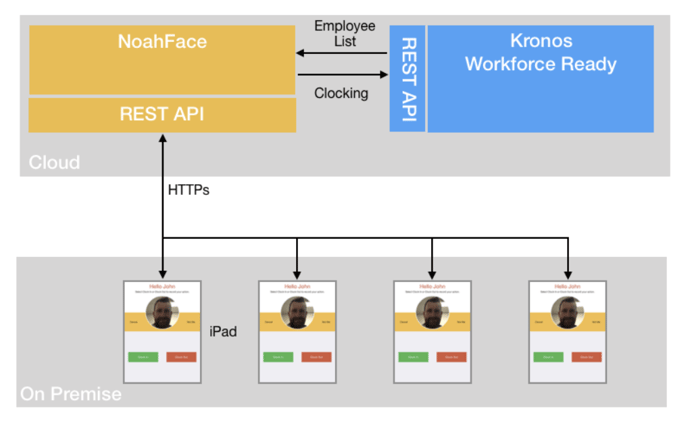
In this diagram you will notice:
- Both NoahFace and Kronos Workforce Ready are Cloud based platforms.
- The NoahFace platform pulls the list of staff from Kronos Workforce Ready to NoahFace via the Kronos REST APIs.
- The NoahFace platform pushes clocking events to Kronos Workforce Ready via the Kronos REST APIs.
- The NoahFace App runs on-premise on iPads. Multiple iPads can be supported over
one or more sites as needed. - The NoahFace App connects to the NoahFace platform via the NoahFace REST based
APIs. The App is capable of running in environments with intermittent network
connectivity, and will re-sync itself whenever a network connection is available.
Kronos Workforce Ready Account Setup
This section outlines the steps involved in preparing your Kronos environment to connect
NoahFace. If you need assistance with any of the steps in this section, please contact Kronos
directly.
Enabling API Access
To connect NoahFace to Kronos you need to generate an API key. This is done in Kronos
under:
Company Settings / Global Setup / Company Setup / Login Config
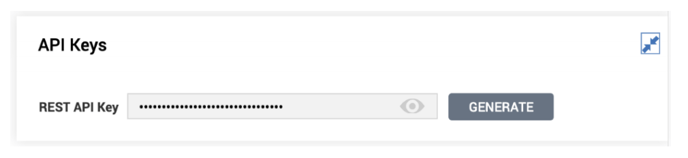
Record the API key you generate as we will need it later
Company Short Name
Each organisation in Kronos has a “Company Short Name” which you will find under:
Company Settings / Global Setup / Company Setup / Company Info
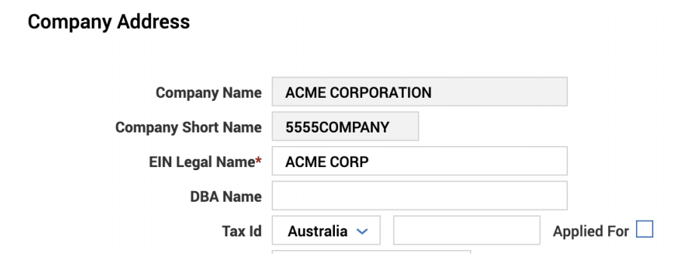
Record the Company Short Name as you will need it later.
Creating a Security Policy
To connect NoahFace to Kronos you need to create a dedicated account (ie: user name and password), so that NoahFace can call the Kronos API. Before creating this account, you
should create a Security Policy in Kronos under:
Company Settings / Profiles/Policies / Security
It is recommended you give this a meaningful name, such as:
NoahFace API Policy
and restrict the permissions granted in this profile to an absolute minimum. The specific
permissions you need are outlined below.
Under the Global tab, find the Global Setup section, and enable View access to Cost Center
Definitions:
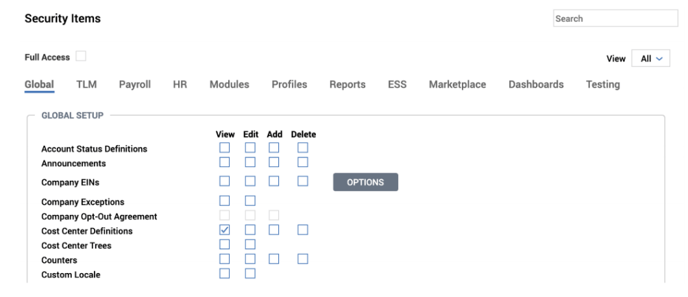
And under the Modules tab, find the REST API Resources section, and enable View access
to Employees and Employee Profiles and Edit access to Time Punches:
Creating an 'API' User Account
The API Account that NoahFace uses is just a regular employee in your Kronos system,
however, its login is used exclusively by the NoahFace platform. Just add an employee in
Kronos from:
Employees / My Employees / Employee Maintenance
It is recommended you give this a meaningful Username, such as:
NOAHFACEAPI.USER
NB: Make sure your user name and password do not contain any of the following special
characters:
- & Ampersand.
- < Less than.
- > Greater than.
- = Equals.
- Comma.
It is also a good idea to specify a First Name such as “NoahFace” and a Last Name such as
“API User” so that it’s easy to identify.
Record the username and password you created as we will need this later
Finally, make sure you select the NoahFace Security Profile you created previously:
Limiting Employees
NoahFace will copy all employees that your Kronos API user has visibility of. You should create a Group in Kronos under:
Company Settings / Global Setup / Groups
With a name such as:
NoahFace Users
and then make your API user the Manager of this Group. Where possible, it is
recommended that you make this Group a rule-based Group (eg: based on Employee Types
or Cost Centers), so that you do not need to maintain it manually.
Send your integration information to Pay Cat
Once these steps are complete, send across the integration information you've collected to your Pay Cat Integration Specialist and we will sync NoahFace clocks to your Kronos Workforce Ready business.
Send the following information to support@paycat.com.au:
- API Key
- Company Short Name
- Username
- Password
Task tracking
One additional option with Kronos Workforce Ready is that NoahFace can capture 'tasks' in the form of buttons. A task pay be any form of cost centre reporting you wish your employees to capture on the clock.
We have a separate article on the information required to achieve this here.