An employment termination payment (ETP) is a payment received by an employee because their employment was terminated. Not every terminated employee receives an ETP - it depends on what the termination pay is made up of and whether any of those payment types fall into the ETP classification. A list of what is defined as an ETP can be accessed here. ETPs are broken down into 'codes' and treated differently for tax purposes. A list of each ETP code can be accessed here.
The two ETP codes of Type R and Type O are outlined below:
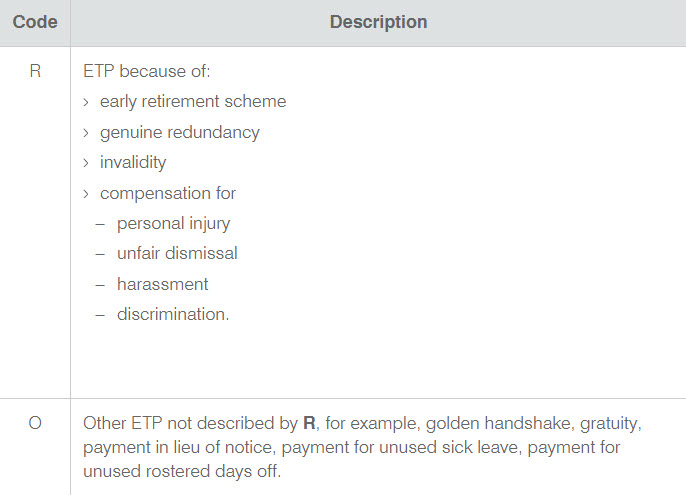
This article will discuss Type R & Type O ETPs and specifically:
- Processing Type R payments
- Processing non-superable or superable Type O payments, such as in lieu of notice; and
- Paying out unused leave, such as sick leave and rostered days off.
N.B An article on processing Type S & P employment termination payments can be found here.
Processing Type R and Type O payments
In order to process ETPs Type R and Type O, you need to:
- Terminate the employee within a pay run
- Create an ETP by ticking the ‘Redundancy/ETP’ checkbox
- Add a Type R or Type O lump sum payment
- Used and unused Type O leave payments
- ETPs as opening balances
- Reporting ETPs
The specific steps will be detailed in the sections below.
1. Getting started
1.1 Terminate employee
Once the employee has been added to the pay run, click on the employee within the pay run, then click the 'Actions' button and select 'Terminate employee':
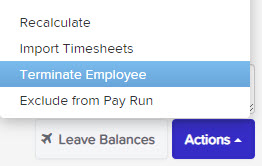
A pop-up will appear as follows, and you are able to change the termination date as needed:
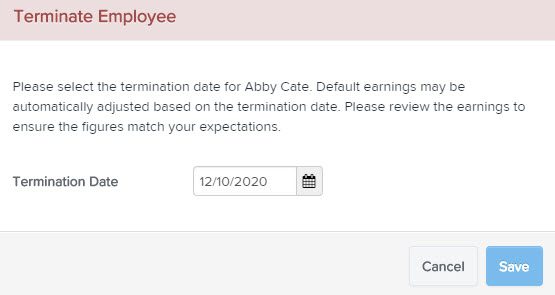
The employee's record will turn pink as an indicator it is in termination mode and will display calculated earnings and any accrued leave to be paid out as part of the termination pay.
1.2 Create ETP
Once the ‘Terminate employee’ action has been selected, tick the ‘ETP/Redundancy’ checkbox:
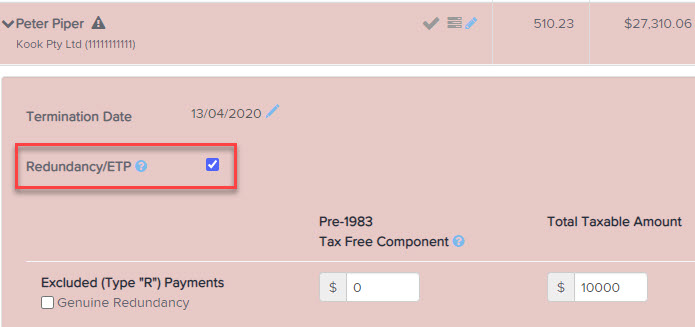
This will allow you to enter Type R and Type O amounts, pay out unused Type O leave, and ensures that tax is correctly withheld.
Late termination warning
If the current pay run paid date is more than 12 months after the termination date recorded on the employee file, when the 'Redundancy/ETP' checkbox is ticked a warning will display as follows:
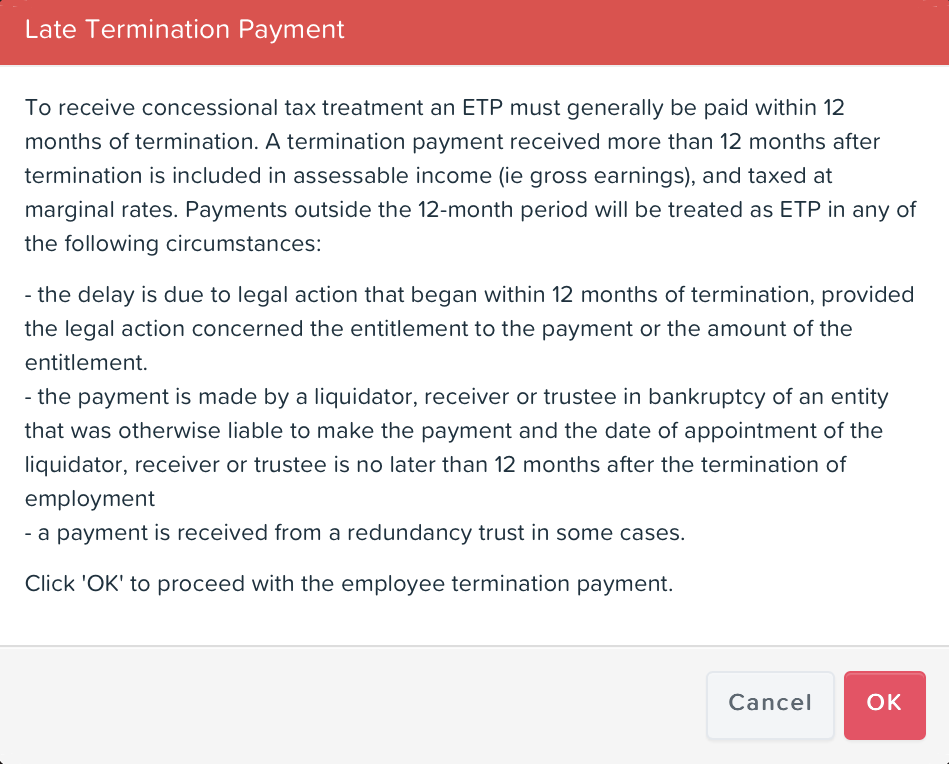
Users can choose to continue by clicking 'OK'. Clicking 'Cancel' will revert to a non-ETP termination. In general, ETPs must be made no more than 12 months after the termination date. However, there are some exceptions which the ATO will accept. It is up to businesses to ensure they fall within the exceptions and have approval from the ATO. You can find out more here.
2. Adding payments
2.1 Type R payments
Once you have commenced the termination process (as explained above), you will see the following details in the employee's pay:
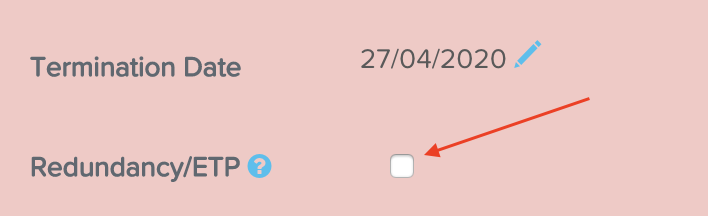
Tick the "Redundancy/ETP" checkbox and then you'll see an 'Excluded (Type "R") Payments' field. Enter any tax free component (see here for more information on working out the tax free component) and the total taxable amount and click ‘Save’. This will then automatically calculate any tax as per the ETP guidelines.
The system will then calculate the tax to withhold on the taxable amount in accordance with the Schedule 11 tax tables and display this under 'Tax withheld'.
If the payment is for a genuine redundancy, the system will calculate the tax free amount to be reported as Lump Sum D on the employee's EOFY income statement. For more information on genuine redundancy, see the ATO guide.
You are able to use the 'amended' checkbox which is used when you need to correct previously recorded (incorrect) data. It allows you to correct the error and mark the payment summary as amended by ticking the checkbox.

The 'override calculations' checkbox gives the ability to manually enter amounts for 'taxable component', 'lump sum D' and 'tax withheld'. These locked fields will change into editable fields when the checkbox is ticked.
2.2 Type O payment that is not unused leave
Once you have commenced the termination process (as explained above), you will see the following details in the employee's pay:
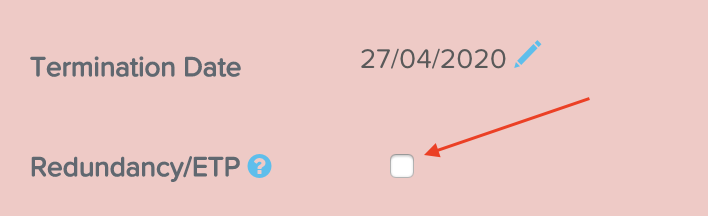
Tick the "Redundancy/ETP" checkbox and then click on 'Actions' > 'Add Type 'O' ETP'. This action will only display if the "Redundancy/ETP" checkbox has been ticked. The following fields will appear relating to Type O payments:
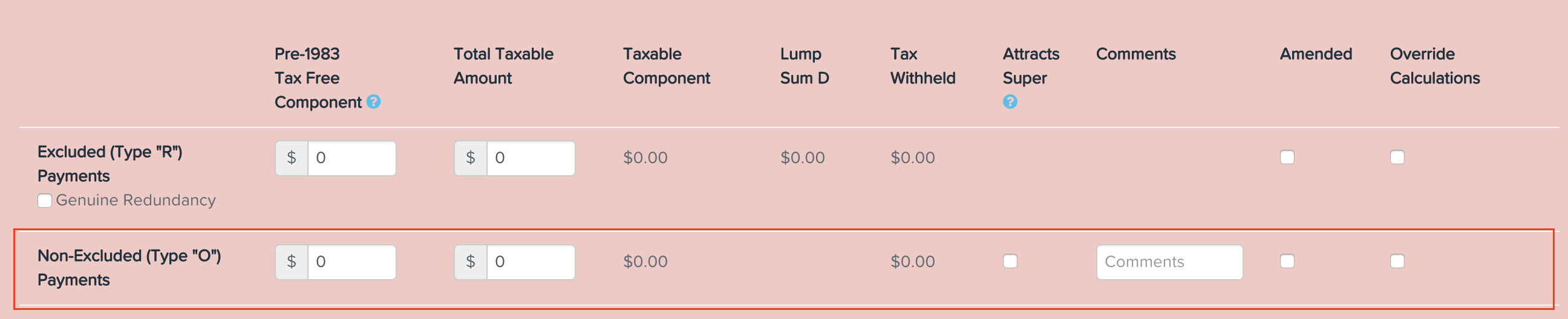
Enter the required amounts in the relevant fields and click on 'Save'. This will then automatically calculate any tax as per the ETP guidelines.
Take note of the "Attracts Super" checkbox. Ticking this will calculate SG on the amount entered in this row. If you have multiple Type O payments where some are superable (for eg in lieu of notice) and others are not, you will need to create multiple Type O lines to separate these payments. Additional Type O lines are added by clicking on 'Actions' > 'Add Type 'O' ETP'.
An example of how multiple payments should be separated are as follows:

Any comment entered in each row will appear in the employee's pay slip if the "Show line notes" setting is ticked in the Pay Slips setting screen.
You are able to use the 'amended' checkbox which is used when you need to correct previously recorded (incorrect) data. It allows you to correct the error and mark the payment summary as amended by ticking the checkbox.

The 'override calculations' checkbox gives the ability to manually enter amounts for 'taxable component', 'lump sum D' and 'tax withheld'. These locked fields will change into editable fields when the checkbox is ticked.
2.3 Type O payment that is unused leave
Any leave categories that have NOT been excluded from termination pay and classified as ETP (ie the "ETP" checkbox in the leave category setting has been ticked) will be paid out as a Type O earning automatically, once you have commenced the terminate employee process. The leave will be paid out as "Other Earnings" and classified as a Type O Unused Leave payment:

The amount will then be taxed in accordance with the ATO's ETP guidelines.
ETPs in opening balances
If you are migrating terminated employees' data across to this payroll system, you can include ETP data so that you only need to access one system for reporting and payment summary purposes.
Take note of the field 'Generate ETP Payment Summary'. The default value is 'No' - if you leave this option as is, the employee's ETP Payment Summary will not be published and so the employee will not have access to it. If you change the value to 'Yes', the employee's ETP Payment Summary will automatically publish and they will be able to access this via their employee portal.
Users should take care to ensure the payment date entered falls within the financial year assigned for opening balances.
Tax reporting for ETPs
STP reporting
When a pay run containing an ETP is finalised, the corresponding STP pay event will specify:
- the total taxable components;
- any tax free component
- total tax withheld
- ETP code
and report to the ATO once lodged.
The employee is automatically marked as 'is final' within the STP pay event.
Employment termination payment summaries
Businesses which are exempt from STP reporting – ie WPN holders – must provide the employee with a 'PAYG payment summary – employment termination payment’ (ETP payment summary) within 14 days of making the payment.
Once the pay run has been finalised an ETP payment summary is generated. The payment summary will display:
- the total taxable component;
- any tax free component
- total tax withheld
- ETP code
ETP payment summaries are available on the employee portal under ‘Documents’ > ‘Payment summaries’. Businesses can send a notification to the employee from the employee file under ‘Employee management’ > ‘Payment summaries’ or from Reports > ATO reporting > Payment summaries under the ‘Employment termination payment’ tab.
If you have any questions or feedback, please let us know via support@yourpayroll.com.au.
Please sign in to leave a comment.
Search for a feature, function or article…