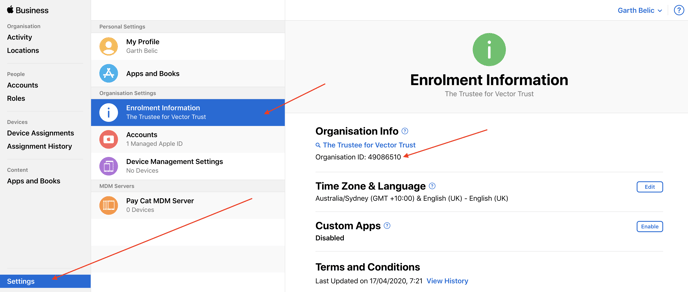This article is a step by step guide on how to get your business set up with Apple Business Manager in preparedness for ordering iPads
Apple Business Manager takes a few steps to complete, but the end result is that you'll receive the iPads and they will be pre configured 'out of the box'. It also means that the Pay Cat team can remotely send updates to iOS or NoahFace without any intervention, and offer a better remote support experience.
The basic steps involved are:
- Sign up for a new Apple ID
- Get a DUNS Number
- Register for the Device Enrolment Program (DEP)
- Verify your company
- Configure Apple Business Manager
- Send your Organisation ID and token
Note you can skip step 1 and 2 if your company already has a DUNS number. You can perform a free search to see if you have a DUNS number here:
https://express.illion.com.au/company
1. Sign up for a new Apple ID
Head over to https://appleid.apple.com/#!&page=signin and create a new apple ID. Its recommended to use a business email address rather than a private email e.g. I would use garth@paycat.com.au not garth.belic@gmail.com.
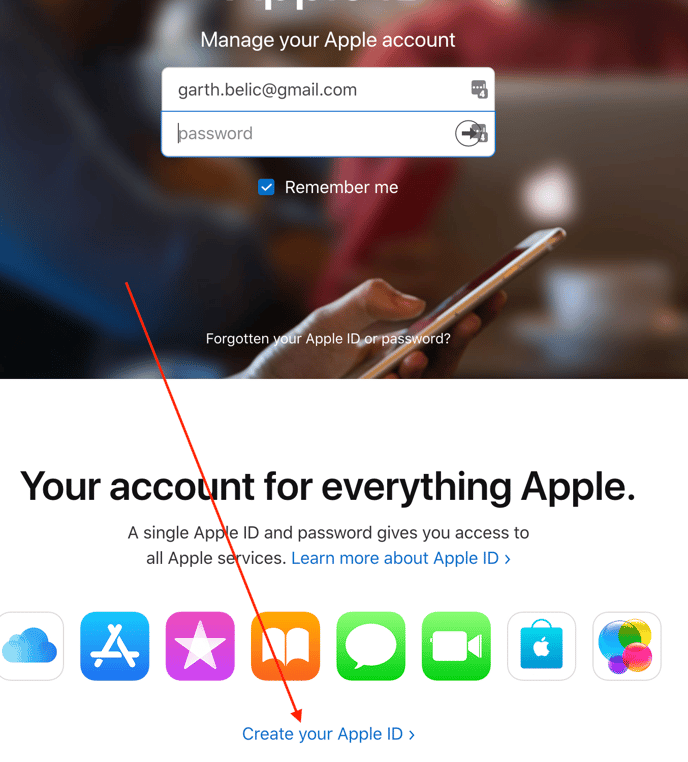
Don’t be tempted to use the one you may have set up if you have an iPhone or similar. For this purpose it is better to have a brand new Apple ID and make sure it is a company email.
Fill out your personal details, secret questions and CATCHPA code in the next screen:
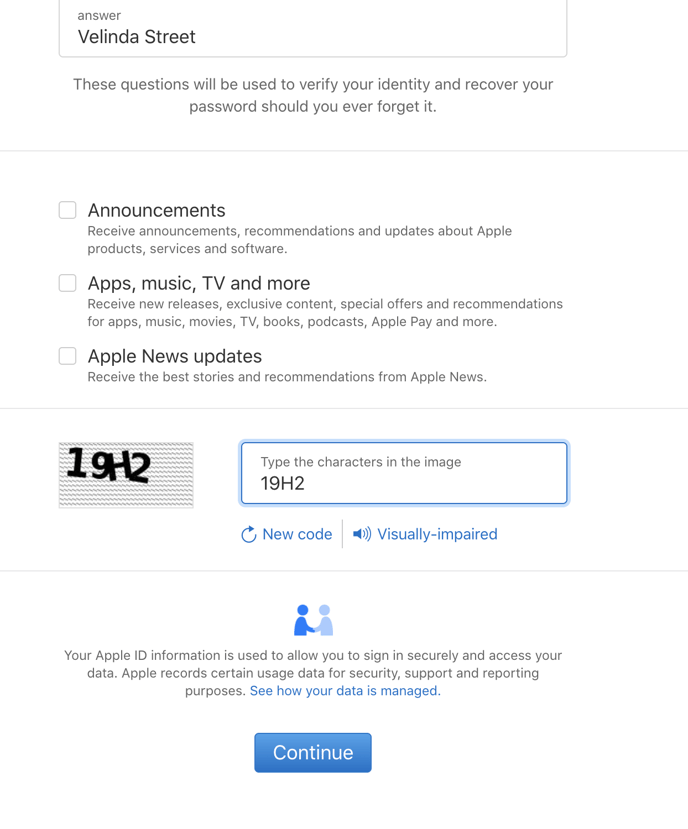 After this you will be sent an email from Apple with a code. Grab this code and type it in the browser to complete setting up the Apple ID
After this you will be sent an email from Apple with a code. Grab this code and type it in the browser to complete setting up the Apple ID
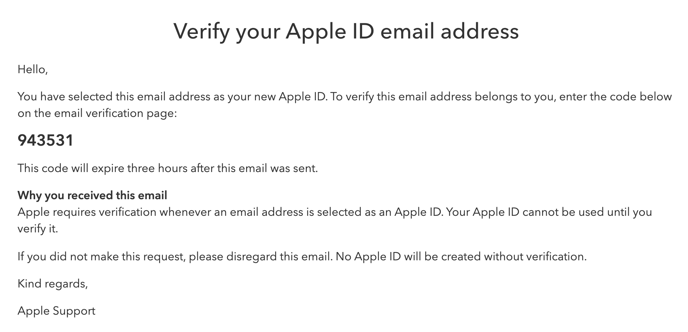
On the next screen, you will need to turn on two step verification
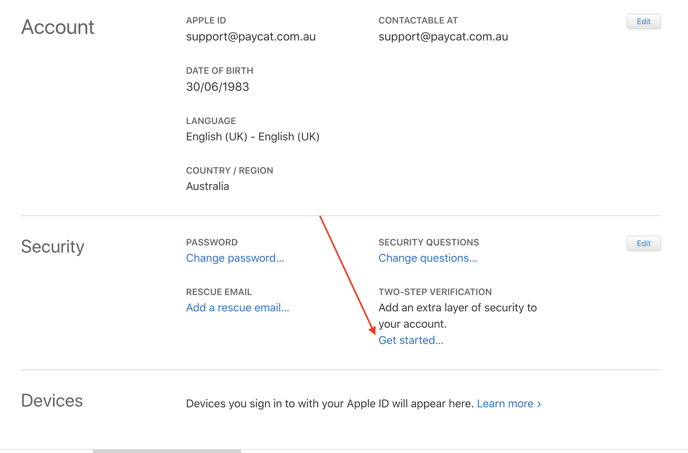
Enter an area code and your mobile number:
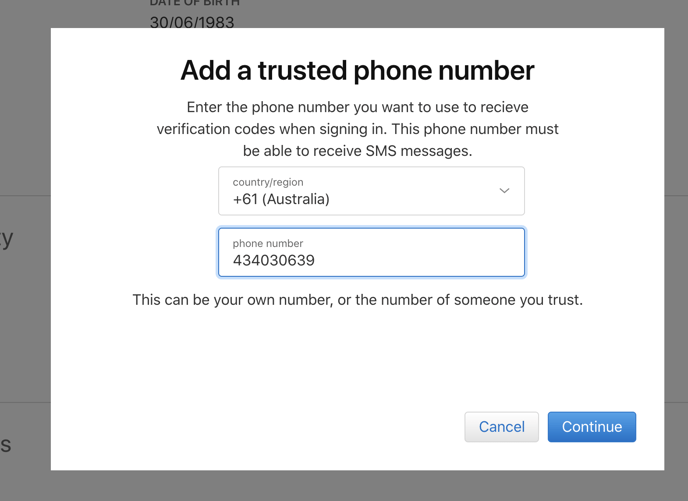
Apple will send you an SMS with a code. Enter that code in the next screen:
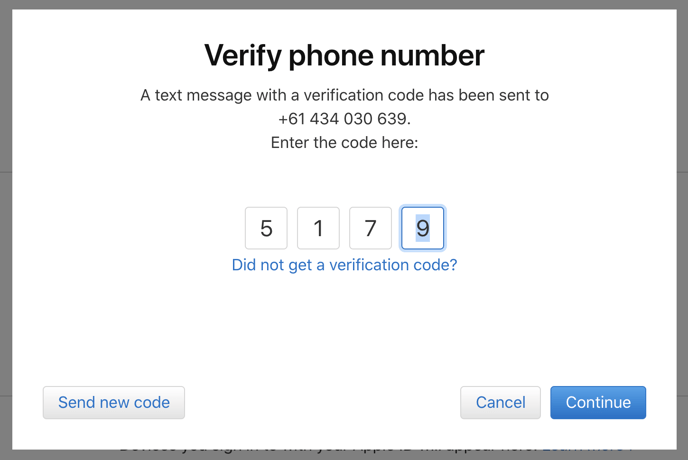
Press continue, and continue on the following screen. Apple provide you with a recovery key. It is important to print this off and store it if ever the password was lost or forgotten.
On the next screen you’ll need to enter this key that they’ve just provided:
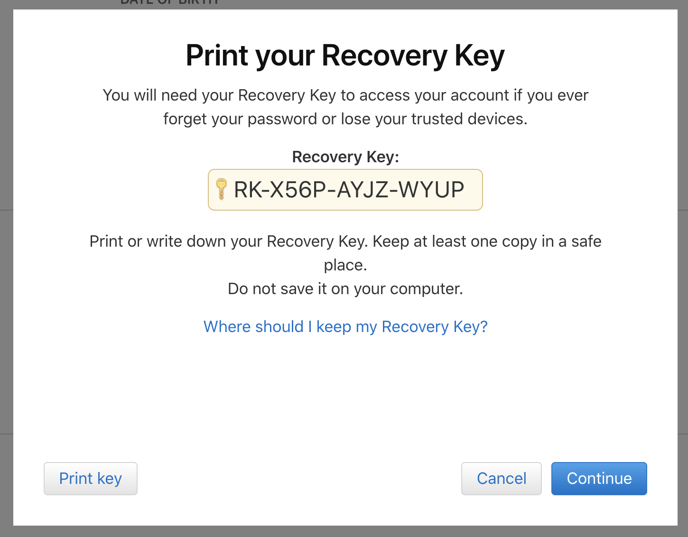
Agree to the terms and conditions and click “Enable two step verification”
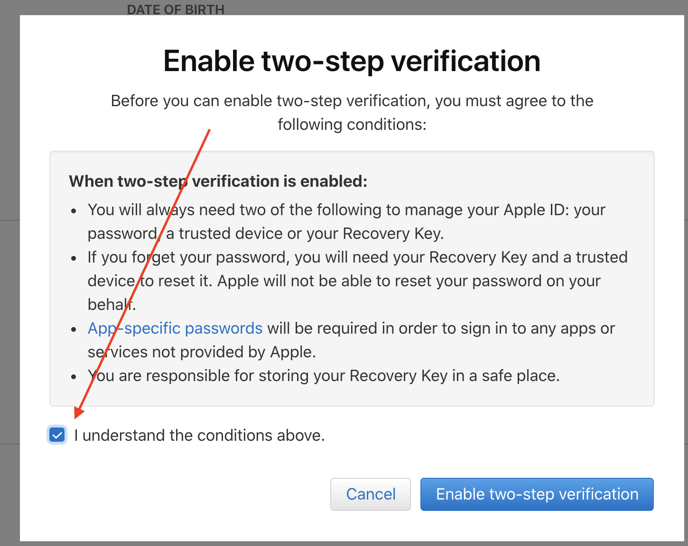
Once completed you will see this confirmation screen:
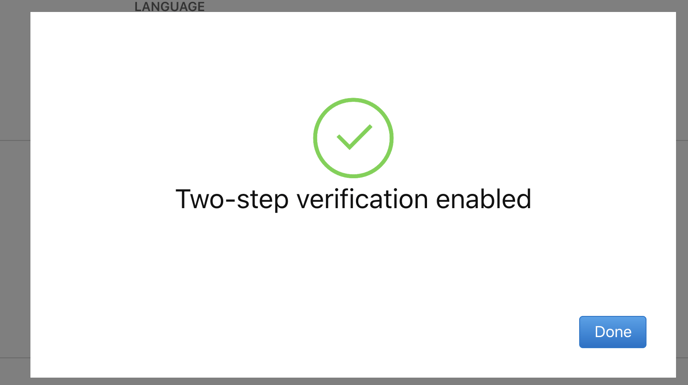
2. Get Yourself a DUNS Number
Head over to https://developer.apple.com/enroll/duns-lookup/#!/search and see if your company has a DUNS number. When you’re asked for a username and password, use the new Apple ID you created earlier.
I know it looks like you’re signing up as a developer, but that’s okay! This is just to get the DUNS number.
You may be sent an SMS code and will need to enter this code in the next screen to verify yourself
After this, make sure to agree to Apple’s terms and conditions here.
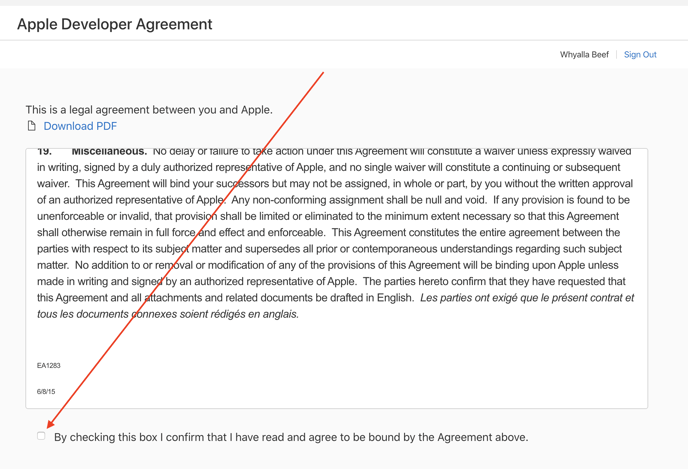
Next step is to complete your entity details. Make sure you use the legal entity name not trading names etc.
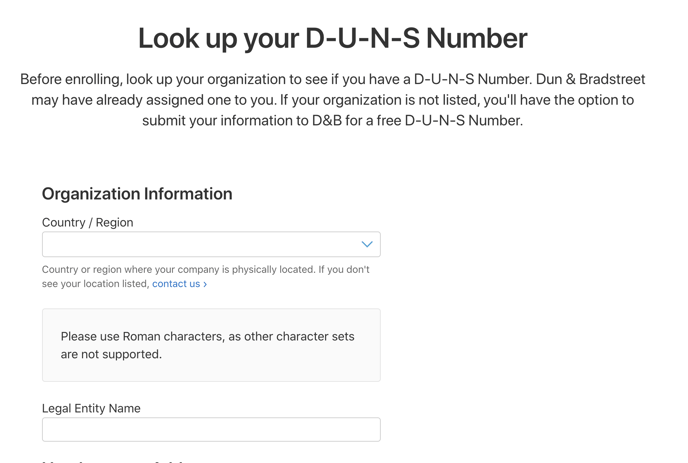
If you have a DUNS number, they will send it to you via email. Keep it handy as we need it for the next step.
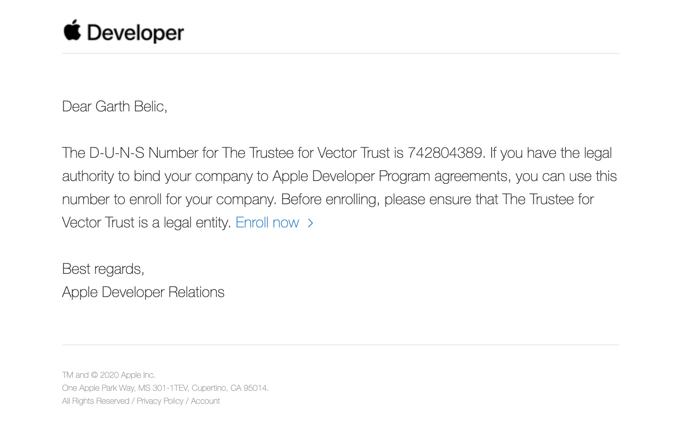
3. Enrol the Business in the Device Enrolment Program (DEP)
Head over to https://business.apple.com/#enrollment and run through the enrolment questions.
Complete the business details, including the DUNS number we retrieved at the last step.
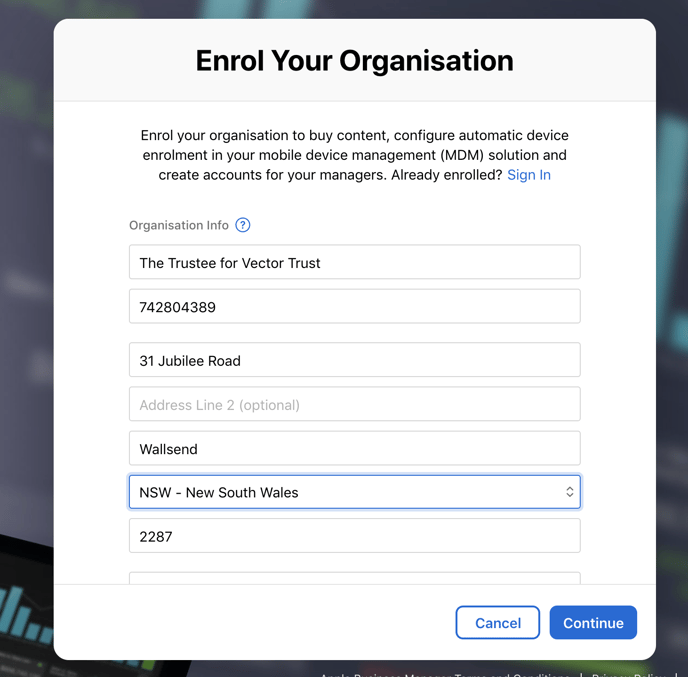
The verification contact needs to be someone in your organisation that can enter into a contract. An example may be a Director, a General Manager, a CIO etc. Whoever you choose, Apple will either email them or in some cases phone them. It is really important to let them know that there will be this contact incoming, as otherwise it will hold up the process if they don’t action it.
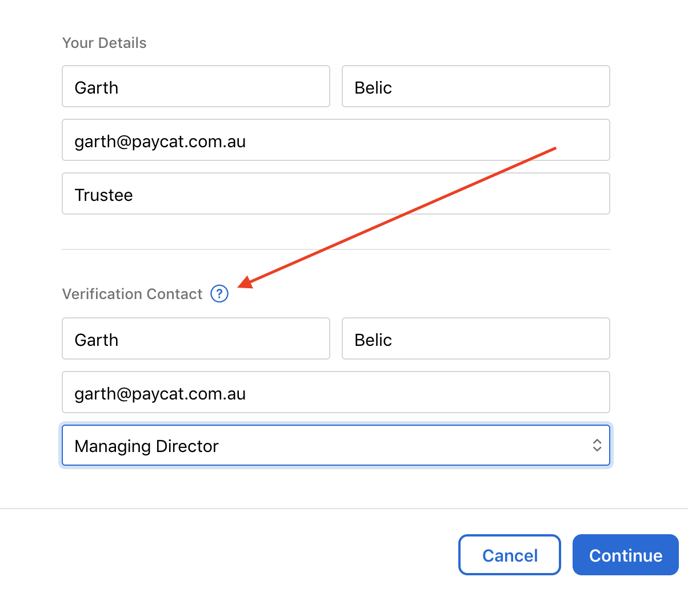
When completed you will get this notification. It is to let you know that someone will contact you and the verification contact and it could take up to 5 days. It is our experience that this normally one takes 1 - 2 days to complete..
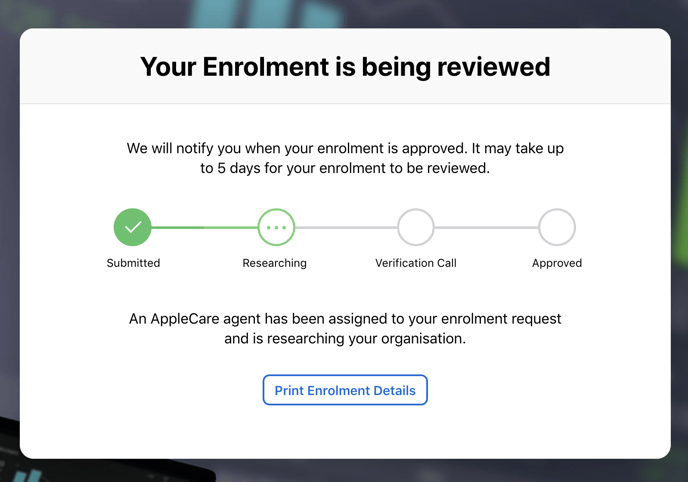
4. Verify your company
Whoever was listed as verification will get a phone call from Apple. It will be a US number so please let them know to answer it. They will ask a few verification questions similar to what we've outlined below
| Question | Suggested Answer |
| Verify your email address | Let them know the email we used to register you as a verifier |
| What is the name of the organisation? | This is the legal name rather than the trading name |
|
Do you have legal authority to enter into a contract with the company? |
Yes |
|
Can you confirm you’re an employee of the organisation? |
Yes I am an employee OR no I am a Director / Trustee / Partner etc. |
|
Who is your Intended audience for the device enrolment program? |
Your employees |
|
Will the devices be owned by the organisation? |
Yes |
|
Do you plan on using the features of the Device Enrollment Program: |
Yes |
| Confirmation of next steps | N/A |
Once this is finished, Apple will send the verifier an email so they can accept the terms and conditions.
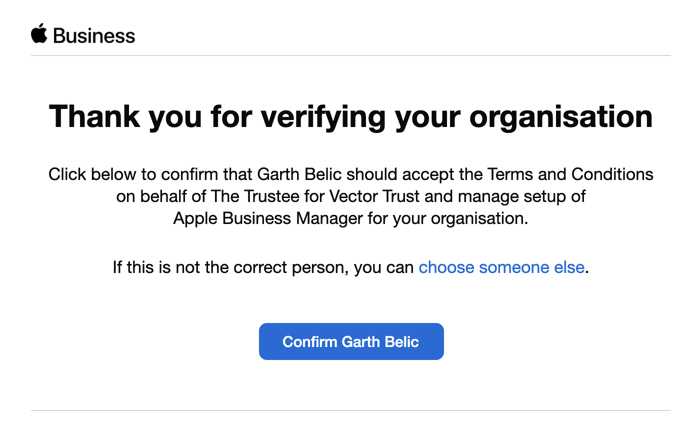
Tick the acceptance box and press submit.
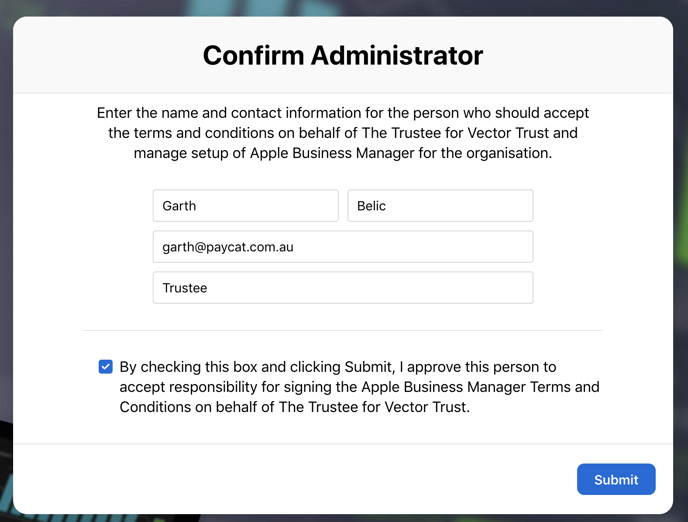
Once completed, you will receive an email with how to set up an administrator account for Apple Business Manager. The subject of this email will be ‘Enrollment Complete’
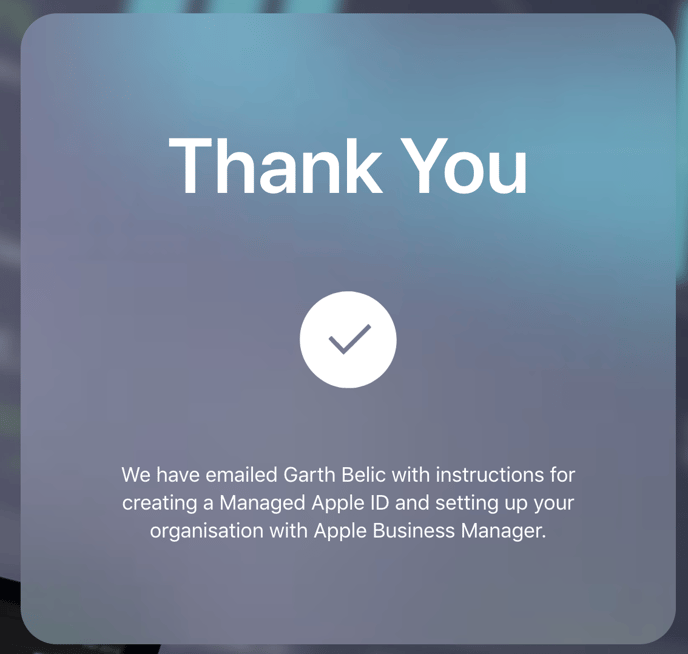
5. Configure Apple Business Manager
Click get started on the email and we are going to create our Apple Business Manager username and password. This one will be different to the original email you used to create your Apple ID.
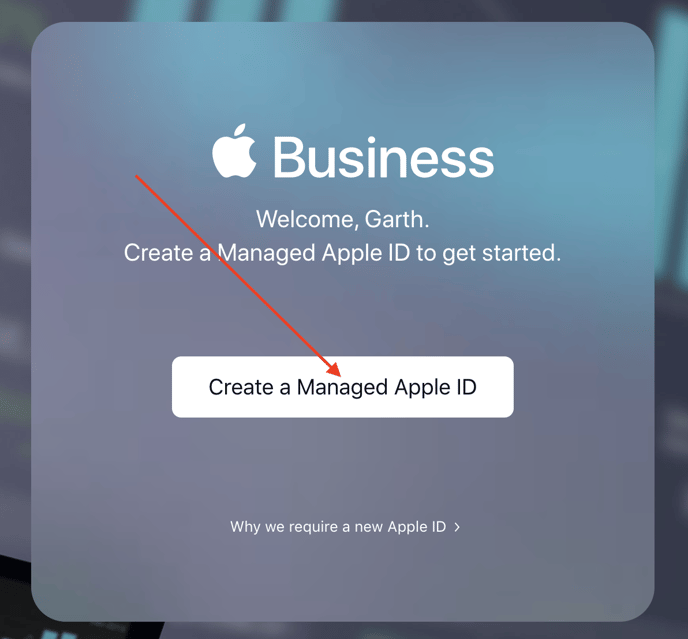
For simplicity sake, I just used the same password as my other Apple ID. But I did make sure not to use the same email address.
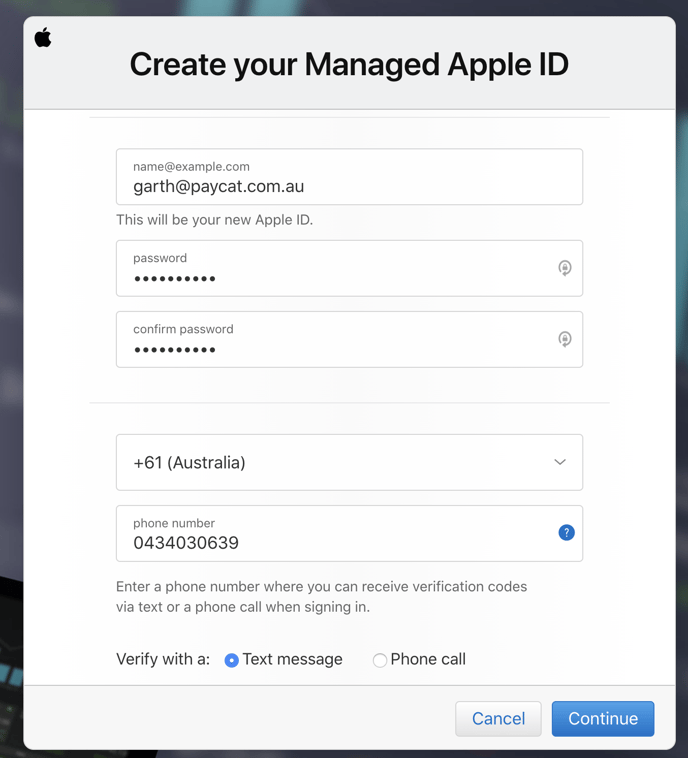
Use a different email address to the one you’ve used so far. In my case, I had a spare one called ‘enquiries@paycat.com.au so I used this one for this purpose. You will receive a code via email to confirm on the next screen.
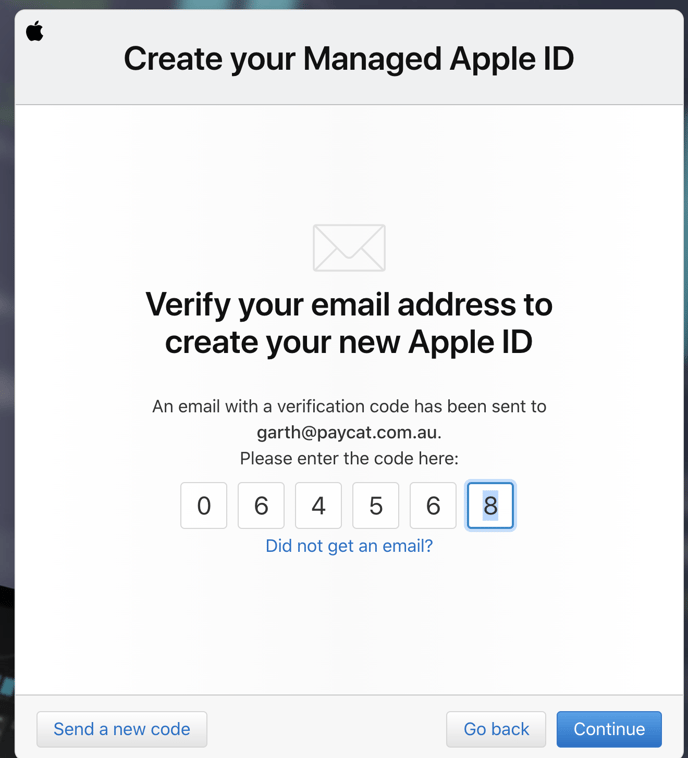
After this screen, your mobile will receive an SMS with a code, fill this in here:
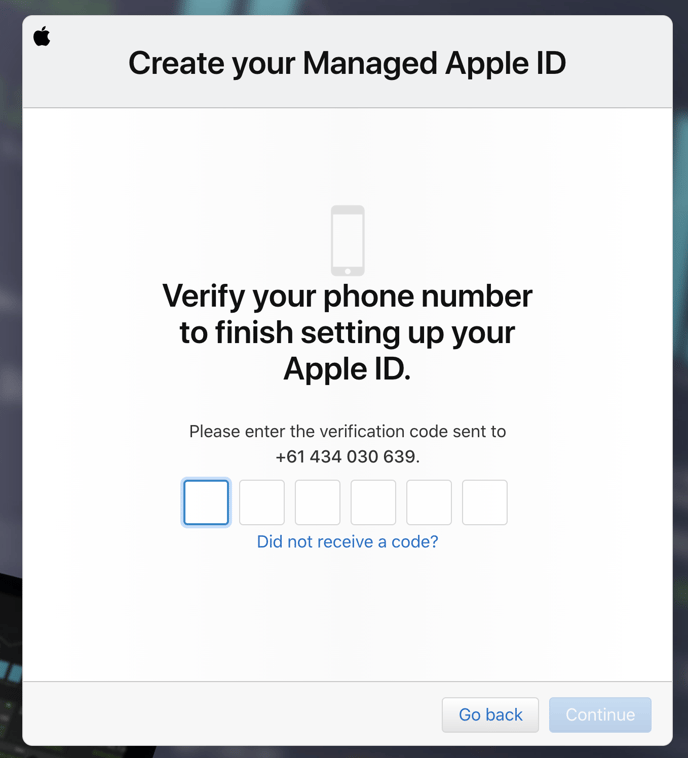
The next screen has some more terms and conditions to agree to
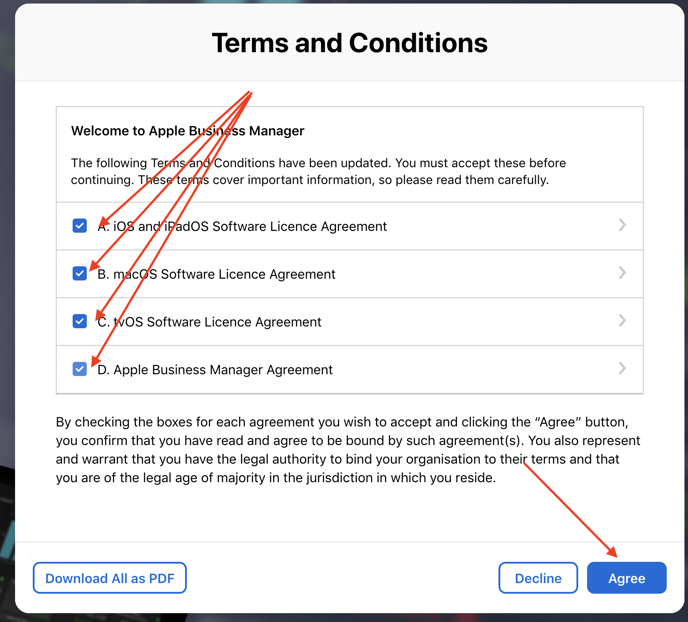
Add Pay Cat as your Reseller
Go to Settings
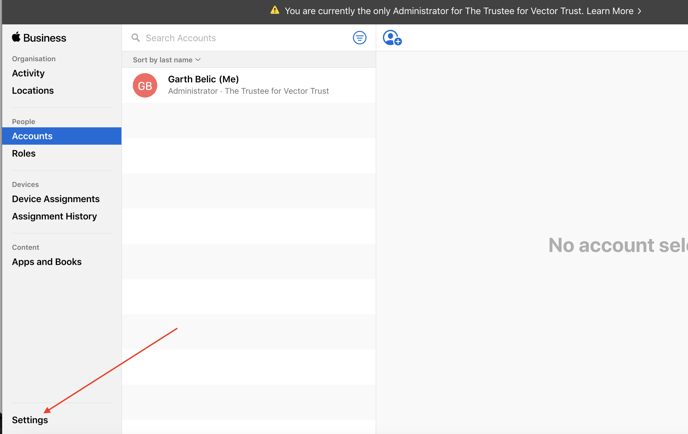
Next click on ‘Device Management Settings’ and then ‘Edit’ next to customer number
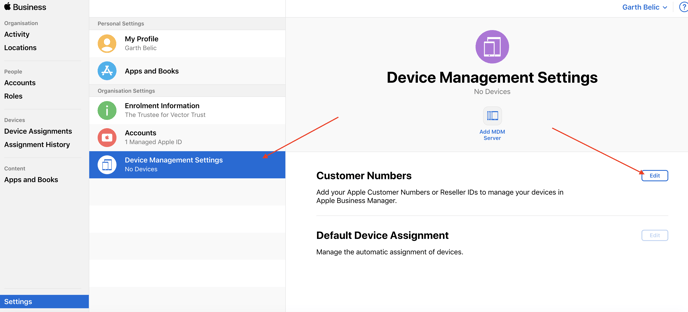
If you have an Apple Customer Number e.g. your business has bought apple products before, you can enter this next to ‘Apple Customer Numbers’. To purchase through us, please add the following next to Reseller IDs
AD35270
Your screen should look like this:
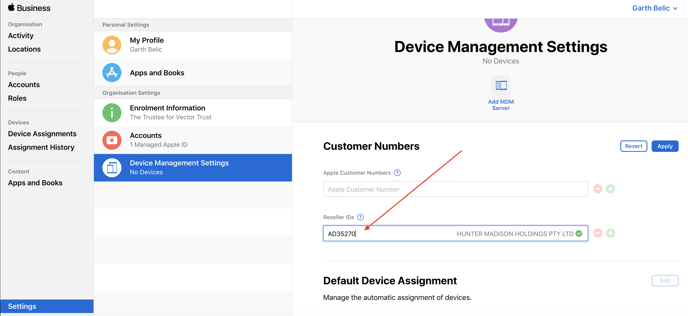
Once happy and you see it confirm “Hunter Madison Holdings” then click “Apply”
Click ‘Add MDM Server’
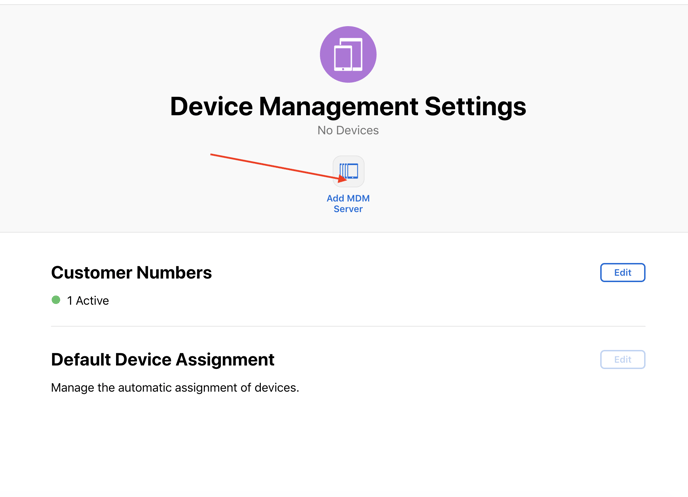
Next we will provide you with a file, and you need to upload this into Apple Business Manager.
Call the Server “[YOUR COMPANY NAME] MDM Server”. Then upload the .PEM file you just downloaded above.
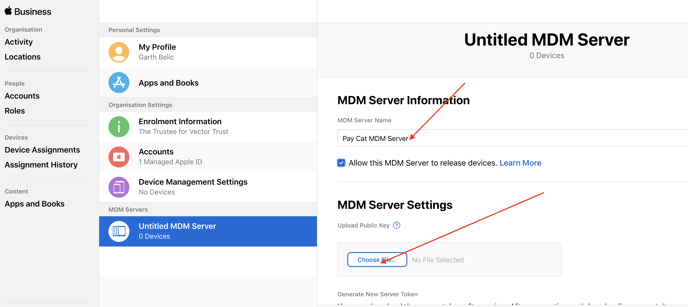
Next edit the default device assignment settings.
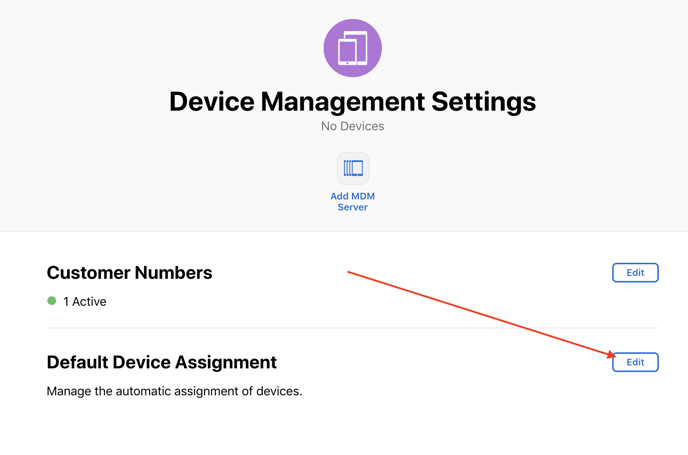
Change the iPad option to “Pay Cat MDM Server”. Press “Apply” when finished
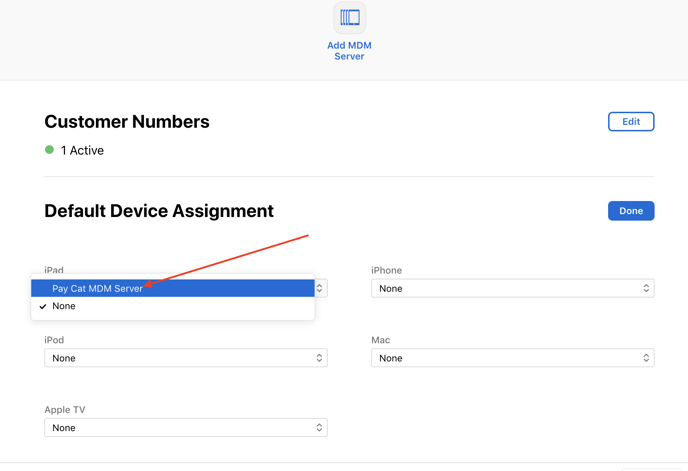
6. Send your Organisation ID and token
Finally, download the server token and send it to us via email. This will be a p7m file. We upload this at our end to verify the connection. Send this to support@paycat.com.au with the email subject “MDM Server Token”
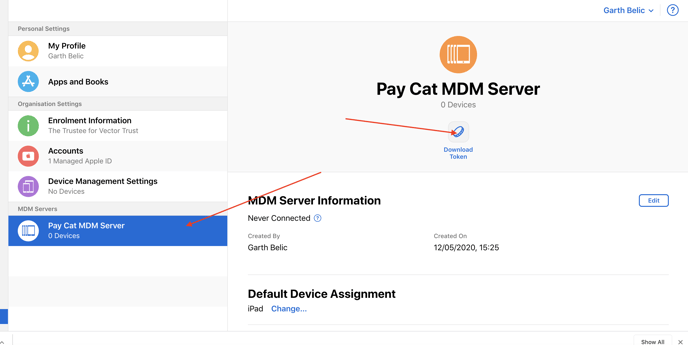
The last thing we need to complete ordering the iPads for you is the Organisation ID. Click Settings > Enrolment Info and under ‘Organisation Info’ copy + paste the Organisation ID. Send that to support@paycat.com.au with the email subject “our organisation ID”