There are times where you will want to automate different scenarios in relation to overtime. There are countless scenarios that may differ when wanting to isolate overtime hours, this article will show you how to automate the following overtime conditions, and then once you are comfortable with how it works you can tweak these to suit your needs:
- The time worked falls outside of an applicable spread of hours in the day (e.g. 8pm - 7am)
- The length of the day is exceeded (e.g. cannot work more than 10 hours in a day)
- Hours worked through the week exceeds agreed hours (e.g. more than 38 hours)
We are going to look at how these conditions interact with each other, and we will look at paying overtime in a couple of different scenarios. These include:
- Tiered overtime - for example, time and a half for the first 2 hours, and double time for subsequent hours.
- Overtime on a particular day (e.g. Sunday)
Note: Pay condition rules work by interpreting timesheet data into the pay run so, if you aren't using timesheets the rules won't/can't do anything.
Note: Rule sets are only available on the Advanced/Plus plan.
Configuring the pay categories
Before you start, you'll need to check your pay categories via the Payroll settings > Pay categories page in order to ensure there is the relevant overtime pay categories required. These will likely be linked pay categories, and the rate on these is based off the base rate and any loading/penalty that apply. More information about this can be found here - Pay Categories - Creating & Managing
In addition to the above pay categories, you'll need to create a new one called 'OT clearing'. The objective of this pay category is similar to the accounting concept of 'clearing accounts'. It won't appear on any pay slips, instead it's simply a pay category that we will use as part of the automation process to isolate hours that need to be used for different pay condition scenarios.
Configuring the rule sets
To access the rule sets, you'll need to go to the Payroll settings > Rule sets page.
If your employees are already attached to a rule set, you will need to add the rules in addition to the existing rule set so that they are still linked to the other existing rules. To do this, go to the 'Payroll settings' > 'Rule sets' page and click on the existing rule set. If they are attached to an award, you'll need to select the award first from the drop down box.
If your employee is not already attached to a rule set, and you don't want these rules to be part of any existing rule set, you can create a new one for this purpose. To do that, go to the 'Payroll settings' > 'Rule sets' page, and click the 'Add' button to the right of the page.
In this scenario I'm going to assess the timesheets over the course of a week, so when I create a new rule set (I'm not adding them to an existing one), I'm going to select 'weekly' as the shift period, and will choose not to consolidate the shifts. The 'shift consolidation' setting determines whether or not multiple shifts will be treated as one if they start on the same day or within a certain time frame of each other.
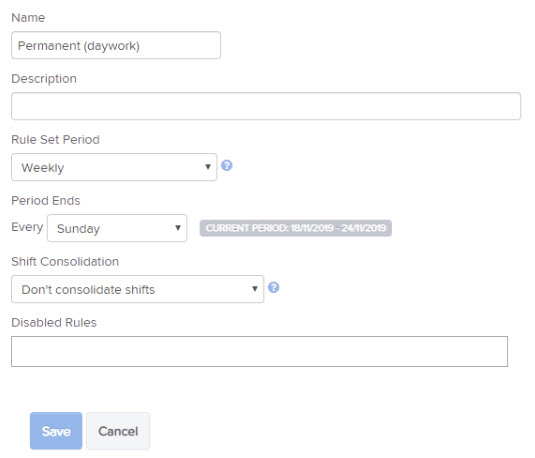
One thing to note about rule sets before going further is that rule sets work in order of evaluation from top to bottom, meaning the processing of the rules at the bottom happens last. In most cases, you want something that pays the employees more to happen at the bottom, so that it is not overridden by anything that comes after it.
Spread of hours (scenario 1)
Once the rule set has been created, follow the below steps. It is going to create a rule that will trigger in the scenario where they have worked and the hours are not between 7am and 8pm (for example), they will get overtime:
- Click the 'create rule' button to the right of the page, then select 'add rule'
- WHEN time worked in a day
- WHERE (you'll need to click the cog icon on the right to see this option) the time of day is between 8pm & 7am
- is greater than 0 hours (i.e. all hours that fit that criteria)
- THEN apply pay category OT clearing (remembering this is a way to isolate the hours - we don't actually pay anything from this pay category).
- Click Save
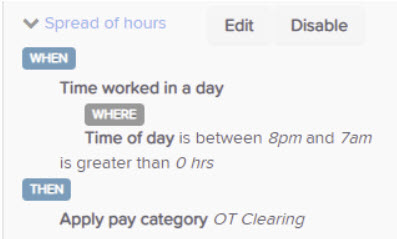
Maximum hours per day (scenario 2)
This will trigger when the employee has worked more than the standard/agreed hours in a day.
- WHEN time worked in a day
- WHERE pay category is NOT 'OT clearing'
- is greater than 9 hours (for example)
- THEN apply pay category 'OT clearing'
- Click 'Save'
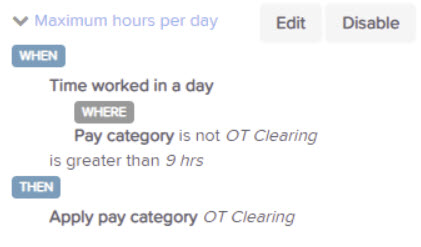
Reorder this rule so that it is sitting under the Spread of hours rule because we want the spread of hours rule to be triggered first. The reorder button is at the top of the rules list:
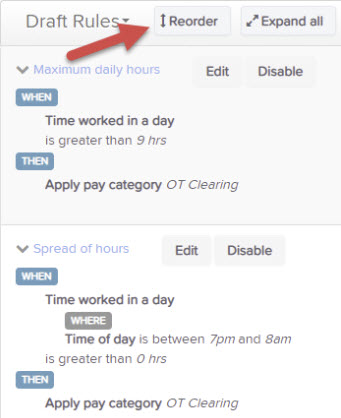
In this scenario we are calculating hours over a weekly period, however, this can be changed to suit your needs and can be calculated over whichever shift period you have configured when first creating the rule set. A shift period can be set to:
- Weekly
- Fortnightly
- Three weekly
- Four weekly
- Monthly
- Calendar month
- Six weekly
- Eight weekly
Then, create the rules as below:
- WHEN time worked in a shift period (in this scenario the shift period is set to weekly)
- WHERE pay category is NOT 'OT clearing'
- is greater than employee standard hours. There are a few options you can select from here, but this option allows you to cater for both full time and part employees who may work varying hours, but could still work OT if hours are worked above their standard hours. For this to work however, you need to ensure the correct standard hours are entered on their Employee file > Pay run defaults page.
- THEN apply pay category 'OT clearing'
- Click 'Save
Reorder this rule so that it is at the bottom of the list.
Converting the OT clearing hours to pay the overtime
Once you have isolated the OT hours for varying scenarios using the 3 rules sets above, you'll need to combine these OT hours, and let the system know what you want to do with them. For the instructions below, I am wanting to pay OT hours as per the below:
- Monday to Friday tiered
- Permanent overtime 1.5x for the first 2 hours
- Permanent overtime 2x for hours after that.
- Saturday all overtime at permanent overtime 2x
- Sunday overtime all at permanent Sunday overtime hours.
You can change this however you need to in order to meet your business requirements.
You'll need to:
- Create a new rule called 'Pay overtime'
- WHEN time worked in shift period
- WHERE pay category is OT clearing
- is greater than 0 hours
- THEN conditional. This 'conditional' action will (potentially) match a series of shift parts, and the conditional action can apply different actions based on conditions. E.g. with this action we are able to apply different instructions to OT depending on the day of the week.
- WHEN day of the week matches part of the shift that take place on (there are a few different options here you can select) Monday, Tuesday, Wednesday, Thursday, Friday (for example)
- THEN apply tiered overtime
- Tiers reset for each day (there are a few other options you can select)
- Add another rule within this rule in order to apply the Saturday hours. To do this, click the 'Add rule' button on the right hand side:
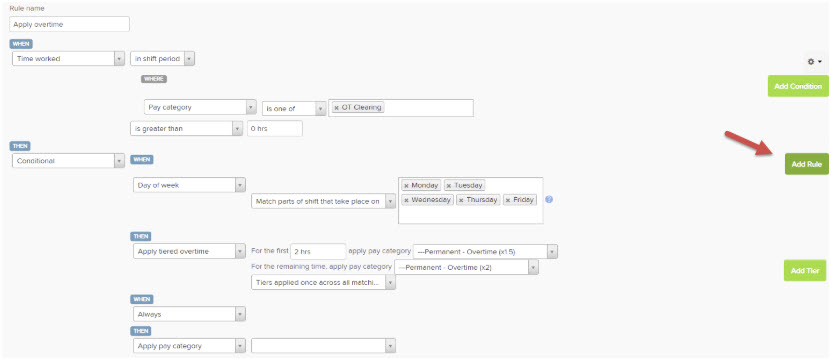
- Once you do this, another couple of lines will appear to repeat steps 6, 7 & 8. Complete these steps as required with the desired days/pay categories.
- Click 'Save
- Reorder that rule to the bottom
In this scenario, I've repeated the process again in order to cater for the Sunday hours. That bottom section looks like this: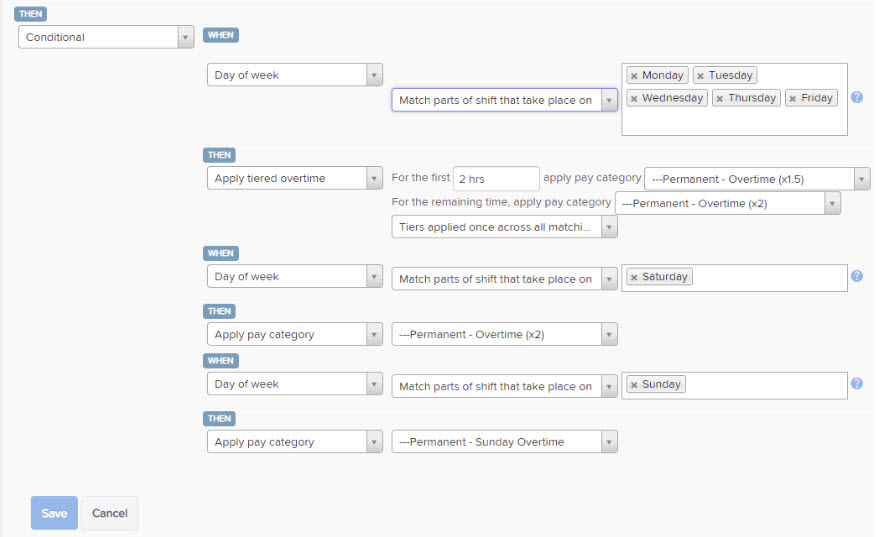
If you do not need to pay overtime hours differently according to the day or other conditions then you do not need to use the 'conditional' action, however, it is extremely handy when you need to cater for different scenarios.
Testing the rules
You can check what's happening for each shift by using the rules tester...
- go to the Rule Sets page (under the pay conditions heading on the payroll settings tab)
- select the Award from the drop down menu at the top of the page (if nec)
- select the rule set you want to check
- hit the Test Rules button
- check the current period dates (the pay run period dates should match exactly to the current period or a previous period)
- click on the Import button
- select the employee whose shifts you want to test
- scroll down and hit Run Test
Once each day's earnings are displayed you can expand the day you want to check and click on the question mark to show you the list of rules that have been triggered by that shift, eg...
Then you can go check each rule that was triggered and see how/why it has been applied to that shift - keep in mind that rules are applied in order from top to bottom so a rule that's triggered may be overridden by another rule further down the list.
If you have any questions or feedback please let us know via support@yourpayroll.com.au
