This article will take a look specifically at public holidays and how to automate public holidays so that the pay run automatically assigns public holidays rates and public holiday conditions to a particular employee.
Public holidays are automatically added to your business and more about this topic can be found here.
The scenarios that we will look at include:
- Employee paid a penalty rate for working public holiday
- Employee paid a flat rate as well as a day of annual leave for working a public holiday
- Employee public holiday day off
Before you progress through the following instructions, you'll need to ensure that your locations have the correct States configured. To do this, go to the 'Payroll settings' > 'Locations' page and view the 'State' column. If any are wrong or missing, click into the corresponding location to fix it.
Note: Pay condition rules work by interpreting timesheet data into the pay run so, if you aren't using timesheets the rules won't/can't do anything.
Note: Rule sets are only available on the Advanced/Plus plan.
Configuring pay categories
You'll first need to set your pay categories up. To do this, go to the 'Payroll settings > Pay categories' page and click on the 'Permanent ordinary hours' pay category. If there is not one already, you'll need to add a linked pay category called 'Permanent - Public holiday (not worked)'. This will be a flat rate that we will pay the employee. It will accrue leave and super.
Next, add another linked pay category, this time called 'Public holiday'. It will still accrues leave and super, but will have a penalty loading (for example 150%).
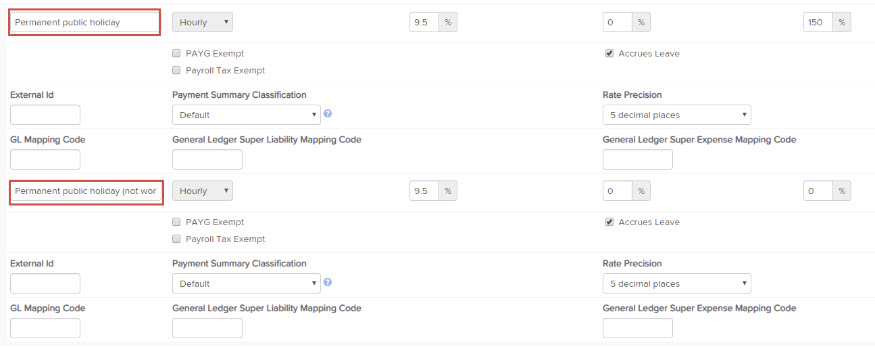
More information about pay categories can be found here
Configuring work types
The next part of the process is setting up the required work types. You'll need to:
- create a work type which can be used by the employee to indicate that they did not work on the Public holiday.
- Call it 'Public holiday not worked' (this will only be applicable for full-time and part-time employees)
- Link it to the 'Permanent - Public holiday (not worked)' pay category that you created earlier.
- Click 'Save'
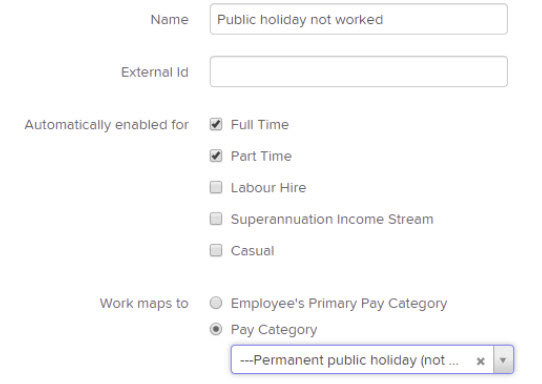
More information about work types can be found here
Configuring Tags
You can apply tags to specific employees, and then use them in rule sets as a way of specifying individual or groups of employee in which a specific rule should apply. For example, in the case of Public holidays, we can use a tag to decide whether an employee gets a penalty rate, or gets paid a base rate and applicable amount of leave instead.
You'll need to go to the 'Payroll settings' > 'Tags' page and add a tag that says something like "AL instead of penalty". Once you add the tag you'll be able to apply it to the required employees by ticking the box alongside their name

More information about tags can be found here
Configuring the rule sets
If your employees are already attached to a rule set, you will need to add the rules in addition to the existing rule set so that they are still linked to the other existing rules. To do this, go to the 'Payroll settings' > 'Rule sets' page and click on the existing rule set. If they are attached to an award, you'll need to select the award first from the drop down box.
If your employee is not already attached to a rule set, and you don't want these rules to be part of any existing rule set, you can create a new one for this purpose. To do that, go to the 'Payroll settings' > 'Rule sets' page, and click the 'Add' button to the right of the page.
One thing to note about rule sets before going further is that rule sets work in order of evaluation from top to bottom, meaning the processing of the rules at the bottom happens last. In most cases, you want something that pays the employees more to happen at the bottom, and this is true for Public holidays.
Employee paid a penalty rate for working public holiday
Create a rule called 'Penalty rate on a public holiday' and configure it following the below steps:
- WHEN 'Time worked' in a 'Shift period'
- WHERE (you'll need to click the cog icon on the right to see this option) 'Public holiday' is 'Any Public holiday' - In regards to selecting Public holidays in the rule set, you can choose between any (all) Public holiday, a specific Public Holiday, NOT a Public holiday or NOT one of the following. These selections give you the flexibility to use Public holiday parameters in a wide range of scenarios.
- 'Match entire shifts if it starts or ends on a Public holiday' - This is quite important because here we are saying that anytime between midnight and midnight on a public holiday is included. You can however change it to be one of the following to suit your business needs:
- Match entire shifts if it starts or ends on a Public holiday
- Only match shift if it starts on a Public holiday
- Only match shift if it ends on a Public holiday
- Match entire shift if the majority lies on a Public holiday - Click the 'Add condition' button
- Select 'Work type' is NOT 'Public holiday not worked'
- Click the 'Add condition' button
- 'Tag' does NOT have 'AL instead of penalty'
- Is 'Greater than' '0' hours (meaning it will trigger as soon as the shift starts)
- THEN 'Apply pay category' of 'Permanent Public holiday'
- Click 'Save'
When you are finished, the rule should look like the below:
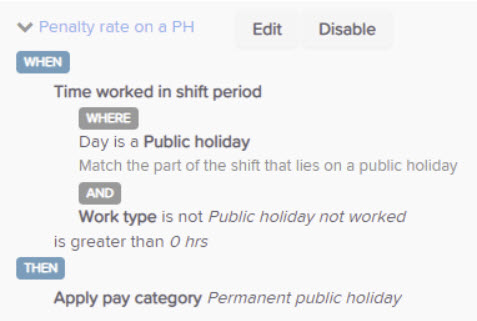 When you are finished, the rule should look like the below:
When you are finished, the rule should look like the below:
Remember to re-order the rule to move it to the bottom so that it overrides anything that happens before.
Employee paid a flat rate as well as a day of annual leave for working a public holiday
Create a rule called 'AL instead of Penalty rate on a public holiday' and configure it following the below steps:
- WHEN 'Time worked' in a 'Shift period'
- WHERE (you'll need to click the cog icon on the right to see this option) 'Public holiday' is 'Any Public holiday' - In regards to selecting Public holidays in the rule set, you can choose between any (all) Public holiday, a specific Public Holiday, NOT a Public holiday or NOT one of the following. These selections give you the flexibility to use Public holiday parameters in a wide range of scenarios.
- 'Match entire shifts if it starts or ends on a Public holiday' (remember though to choose the scenario that works for your business - This is quite important because here we are saying that anytime between midnight and midnight on a public holiday is included. You can however change it to be one of the following:
- Match entire shifts if it starts or ends on a Public holiday
- Only match shift if it starts on a Public holiday
- Only match shift if it ends on a Public holiday
- Match entire shift if the majority lies on a Public holiday - Click the 'Add condition' button
- Select 'Work type' is NOT one of 'Public holiday not worked'
- Click the 'Add condition' button
- 'Tag' has 'AL instead of penalty'
- Is 'Greater than' '0' hours (meaning it will trigger as soon as the shift starts)
- THEN 'Multiple actions'
- 'Apply pay category' of 'Permanent Public holiday'
- Click the 'Add action' button
- AND 'Set rate multiplier' to 0.40. What we are saying here is that a Public holiday usually pays double time and a half, but in this case we only want to pay the flat rate.
- Click the 'Add action' button
- 'Add leave accrual' of 1 unit of 'Annual leave' 'Per hour worked'
- Click 'Save'
When you are finished, the rule should look like the below:
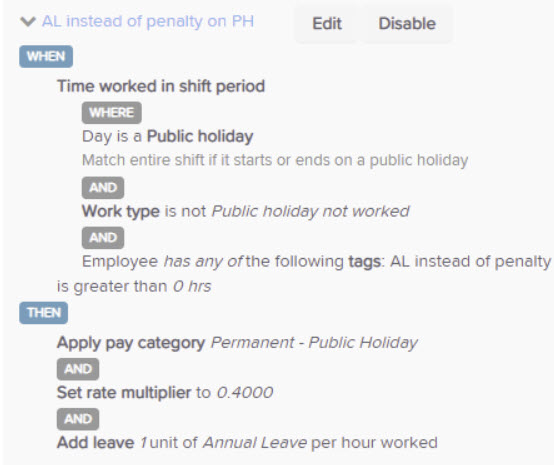
Remember to re-order the rule to move it to the bottom so that it overrides anything that happens before.
Employee public holiday day off
Rule sets are not needed for this scenario, however, the important thing to remember about this is that the system cannot automatically pay a Public holiday for timesheet employees without a timesheet being submitted. If they don't submit a timesheet, they will not get paid (at all) for the day. Salary employee's however who are paid their hours by default in the pay run, will be paid their usual hours regardless of a Public holiday.
So, in the case of timesheet employees not working on a Public holiday, you have a couple of options.
- Ask the employee to create a timesheet, and they can use the 'Public holiday not worked' work type. This work type links to the base rate and so will show up as 'Public holiday not worked' and pay their normal rate.
- If you do not want employees to have to enter a timesheet for the Public holiday not worked, the workaround is to export a timesheet template in order for you to enter the details (remembering to use the 'Public holiday not worked' work type) on behalf of the employees before importing them. You could use one of the following timesheet templates:
Example 1:
This timesheet format uses datetime data in the start/end/break start/break end columns
timesheet-import-format-A.xlsx
Example 2:
This timesheet format uses a date column with separate start time/end time columns
timesheet-import-format-B.xlsx
Example 3:
This timesheet format uses a date column and a units column to represent the hours worked
timesheet-import-format-C.xlsx
All of these timesheets are very simple however they can be expanded upon due to the timesheet importer's flexibility.
Note: You'll need to do a few things behind the scenes in order to be able to import timesheets. This includes adding an external ID to each employee, work type and location so that the import file can match the data in the system. You'll find more information here
Testing the rules
You can check what's happening for each shift by using the rules tester...
- go to the Rule Sets page (under the pay conditions heading on the payroll settings tab)
- select the Award from the drop down menu at the top of the page (if nec)
- select the rule set you want to check
- hit the Test Rules button
- check the current period dates (the pay run period dates should match exactly to the current period or a previous period)
- click on the Import button
- select the employee whose shifts you want to test
- scroll down and hit Run Test
Once each day's earnings are displayed you can expand the day you want to check and click on the question mark to show you the list of rules that have been triggered by that shift, eg...
Then you can go check each rule that was triggered and see how/why it has been applied to that shift - keep in mind that rules are applied in order from top to bottom so a rule that's triggered may be overridden by another rule further down the list.
If you have any questions or feedback please let us know via support@yourpayroll.com.au
