In this article we will walk you through how to automate and set up shiftwork to best work for your payroll.
The following common scenarios for shiftworkers included are:
- If the shift starts between 12 noon and 6PM, the employee receives an afternoon shift penalty of 15%
- If the shift starts between 6PM and 12 midnight, the employee receives a night shift penalty of 30%.
- If the shifts do not continue for at least 5 consecutive shifts in a week, the employee gets time and a half for the first 3 hours and double time thereafter.
- The employee will receive the higher of annual leave + loading or the shift penalty.
Configuring the pay categories
Before you start, you'll need to check your pay categories via the Payroll settings > Pay categories page in order to ensure there is the relevant overtime pay categories required. These will likely be linked pay categories, and the rate on these is based off the base rate and any loading/penalty that apply. More information about this can be found here - Pay Categories - Creating & Managing
You'll need to create a new one called 'Permanent afternoon shift'. In this scenario it will attract super, accrue leave, and have a penalty rate of 15%.

Following that, create the following pay categories using the same settings except for varying penalty rates:
- 'Permanent night shift' with a 30% penalty rate.
- 'Perm non consec shift wk 1st 3 hours' with a 50% penalty rate.
- 'Perm non consec shift work after 3 hrs' with a 100% penalty rate.
Configuring the work type
The next part of the process is setting up the required work type. You'll need to:
- Create a work type which can be used by the employee to indicate that they are taking annual leave
- Call it 'annual leave taken' (this will only be applicable for full-time and part-time employees in this scenario)
- Link it to the 'Annual leave' category.
- Click 'Save'
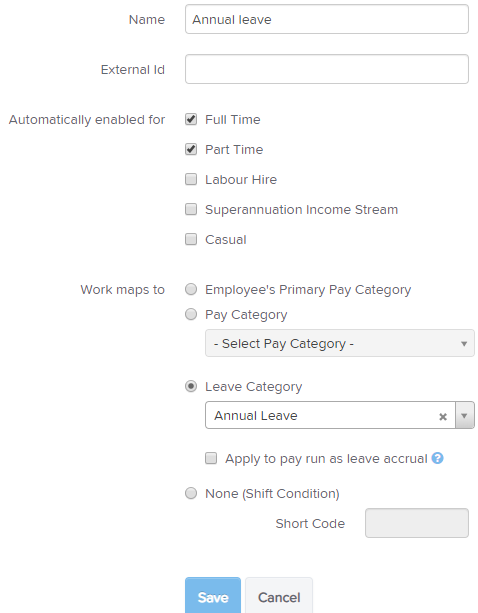
Configuring the rule sets
If your employees are already attached to a rule set, you will need to add the rules in addition to the existing rule set so that they are still linked to the other existing rules. To do this, go to the 'Payroll settings' > 'Rule sets' page and click on the existing rule set. If they are attached to an award, you'll need to select the award first from the drop down box.
If your employee is not already attached to a rule set, and you don't want these rules to be part of any existing rule set, you can create a new one for this purpose. To do that, go to the 'Payroll settings' > 'Rule sets' page, and click the 'Add' button to the right of the page.
One thing to note about rule sets before going further is that rule sets work in order of evaluation from top to bottom, meaning the processing of the rules at the bottom happens last. In most cases, you want something that pays the employees more to happen at the bottom.
If the shift starts between 12 noon and 6PM, the employee receives an afternoon shift penalty of 15% (scenario 1)
Once you have your rule set in order, you'll need to create the following rule (called 'Afternoon shift') using the below instructions:
- WHEN time worked in a day
- WHERE (you'll need to click the cog icon on the right to see this option) time of day is between 12pm - 6pm
- is greater than 0 hours (i.e. all hours that fit that criteria)
- THEN apply pay category 'Permanent - afternoon shift'
- Click 'save'
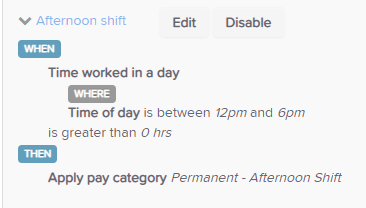
What is important here, is that the start time will not just match the 6 hours between the bracket, it will match the entire shift.
If the shift starts between 6PM and 12 midnight, the employee receives a night shift penalty of 30%
This rule will work the same as above....
Create a rule called 'Night shift' and, using the below instructions:
- WHEN time worked in a day
- WHERE (you'll need to click the cog icon on the right to see this option) time of day is between 6pm - 12am
- is greater than 0 hours (i.e. all hours that fit that criteria)
- THEN apply pay category 'Permanent - night shift'
- Click 'save'
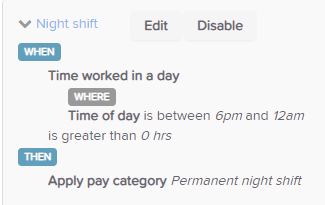
If the shifts do not continue for at least 5 consecutive shifts in a week, the employee gets time and a half for the first 3 hours and double time thereafter.
What this refers to is if an employee works either afternoon shift or night shift for 5 shifts in a row then nothing will trigger, and it will remain as is. However, if they work less than 5 shifts in a row, they will be paid time and a half for the first 3 hours of the shift, and double time thereafter. So this rule will assess the entire week to see whether or not there are 5 consecutive shifts or more shifts, and that these are using the afternoon or night shift pay categories.
Create a rule called 'Consecutive shifts' and, using the below instructions:
- WHEN number of shifts in a week, consecutively
- WHERE (you'll need to click the cog icon on the right to see this option) pay category is one of 'afternoon shift' or 'night shift'
- Is less than 5
- THEN tiered overtime
- For the 1st 3 hours apply 'Perm non consec shift wk 1st 3 hours'
- For the remaining time apply ''Perm non consec shift work after 3 hrs'
- Tiers reset each shift
- Click 'save'
- Re-order this rule to the bottom of the list
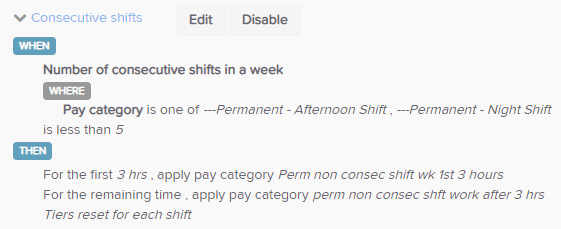
The employee will receive the higher of annual leave + loading or the shift penalty
Create a rule called 'Higher of AL + loading or shift penalty' and, using the below instructions:
- WHEN time worked in shift period
- WHERE (you'll need to click the cog icon on the right to see this option) work type is annual leave taken
- is greater than 0 hours (i.e. all hours that fit that criteria)
- THEN take higher of earnings or ordinary+loading
- Click 'save'
- Re-order this rule to the bottom of the list so that it is calculated last.
That last action will assess the earnings of the entire shift without the annual leave + loading. Then, it will decide whether the annual leave + loading is higher, or whether the penalty rate that they would have received is higher.
The employee will receive the higher of annual leave + loading or the shift penalty based on a shift by shift calculation:
Create a rule called 'Higher of AL + loading or shift penalty' and, using the below instructions:
-
WHEN time worked in shift period
-
WHERE (you'll need to click the cog icon on the right to see this option) work type is annual leave taken
-
is greater than 0 hours (i.e. all hours that fit that criteria)
-
THEN take higher of earnings or ordinary+loading
-
Click 'save'
-
Re-order this rule to the bottom of the list so that it is calculated last.
That last action will assess the earnings of the entire shift without the annual leave + loading on a shift by shift basis. Then, it will decide whether the annual leave + loading is higher, or whether the penalty rate that they would have received is higher.
The employee will receive the higher of annual leave + loading or the shift penalty based on the period of leave calculation:
Create a rule called 'Higher of AL + loading or shift penalty' and, using the below instructions:
-
WHEN time worked in shift period
-
WHERE (you'll need to click the cog icon on the right to see this option) work type is annual leave taken
-
is greater than 0 hours (i.e. all hours that fit that criteria)
-
THEN take higher of whole leave period earnings or ordinary+loading
-
Click 'save'
-
Re-order this rule to the bottom of the list so that it is calculated last.
That last action will assess the earnings of the entire shift without the annual leave + loading. Then, it will decide whether the annual leave + loading is higher, or whether the penalty rate that they would have received is higher.
Testing the rules
You can check what is happening for each shift by using the rules tester...
- go to the Rule Sets page (under the pay conditions heading on the payroll settings tab)
- select the Award from the drop down menu at the top of the page (if nec)
- select the rule set you want to check
- hit the Test Rules button
- check the current period dates (the pay run period dates should match exactly to the current period or a previous period)
- click on the Import button
- select the employee whose shifts you want to test
- scroll down and hit Run Test
Once each day's earnings are displayed you can expand the day you want to check and click on the question mark to show you the list of rules that have been triggered by that shift, eg...
Then you can go check each rule that was triggered and see how/why it has been applied to that shift - keep in mind that rules are applied in order from top to bottom so a rule that's triggered may be overridden by another rule further down the list.
If you have any questions or feedback please let us know via support@yourpayroll.com.au
