- Knowledge Base AU
- NoahFace
- Installation
-
Payroll
-
NoahFace
-
Your training
-
Reporting
-
Add Ons (AU)
-
Awards and Employment Agreements
-
Partners (AU)
-
Time and Attendance (AU)
-
Timesheets (AU)
-
Timesheets (MY)
-
Video Tutorials
-
Director Pays
-
Pay Runs (AU)
-
Business Settings
-
General (NZ)
-
General (AU)
-
Business Settings (SG)
-
Business Settings (NZ)
-
Getting Started (AU)
-
Rostering (AU)
-
Pay Conditions
-
Timesheets
-
Brand/Partners (NZ)
-
Business Settings (AU)
-
Product Release Notes
-
Timesheets (SG)
-
API (AU)
-
Swag
-
Partners (SG)
-
Timesheets (NZ)
-
Business Settings (MY)
-
Partners (UK)
-
Partners (MY)
-
ShiftCare
-
Employees
How to reactivate a Noahface iPad
This article explains how to move a Noahface iPad onto a new access point
Reset the iPad's Noahface Account
1. Open the Noahface app
2. Open the admin area by tapping the Noahface icon in the bottom right
3. Go to "Settings > Account Details"
4. Press the trash icon in the top right corner
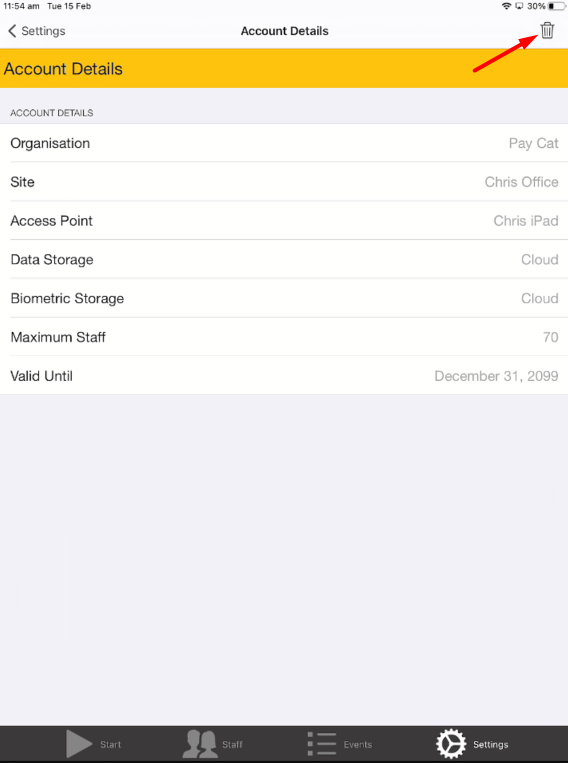
5. Select "RESET" and "DELETE"
6. Fully close the Noahface app by double tapping the home button and swiping up on the app
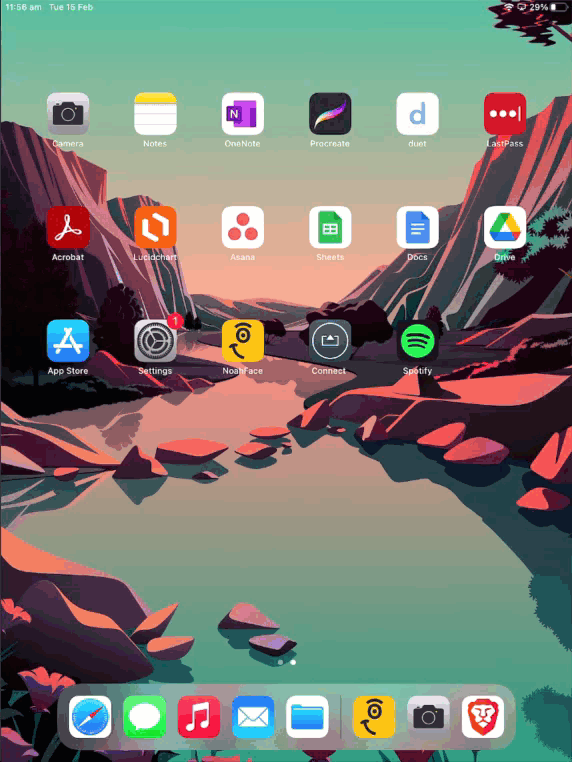
Reactivate the Noahface App
7. Create a new access point in the Noahface dashboard, and copy the "Activate access point" link
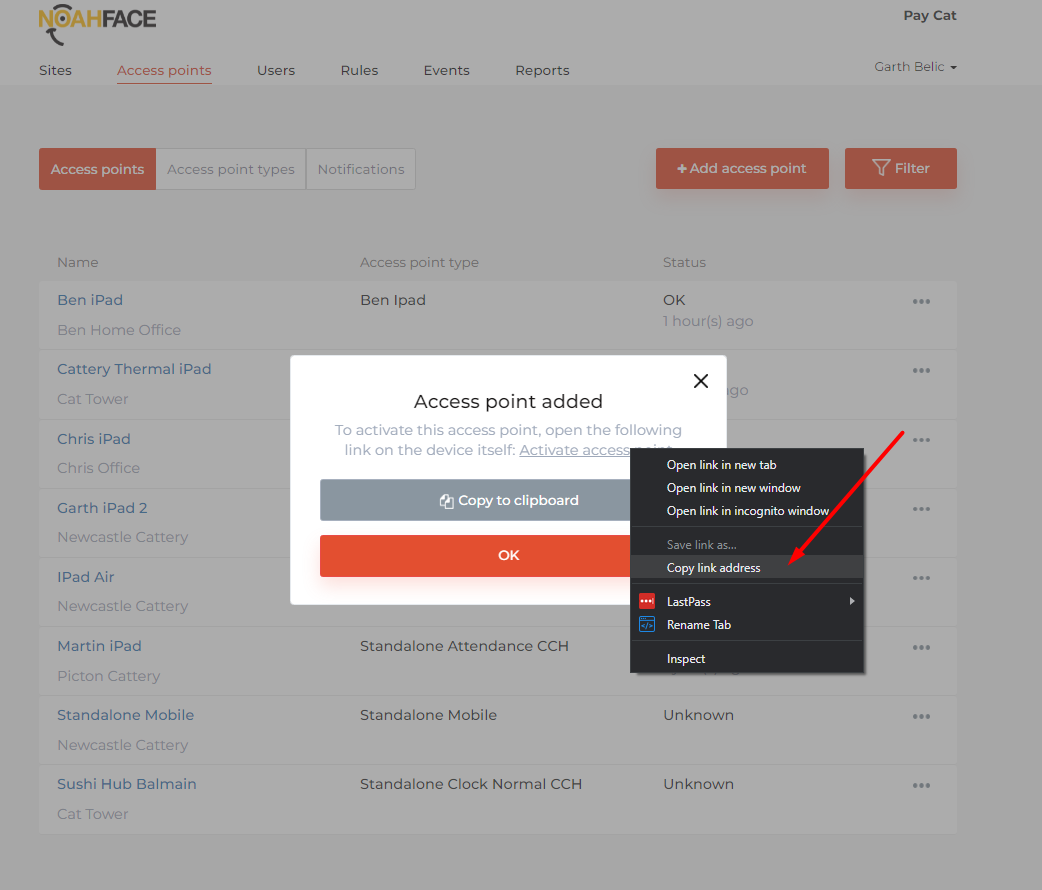
8. Search for a QR code generator website such as https://www.qr-code-generator.com/ and enter the link you copied
9. Open the camera app on the iPad
10. Point the iPad's camera (swap to the front facing camera if the iPad is in a housing) at the QR code, and open the link
11. The Noahface app should open and connect to the new access point. If it doesn't, try opening the app and typing the new access point's activation code in manually
