If you have registered for the JobMaker Hiring Credit scheme and want to make a claim, your eligible employees must first complete a JobMaker employee notice. You are able to send and record the JobMaker employee notice via the payroll system using the JobMaker Employee Notice feature.
Employee notice report
This feature is accessed via Reports > ATO Reporting > JobMaker Employee Notice. When navigating to this screen, you will notice that all active employees are listed in the report, regardless of eligibility. As such, you should refer back to the eligibility report to confirm which employees are eligible before sending employees the JobMaker notice. You can read further information on assessing employee eligibility here.
From this screen, users will be able to:
- Send notices to eligible employees. The employee will receive an email with a link to the notice to complete. Where there is no email address recorded for an employee, there will be a warning icon next to the employee’s name to indicate that they have no email address recorded therefore cannot be sent the notice, as follows:
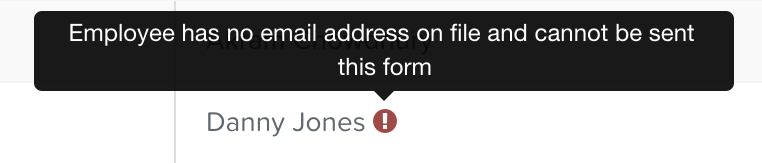
- Manually record employee nominations and upload documents.
- Access real time data on employee nominations.
- Download employee notices.
Send notices to eligible employees
To send a notice to your employees, select the applicable employees (by ticking the checkbox to the left of the employee name) > click on "Actions" > click on "Send notice":
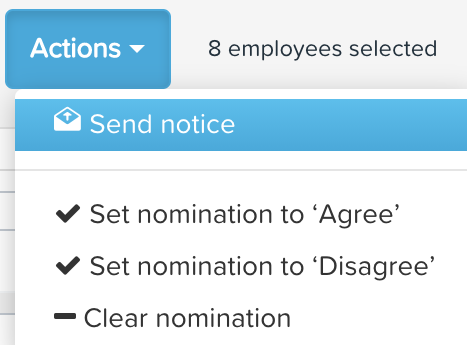
You can easily send a bulk 'send notice' action to your eligible employees only by filtering the 'Eligibility status' of the report to 'Eligible'.
You will then be prompted to confirm you want the notices sent. When you click on "OK", the 'Status' value will change from Not sent to Sent and will include the date the notice was sent. Additionally, the 'Nomination' value will change from Not applicable to Not specified, confirming the employee has yet to complete and submit their notice.
The employee will then receive an email that contains a link to their notice, as follows:
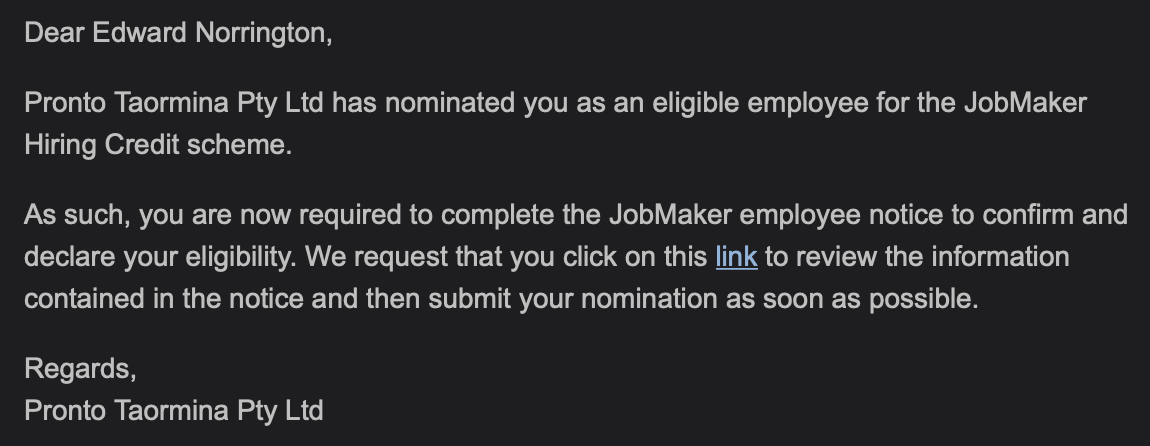
N.B. As you will see below, the majority of information in the notice is pre-populated and so relies on the data contained in the employee's record being correct. If any information is incorrect, the employee will need to advise the employer so that the necessary changes can be made to the employee's record. Once the employee's detail are updated, the employer will then need to clear the original nomination to then be able to re-send the notice to the employee.
The content of the employee notice identically replicates that of the ATO provided form and looks as follows:
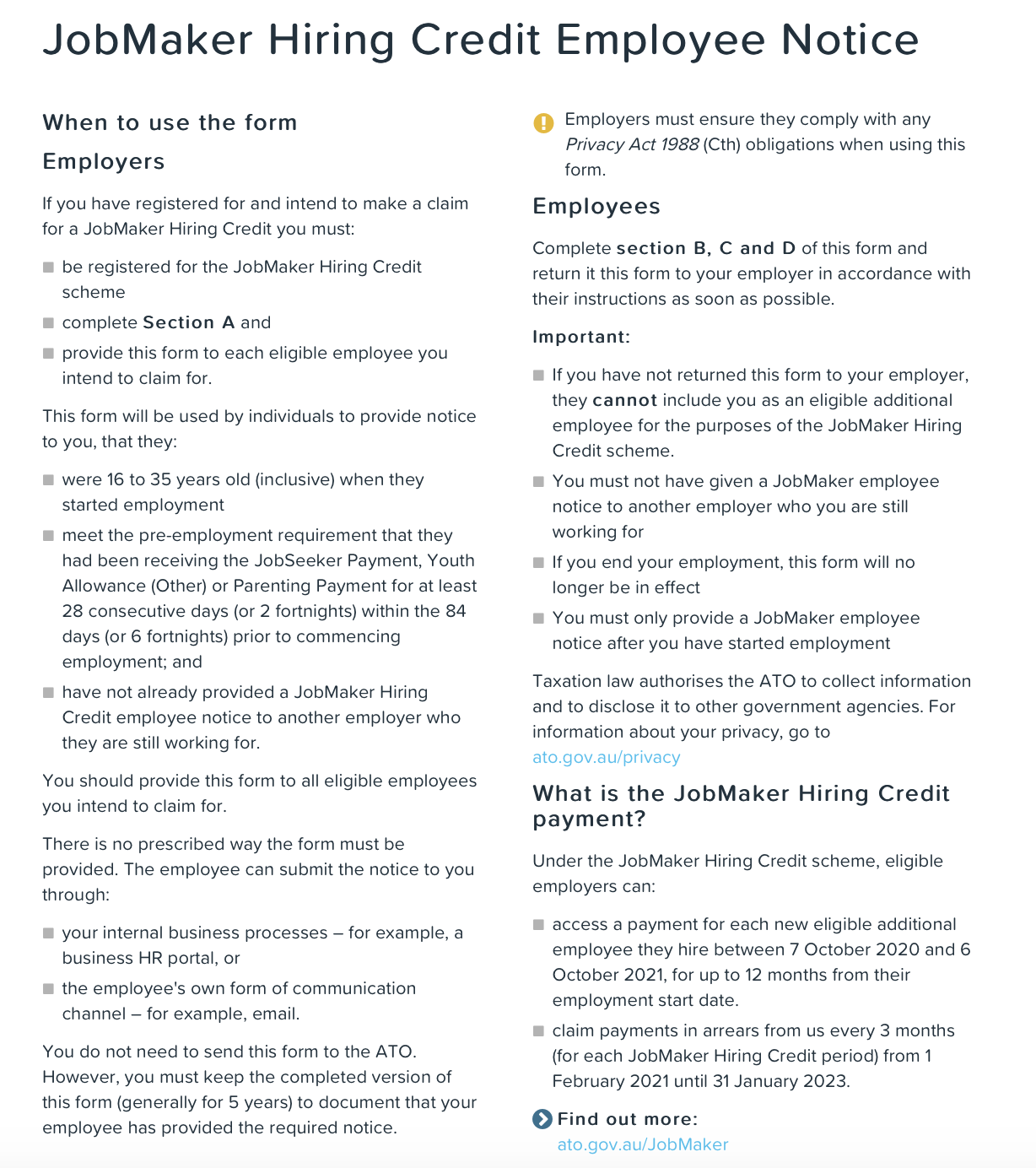
Employer details are pre-populated based on the employee's record and cannot be edited by the employee:
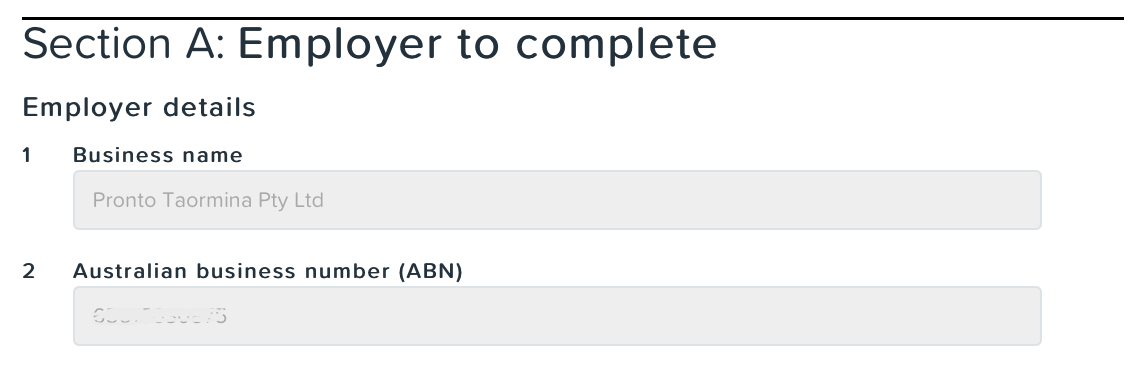
Employee details are pre-populated based on the information entered in their Details screen and cannot be edited by the employee, with the exception of the "Title" field (detailed below):
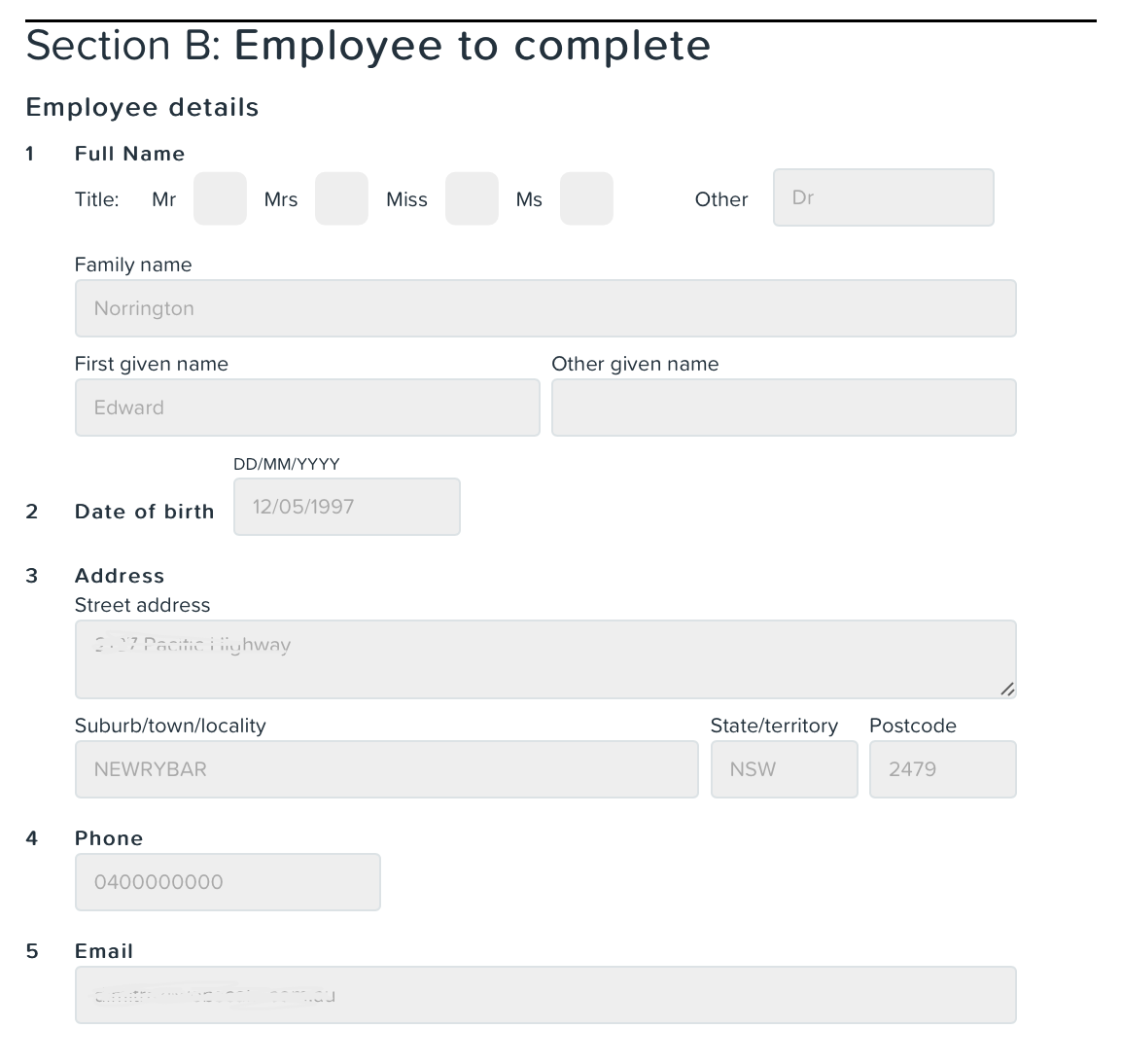
Further to the comment above regarding the "Title" field, if the employee's record does not contain any title information, that section of the employee notice will appear as follows:

The "Other" field will be editable to allow the employee to enter the correct title that applies to them.
The employee's start date and age, at the time of commencing work, is pre-populated based on the information entered in their Details screen and cannot be edited by the employee:
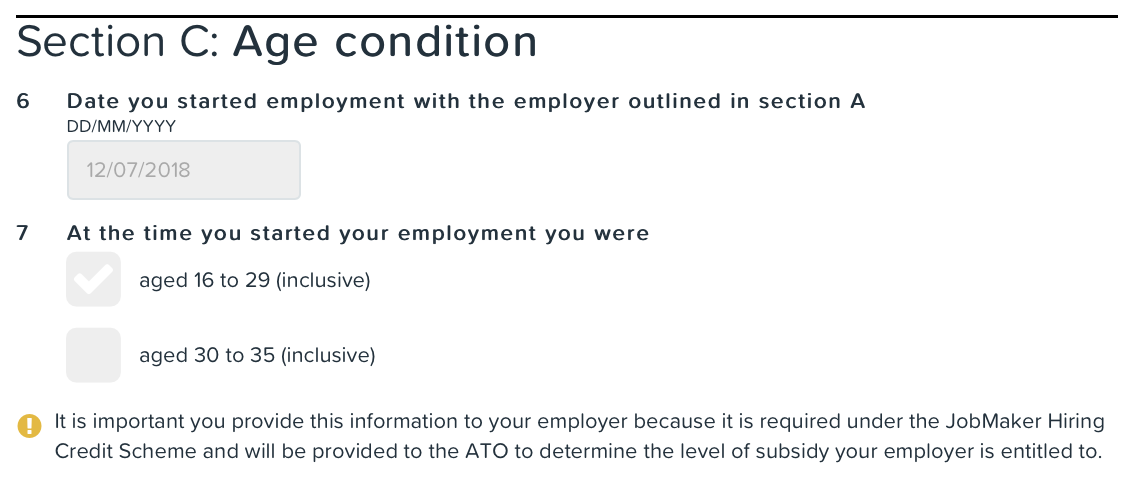
The employee will need to tick the checkboxes, where applicable, to confirm their eligibility. Please note:
- the first checkbox (marked as "A" in the below screenshot) will be automatically disabled, and therefore cannot be ticked by the employee, if the employee does not meet the start date and age eligibility criteria. This is the case even if the employee meets the income support payment criteria - the reason being that the employee must meet ALL criteria;
- the second checkbox (marked as "B" in the below screenshot) will never be disabled as the system does not know this information about the employee. The employee must only select this checkbox if the statement regarding another employer is true.
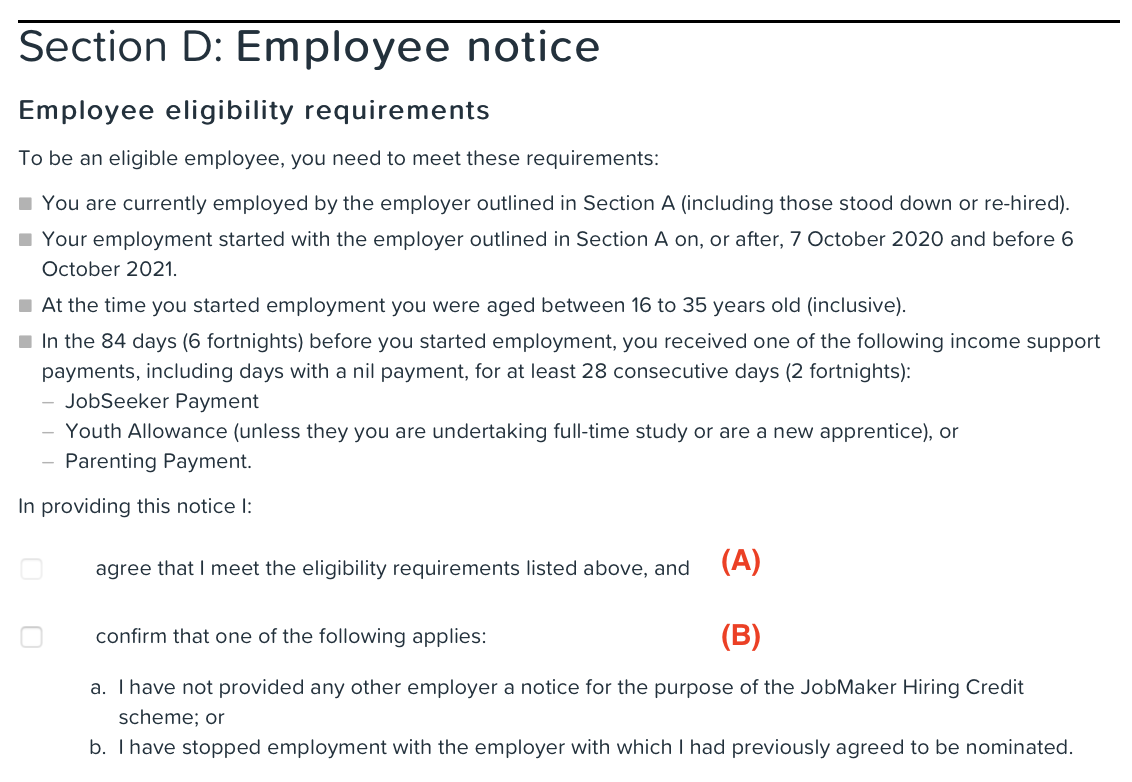
The last section of the notice is the employee declaration. The date field will pre-populate according to the date the employee opens the notice and cannot be edited. Additionally, the signature field will pre-populate using the employee's Name and email address recorded in the employee's Details screen. This field can be overridden by the employee. Clicking on "Save" will complete the process and submit the notice to the employer:
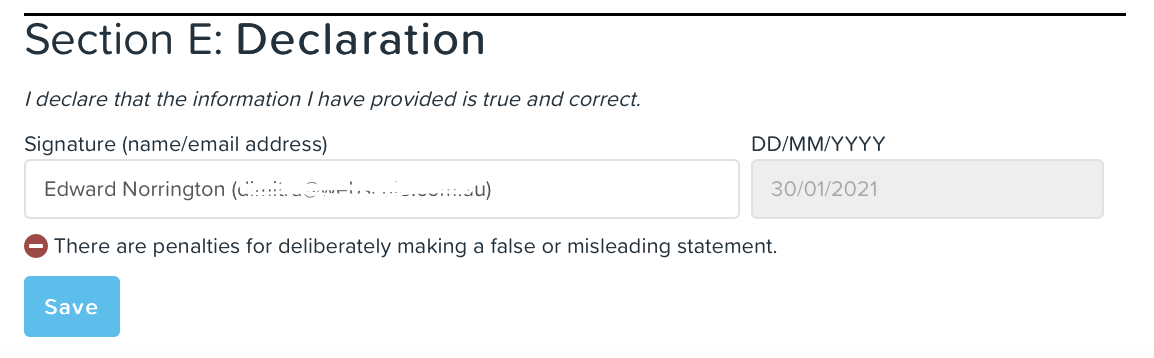
Once the employee has submitted the notice, the following will occur:
- All fields in the submitted notice will be locked and therefore uneditable;
- The notice will be uploaded to the employee’s ‘Notice’ section of the report. The name of the notice will be in the format of "Notice_{employee Id}_{yyyymmdd}" (where yyyymmdd = the year/month/day the employee submitted the form). This will assist in distinguishing between manually uploaded documents and notices submitted via the platform;
- The employee’s ‘Nomination’ value will update to either Agree/Disagree, depending on the checkboxes ticked by the employee in section D of the notice, as follows:
- Agree: both checkboxes have been ticked.
- Disagree: none or only one of the checkboxes have been ticked.
- The employee’s ‘Signature’ value in the report will capture the date the employee submitted the notice along with the employee’s name and email.
Manually record employee nominations
If a business has already issued and received completed employee notices or are using some other means (other than this report) to receive completed notices, the information can still be recorded and completed notices uploaded to this report. To do this, select the applicable employee(s) by ticking the checkbox to the left of the employee name > click on "Actions" > click on one of the following options:
- Set nomination to 'Agree': this confirms the employee is eligible for the JobMaker Hiring Credit Scheme and has not been nominated by another employer.
- Set nomination to 'Disagree': this confirms the employee is not eligible as they do not meet one or all of the criteria or otherwise have been nominated for the Scheme by another employer and so cannot be nominated again.
The 'Nomination' field in the report will then update accordingly. The 'Signature' field will record the email address of the user who manually set the nomination and the date the nomination was set. You will then have the ability to upload a document against the employee record in the report, as follows:

Take note that the 'Status' field remains as Not sent, to indicate the notice has not been sent from the platform.
Once the document has been uploaded, additional icons will appear that allow you to download and/or remove the document:

If there are multiple documents per employee and you want to download or remove a specific document, ensure you select that document from the dropdown list first and then click on the applicable download or delete icon.
Only one document per nomination can be uploaded. If you need to upload another document because the employee's nomination has changed, you must clear the existing nomination then make an updated nomination and then upload another document pertaining to the new nomination. Instructions on clearing a nomination can be found here.
Documents already uploaded (but not manually removed) for an employee will remain in the 'Notice' section of the report. The most recently uploaded document will appear by default - simply click on the field to display the dropdown list with all the previously uploaded documents.
Any documents manually uploaded to this report will automatically be held in the employee's Documents screen as well. These documents will be marked as 'not visible' by default, as follows:
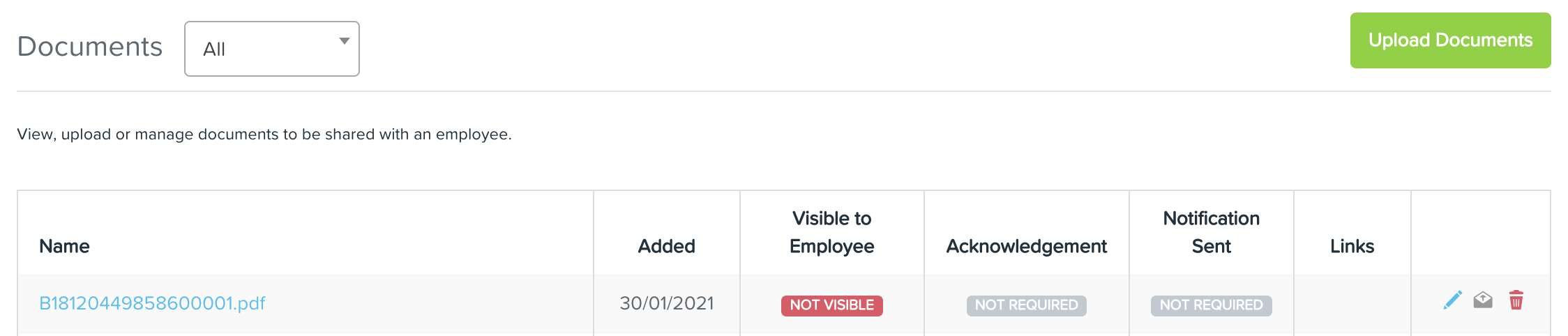
This means that the document will not be made available to the employee via their employee portal. You can change this to 'visible' (and hence viewable by the employee) by clicking on the edit (pencil) icon and ticking the 'Visible to employee' checkbox.
Clear an employee's nomination
There may be instances where:
- Employee details recorded in the system are incorrect and so another notice needs to be issued to an employee with the correct information. The reason another notice will need to be issued to the employee is because the notice pre-populates the employee data as it is recorded in their file at the time of sending the notice. If any employee details are subsequently changed this will not be reflected in the initial notice.
- An employee's circumstances have changed which means their nomination has also changed. An example of this is where an employee initially disagreed to the nomination because they were nominated for the Scheme with another employer. They then resigned from their other employment making them now eligible with this employer.
For both scenarios above, an employee can only be issued another notice once their initial nomination has been cleared. To clear a previously recorded nomination, select the applicable employee(s) by ticking the checkbox to the left of the employee name > click on "Actions" > "Clear nomination".
Please note that all historic nominations are tracked in the Employee Details Audit Report, as explained in the next section.
Employee Details Audit Report
The Employee Details Audit Report records all the following changes made in this report for each employee:
- Status
- Nomination
- Signature
You can filter the data results by selecting the "JobMaker" section in the report parameters to view only the data above.
Additionally, any document manually uploaded to or removed from the JobMaker Employee Notice report will be tracked in the audit report. You can filter the documents results by selecting the "Documents" section in the report parameters.
Processing JobMaker in the pay run
Instructions on how to process JobMaker nominations and periods in a pay run can be accessed here.
Should you have any questions, feel free to email us at support@yourpayroll.com.au.
Article is closed for comments.
Search for a feature, function or article…