![]()
The legislated superannuation guarantee rate increased from 9.5% to 10% on 1 July 2021 for the first time since 2014. Following the increase we identified that this change in the default rate has resulted in a reduced accrual amount for certain leave categories.
In this article we'll explain what happened, how we've dealt with the issue and step you through the process to automatically update and correct your employees' leave accruals.
The article is organised into the following sections:
What have we done to solve the issue?
Using the leave accrual adjustments tool
How will I know there is an issue?
How do I know the adjustment has been applied?
Deleting adjustments from the 'Apply bulk leave accrual adjustments' window
Applying an adjustment where leave is capped
Deleted/unavailable leave categories
What happened?
The issue affected accruals on leave categories that use a legacy standard allowance of 'days per year' or 'weeks per year', in pay runs where the pay period started in June and ended in July 2021 when the increase was implemented. Essentially, the superannuation guarantee increase was interpreted as a change to the employee pay run defaults and when applied mid-pay cycle, impacted the leave accrual formula, resulting in leave accruing at approximately half the correct rate.
What have we done to solve the issue?
We deployed a fix in July to solve the underlying problem – pay runs with pay periods wholly in July and thereafter are unaffected by the leave accrual issue. For pay runs affected by the accrual issue – ie pay periods spanning June–July with accruals on leave categories using legacy accrual allowances – incorrect leave accruals remain in place: we will never adjust your pay run data without direct instructions from you.
However, for these affected pay runs, we have built a tool that will let you know if we've detected that a leave accrual adjustment is required for an employee. Our automatic reconciliation process will apply to pay runs with pay periods starting in June and ending in July 2021, where leave is accrued on leave categories using the legacy allowances of 'days per year' or weeks per year'. Pay runs with leave accrual issues will be flagged and any leave accrual adjustments will be automatically calculated. Users can then apply the accrual adjustment in a new pay run.
Using the leave accrual adjustments tool
This section will step you through the process of applying adjustments using our specially developed tool.
How will I know if there is an issue?
There are three ways we'll alert users if a leave accrual issue has been identified by the reconciliation process:
- Dashboard notification
- Pay run warning on the affected pay run
- Pay run warning on subsequent pay runs
Dashboard notification
If the automatic reconciliation has identified that there is a leave accrual issue, a dashboard notification will display:
Expand the dashboard notification to view the affected employees by clicking on ‘View affected employee(s)’. The following will be displayed:
- All employees for all affected pay schedules
- Affected pay run date for each employee – click through to view
The dashboard notification will continue to display until all adjustments have either been applied or deleted.
Pay run warning on the affected pay run
On the pay run identified as being affected by the leave accrual issue, users will see a pay run warning:
You can click on an employee and it will take you to that employee’s record in the pay run.
The pay run warning gives basic instructions on recalculating and what to do if the pay run can’t be unlocked, plus a link to the relevant support article. Even if the pay run can be unlocked, applying the adjustment in a new pay is our preferred/recommended method.
The warning will continue display until all adjustments have either been applied or deleted.
Pay run warning on subsequent pay runs
On any pay runs after the affected pay run(s), users will see a pay run warning alerting you to the fact that previous pay(s) may have an issue with leave accrual.

The warning will only show where the employee is included in the pay run. Likewise, where there are multiple pay schedules, the pay run warning will only show leave accrual adjustments pertaining to the pay schedule for that pay run.
From the warning you'll be able to view and apply the leave accrual adjustments which have been automatically calculated for the affected employees.
The warning will continue display until all adjustments have either been applied or deleted.
How do I apply adjustments?
We strongly recommend that you apply adjustments in a new pay run.
This method ensures that:
- a clear record is established in the pay run for the audit trail
- the leave accrual adjustment flows neatly in your accounts, via the pay run journal from the (next/subsequent) pay run
- other capped leave where the cap has already been reached is not impacted
- pay rates are not inadvertently updated on recalculation
It's also a lot easier and clearer!
In some circumstances, you can recalculate the affected pay run. However, please be aware that:
- If you choose not to use the recommended method above and pay run journals have been posted from that pay run, then you will need to re-post the journal after you've recalculated and finalised so that your leave liabilities are up to date. To be clear, if you don’t re-post the pay run journal after recalculating it to adjust the leave accrual calculation you’ll end up with a variance in your accounts.
- If you have leave categories which are capped (not just for any affected leave categories) and the cap has been reached in a later pay run, recalculating the affected earlier pay run can result in inaccuracies in the leave balance for those leave categories.
- Recalculating the pay run may also update employee rates of pay which will alter historical data that cannot be reversed, and cause unnecessary headaches for you.
Once again, we strongly recommend that you apply adjustments in a new pay run.
Open the apply bulk leave accrual adjustments window
You can apply adjustments on your next pay run or create a new pay run (for instance, if you wish to create a pay run with empty pays to process the adjustments). From the pay run warning, click on the linked text 'View and apply leave accrual adjustment(s)':

This will open the 'Apply bulk leave accrual adjustments' window.
You can only apply the adjustment in an unlocked pay run, but just in case you forget and click on ‘View and apply the leave accrual adjustments’, a friendly reminder will pop up to explain how to proceed. Once you’ve created a fresh pay run or unlocked the pay run, clicking on the link will open the 'Apply bulk leave accrual adjustments' window.
Which employees and adjustments are included on the 'Apply bulk leave accrual adjustments' window
Only employees included on the pay run with a leave accrual issue will be displayed in the window. If an employee is not showing who you were expecting to display, check whether they have been included in the pay run – you may need to add them to the pay run, or if they've been excluded, include them again.
Likewise, only adjustments relating to the same pay schedule will be included. For instance, you may have an employee who accrued leave on the usual 'Weekly' pay schedule as well as on an 'Ad hoc' schedule during the affected period (pay runs spanning June–July). You will need to apply the adjustment from each pay schedule separately.
Each adjustment for each leave category per employee is listed on a separate line, which identifies the affected pay period, leave category and accrual adjustment amount:
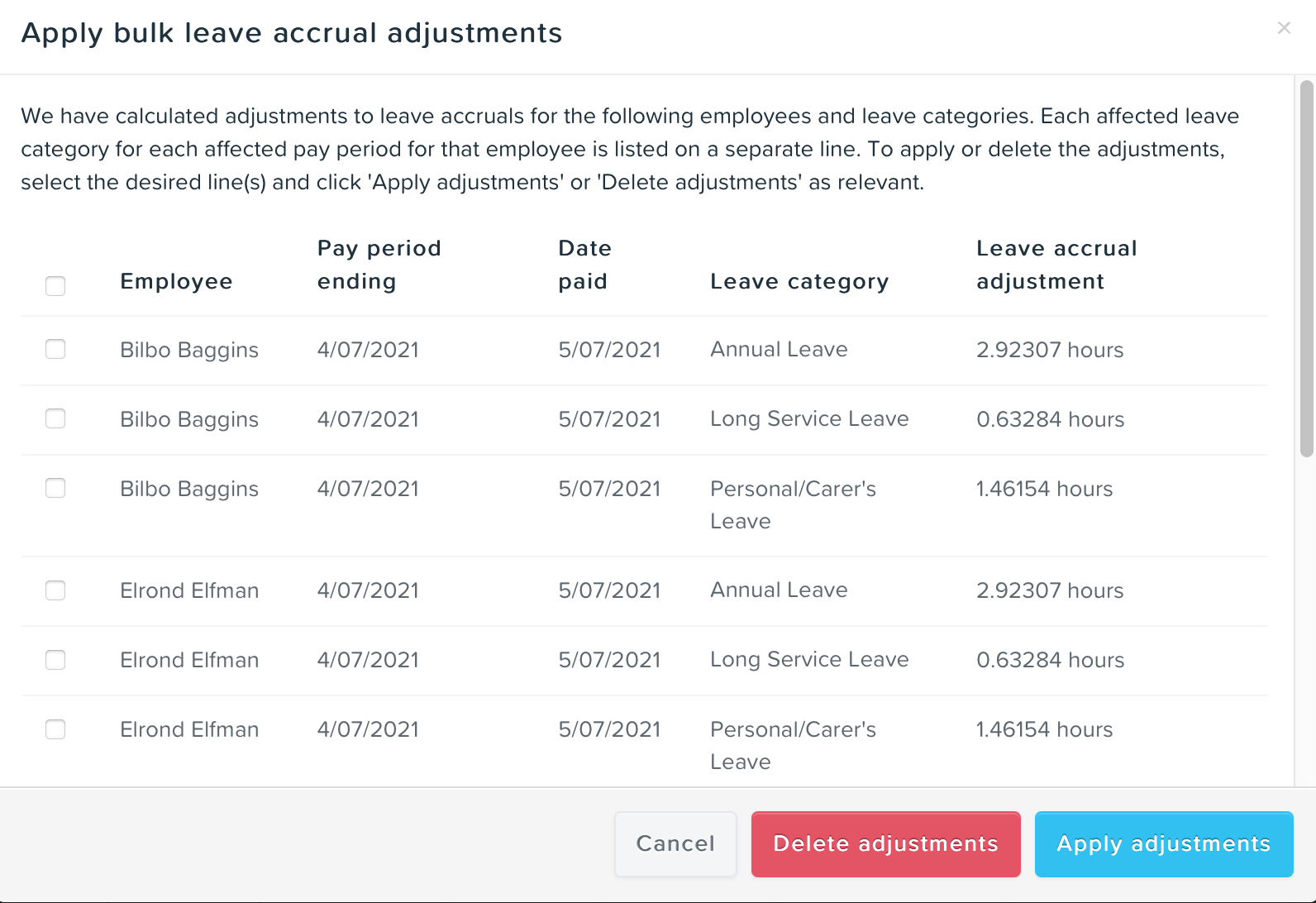
Multiple pages
If there are more than 10 employees, the 'Apply bulk leave accrual adjustments' window will be paginated and you will be able to navigate through the pages to view the adjustments:
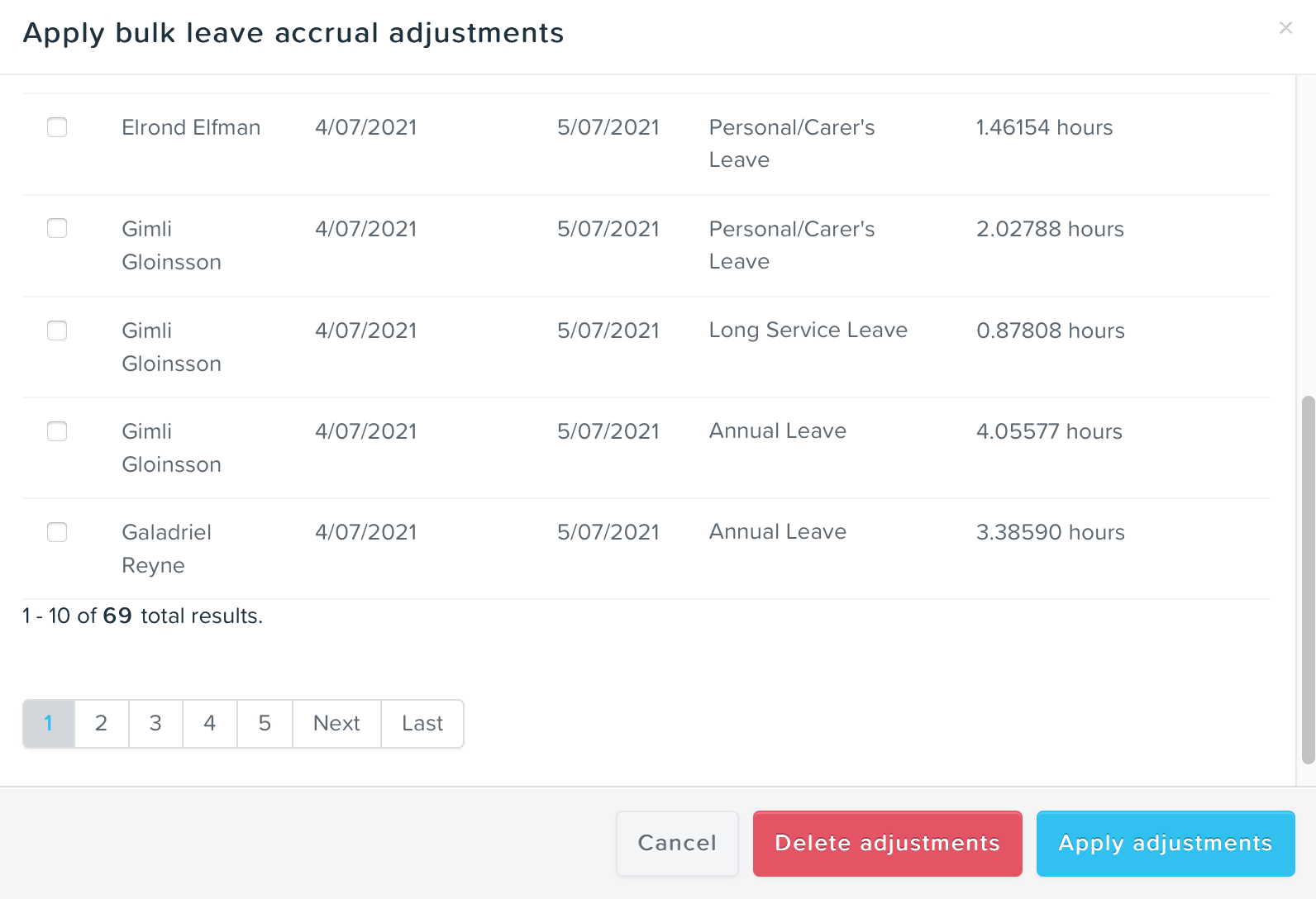
How to apply the adjustments
From the 'Apply bulk leave accrual adjustments' window, you can apply as many or as few adjustments as you wish. You can also discard adjustments if you have decided they are not relevant – we'll cover that in more detail later in the article.
You can individually select adjustments to apply or apply all. Here's how:
Apply individual lines –
- Tick the checkbox to select the lines you want to apply
- Then click the 'Apply adjustments' button
Apply all adjustments –
- Tick the checkbox at the top to toggle on all adjustments
- Then click ‘Apply adjustments’ button
If there are multiple pages in the window and you click to toggle on all adjustments, a dialog box will open – you can choose to toggle on for just the current page in the window or all pages in the window:
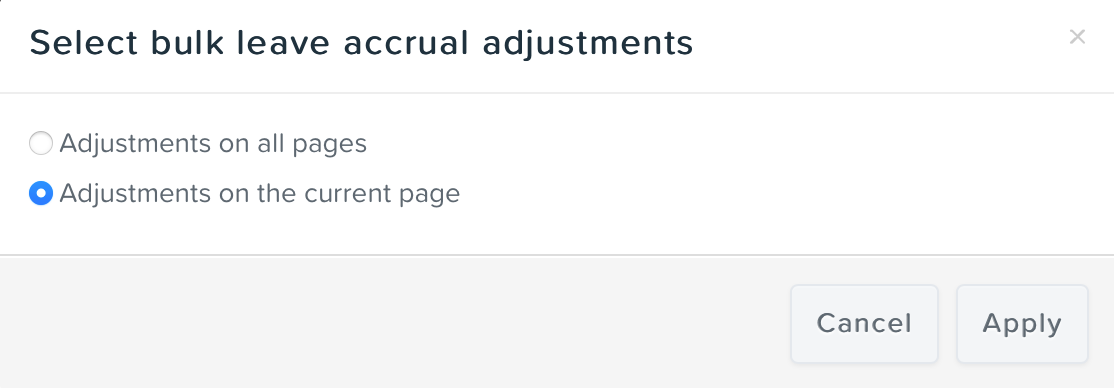
Once you've selected the desired adjustments and clicked 'Apply adjustments', the window will automatically close.
The tool will only apply what is selected. If you don’t tick a line (or any lines), the adjustment will not be applied and the warnings will continue to display for the affected employee(s).
How do I know the adjustment has been applied?
In the pay run
Adjustment(s) applied from the 'Apply bulk leave accrual adjustments' window will be automatically added to the pay run for each selected employee as a leave adjustment.

A separate line will be added for each adjustment applied – if you apply multiple adjustments for an employee, ie where there are multiple affected leave categories, you will see leave adjustment lines for each leave category.
An adjustment note will reference the affected pay run (ie the pay run with the leave accrual issue) with pay run ID and the relevant pay period.
NB: You can edit the description if you wish but the leave category and accrual amount are not able to be edited.
Using the pay run audit report
To easily view and reconcile all adjustments, especially where you have a large number of employees with adjustments, you can generate a draft pay run audit report from within the pay run and filter it to just see ‘leave accrued’ at an employee level. You'll then be able to reconcile using the report and avoid scrolling through pages and pages on the pay run screen! For more information on running a pay run audit report see our Pay Run Audit Report article.
Deleting adjustments from the 'Apply bulk leave accrual adjustments' window
If you don't want to apply them, adjustments are able to be deleted from the window.
NB: Deleting adjustments from the window is permanent – you will no longer be able to apply the automatically calculated adjustments.
You can individually select adjustments to delete or delete all.
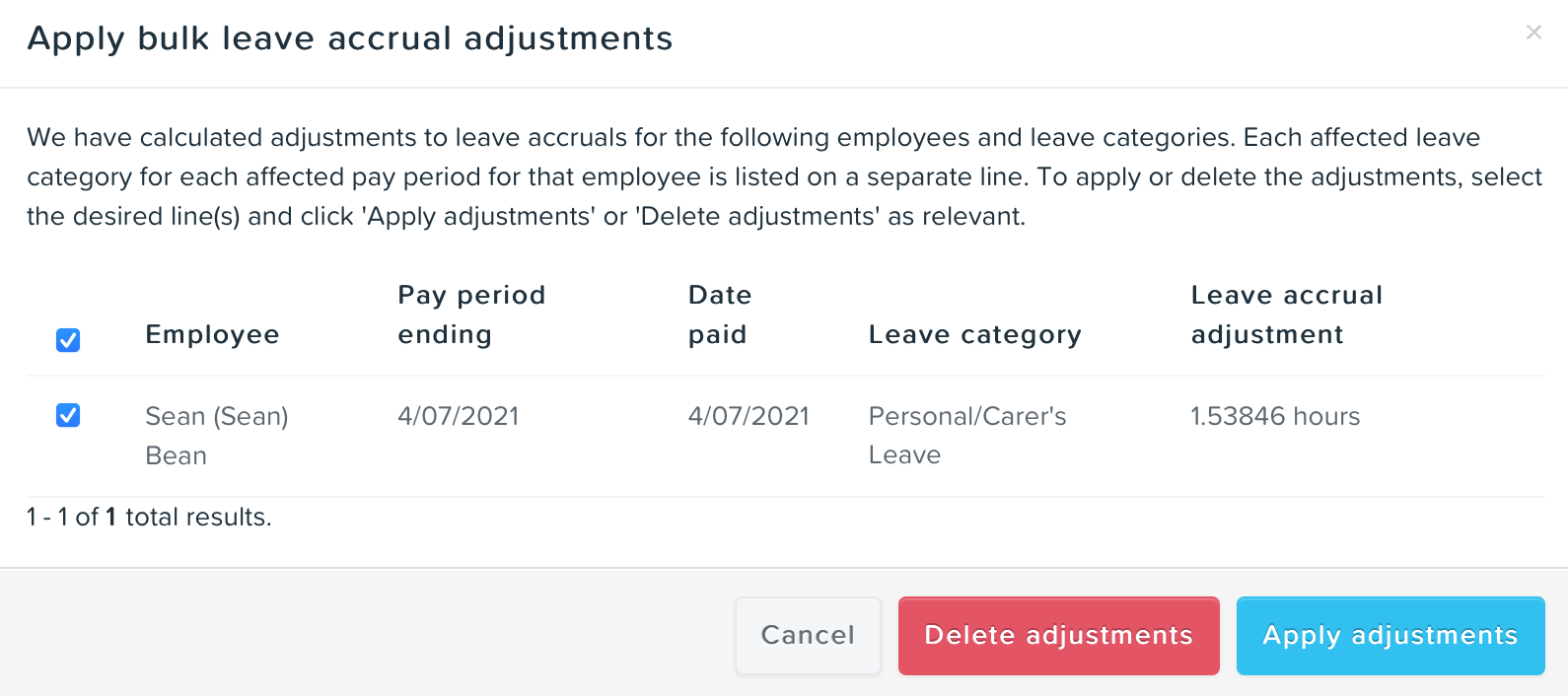
Here's how:
Delete individual lines –
- Tick the checkbox to select the lines you want to apply
- Then click the 'Delete adjustments' button
Delete all adjustments –
- Tick the checkbox at the top to toggle on all adjustments
- Then click ‘Delete adjustments’ button
If there are multiple pages in the window and you click to toggle on all adjustments, a dialog box will open – you can choose to toggle on for just the current page in the window or all pages in the window.
Whether you delete all or individual lines, when you click 'Delete adjustments' a confirmation dialog box will display:
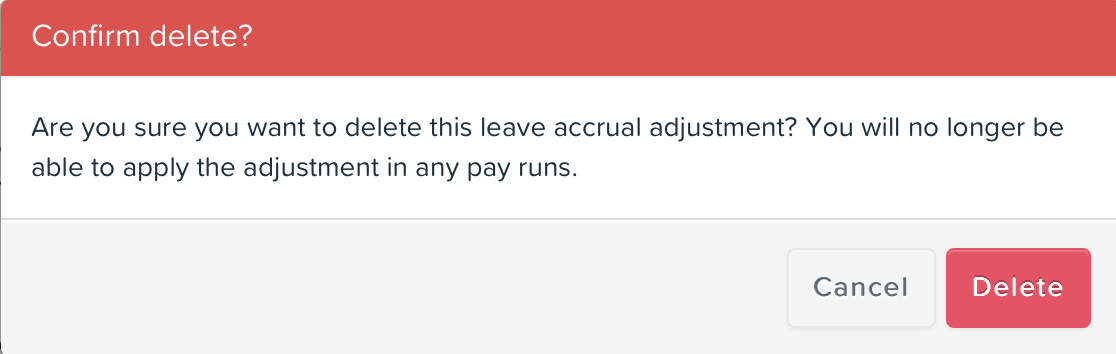
Once you've selected the desired adjustments and clicked 'Delete adjustments', the 'Apply bulk leave accrual adjustments' window will automatically close.
The tool will only delete what is selected. If you don’t tick a line, the adjustment will not be deleted and the warnings will continue to display for the affected employee(s).
Applying an adjustment where leave is capped
If a leave category has been capped for an employee in leave settings, you can still apply the leave accrual adjustment when the leave cap is reached on a pay run after the affected pay run.
NB The leave accrual reconciliation will not apply where the leave accrual cap was reached prior to or on the affected pay run.
When you go to apply the adjustment, how it behaves will depend on how much of the cap is remaining. We'll look at the different scenarios below.
NB If the cap amount remaining is greater than the adjustment amount, then the adjustment will apply as normal.
Cap amount is greater than zero but less than adjustment amount
If the leave cap has not already been reached but the adjustment itself triggers the cap, the following will occur when you apply the adjustment. A leave adjustment line will be added, as described above. The adjustment amount will be prorated according to the remaining cap available, as with any other automatic accrual. The adjustment note will state that the leave accrual cap has been reached, in addition to referencing the affected pay run (ie the pay run with the leave accrual issue) with pay run ID and the relevant pay period:
Cap amount remaining is zero
The leave cap may already been reached on a pay run after the affected pay run before you go to apply the adjustment. For instance, the cap may have been reached on your most recent finalised pay run but you still wish to process the adjustment on an empty off-cycle pay run. Or, you may be applying adjustments for a number of employees on your next regular pay run and an employee's cap is reached on that pay run.
As for the previous scenario, when you apply the adjustment, the corresponding line in pay run will state that the leave accrual cap has been reached, but the amount will reduce to zero, since the cap has already been reached.
You may wish to add a manual adjustment for the accrual amount instead or you may prefer not to apply the adjustment (see Deleting adjustments from the 'Apply bulk leave accrual adjustments' window).
Deleted/unavailable leave categories
Where a leave category is identified as having a leave accrual issue but has subsequently been deleted or set to no longer accrue (ie leave accrual has been set to zero), it will be flagged in the 'Apply bulk leave accrual adjustments' window with an alert and a warning icon on each affected adjustment:
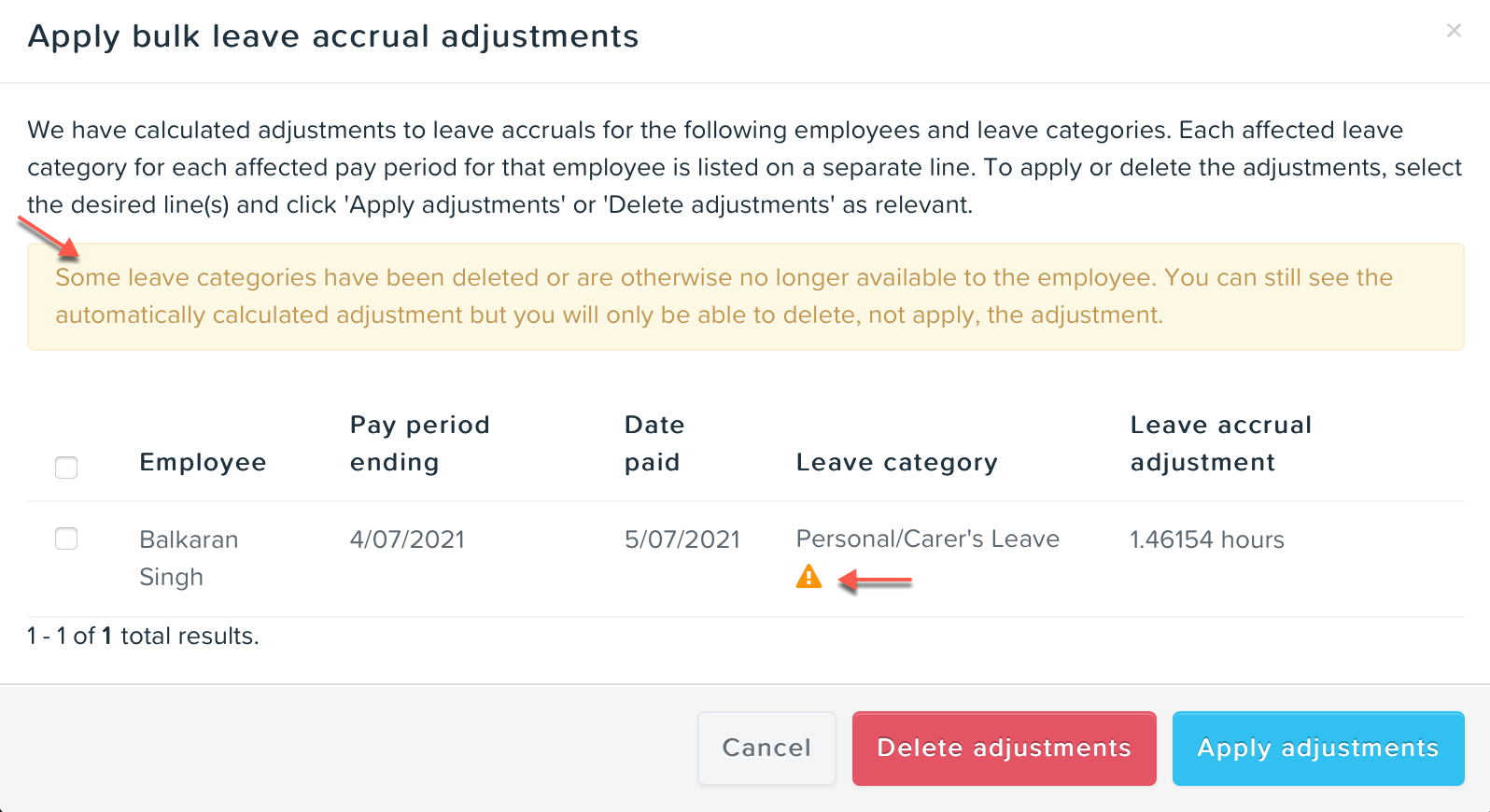
You will be able to delete the adjustment but not apply it.
FAQ
Will leave balances update when adjustments are applied?
Yes. Once the pay run in which adjustments have been applied is finalised, the adjustments you have applied for an employee will be added to their leave balances as for any other leave accrual or leave adjustment. If you've applied the adjustment in your next pay run and the employee has also accrued leave, or you've added a different manual adjustment for the same leave category in the pay, each accrual/adjustment will display as a separate line in leave balances:
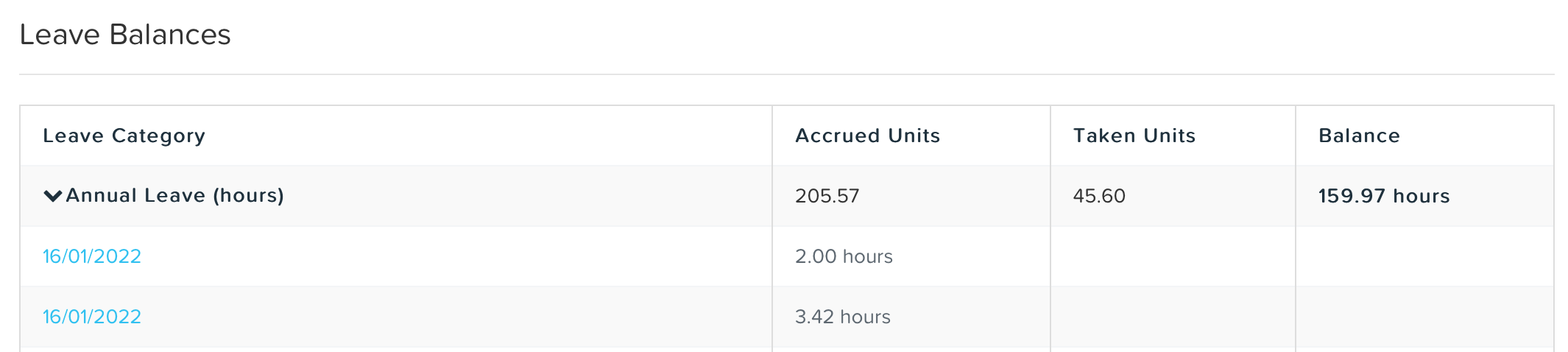
Will applied adjustments count towards leave caps?
When you apply adjustments from the 'Apply bulk leave accrual adjustments' window they are treated as automatic accruals in the same way as if the employee had accrued the leave correctly on the pay run. That means that if the leave category has been capped (but not yet reached), the adjustment will count towards the employee's cap amount.
For example, Belinda has a leave accrual issue for study leave, which is capped at 2 days per year (equivalent to 19 hours). Her current leave balance is 18.27 hours. In a new pay run, you apply the leave accrual adjustment from the window, which has calculated an adjustment amount of 0.37 hours. Belinda's leave balance for study leave is now 18.64 hours. In the following regular pay run, the study leave cap of 19 hours is reached and her usual accrual of 0.73 hours is accordingly prorated to 0.36 hours.
Can I accidentally apply an adjustment more than once?
You will not be able to apply an adjustment in another pay run once you've applied it in a pay run. The adjustment will no longer display in the window. If you have applied all adjustments for all affected employees, then the dashboard notification and the pay run warnings will be automatically dismissed. Similarly, if the affected pay run is recalculated, dashboard notification and the pay run warnings will be dismissed, and will not trigger for newly created pay runs.
What if I've already made an a manual adjustment for the period?
The leave accrual reconciliation runs over affected pay runs spanning June and July, so it won't pick up whether you've added a manual adjustment in a later pay run. Because it works off the hours worked in the affected pay run, the reconciliation also won't pick up if you've added a manual adjustment in the affected pay run. If you don't need to apply the automatically calculated adjustment, you can delete it from window and the pay run warnings and dashboard notification will be dismissed.
Can I remove an adjustment after I've applied it?
Yes. Once you’ve applied the adjustment in the pay run, you can remove the adjustment it the same way that any pay run line is deleted. The adjustment will also be removed if you delete the pay run in which you applied the adjustment. In both these scenarios, the pay run warnings and dashboard notification for that employee will trigger again, and the adjustment will be available to be applied. If you don't want to apply the adjustment at all, you can delete it from the 'Apply bulk leave accrual adjustments' window - see Deleting adjustments from the 'Apply bulk leave accrual adjustments' window above.
What happens if I exclude an employee from a pay run I'm applying the adjustments in?
It depends...if you've excluded the employee from the pay run before you start applying the adjustments, you won't see the employee in 'Apply bulk leave accrual adjustments' window, so you won't be able to apply adjustments for that employee. Make sure to include them again so you can apply the adjustment.
If you have applied adjustments for an employee but then exclude the employee from the pay run, the adjustments will be also removed from the pay run. The dashboard notification will trigger again and when the employee is included again or added to a new pay run, the pay run warning will trigger again and the adjustments will be available to be applied.
Can I apply an adjustment for a terminated employee? How do I do this?
Yes. First, you will need to add the terminated employee to the pay run (your next or a new pay run), since only employees included in the pay run are included in the 'Apply bulk leave accrual adjustments' window. Once you've added the terminated employee, open the window from the pay run warning. Terminated employees will be indicated by a star, as they are in the pay run:
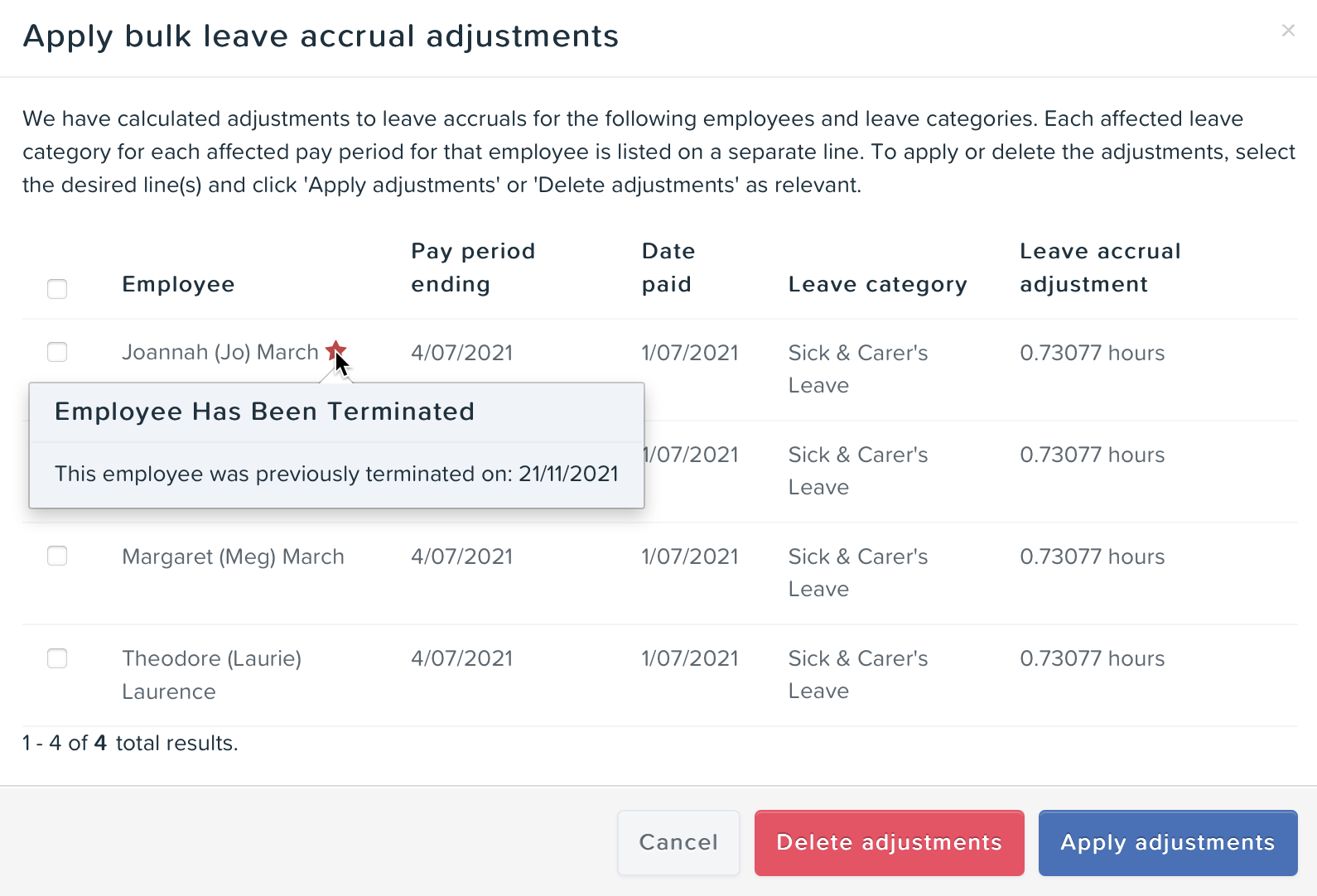
If you have any feedback or questions please contact us via support@yourpayroll.com.au
