Live View displays real time clocking activities generated via Clock Me In (CMI) and WorkZone.
The Live View Report can be found on the Reports home page under the Time and Attendance heading.
Specifically, users viewing the report will see the following live data:
- Status of employee’s clocking activity, ie are they clocked in, on a break, back from break or clocked out;
- Actual time of all clocking activities;
- Map location of all clocking activities;
- Work location selected by employee when clocking in;
- Work Type selected (if any) by employee when clocking in;
- Photo taken by employee (if this setting is enabled) for all clocking activities.
Example of Live View:
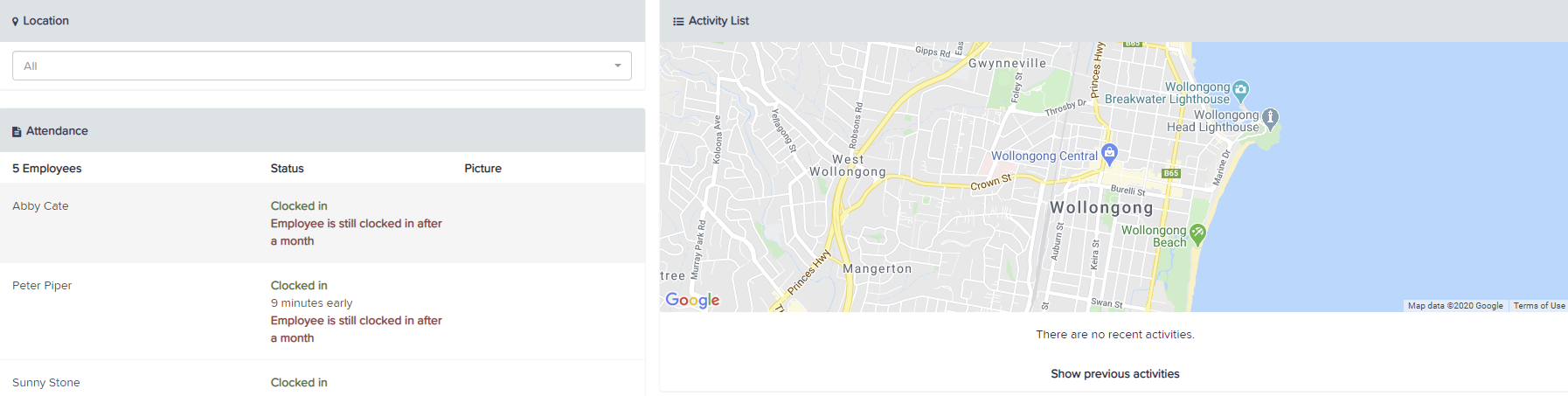
Live View can be accessed from any device – anywhere and at any time. The fact that data is displayed in real time also provides the following advantages:
- Easily identify staff who have forgotten to clock off – the manager can then clock off for the employee through CMI;
- Streamlined snapshot view of all employee movements, regardless of which location they are working at;
- Pinpoint the exact location of all employee clockings – predominantly useful when dealing with remote multi-site workers;
- Highlight employees clocking in later or earlier than their rostered shift;
- Confirmation the clocking activities are undertaken by the employee through the use of photo capture. The ability to switch camera view also allows employees to capture other specific images, as required.
Live View has automatically been switched on for full access users and is listed under the “Time & Attendance” section within the Reports module.
Restricted users (ie Managers) can also access Live View once they have been granted permission to this report.
This report cannot be exported to PDF or excel, it does not contain any payroll data and there are images involved.
Using Live View to Clock out Staff
When in Live View, managers can easily identify if employees have not clocked out after their rostered finish time:

Now, when you click on an employee’s record to view further details, you will see the options to clock out the employee or discard the employee’s shift:
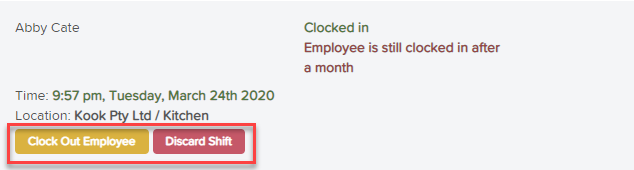
Clock Out Employees
To clock out an employee on their behalf, simply click on “Clock Out Employee”. The following modal will appear: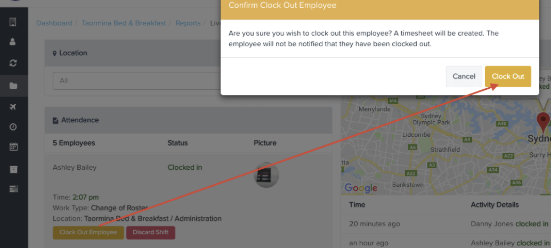
Once you confirm by clicking on “Clock Out”, Live View will record the clocking activity and a timesheet will be created for that shift. At this stage, the manager can then proceed to approve the timesheet or amend the timesheet – both actions are performed via the Approve Timesheets screen.
Discard Shifts
It’s sometimes easier to discard a shift and create a timesheet when the employee has forgotten to clock out. To discard the shift, click on “Discard Shift”. The following modal will appear: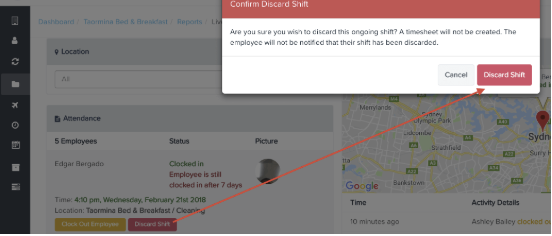
Once you confirm by clicking on “Discard Shift”, the clocking activity will be recorded in Live View and a timesheet will not be created. The manager can choose to create a timesheet on behalf of the employee or advise the employee to create the timesheet themselves.
This feature is a significantly beneficial, time saving tool for managers. Previously managers had to solely rely on employees remembering to clock out. Now they can keep track of missing clocking activities and rectify them immediately – all in real time.
If you have any questions or feedback please let us know via support@yourpayroll.com.au
