A business template can be used to provide a customised set of default payroll settings for a new business created under a specific brand. If a specific business template is applied when adding a new business (via the add business wizard), it will:
- ignore the general default payroll settings normally set up when adding a new business, and instead
- apply the default payroll settings set up under the source business that has been classified as a business template.
What payroll settings can be customised in a business template?
The following settings (pages) can be customised:
- Pay slips
- Superannuation (AU region only)
- Pay categories
- Pay schedules - this is for manual pay schedules only.
- Expense categories
- Employer liabilities (excludes UK region)
- Timesheet settings (this does not include the "Timesheet Providers" section)
- Employee portal settings (this does not include the "Access" section)
- Subscription (this only includes the default plan selection - payment details or billing address information cannot be copied over using a business template)
- Manage awards (AU region only). Specifically, you can install one or more award and these awards will automatically install in any new business added when applying the business template. This includes all associated settings that come along with the pre-packaged award, such as employment agreements, pay condition rule sets, tags, work types, etc.
- Deduction categories
- Work types (N.B. if a work type is configured to be mapped to a pay category or leave category and there is no actual pay category or leave category assigned in the dropdown, the work type will not be copied over to any new business that applies the business template. The following is an example of a work type being mapped to a leave category but no leave category being assigned. As such, the work type Leave without pay will not be copied:
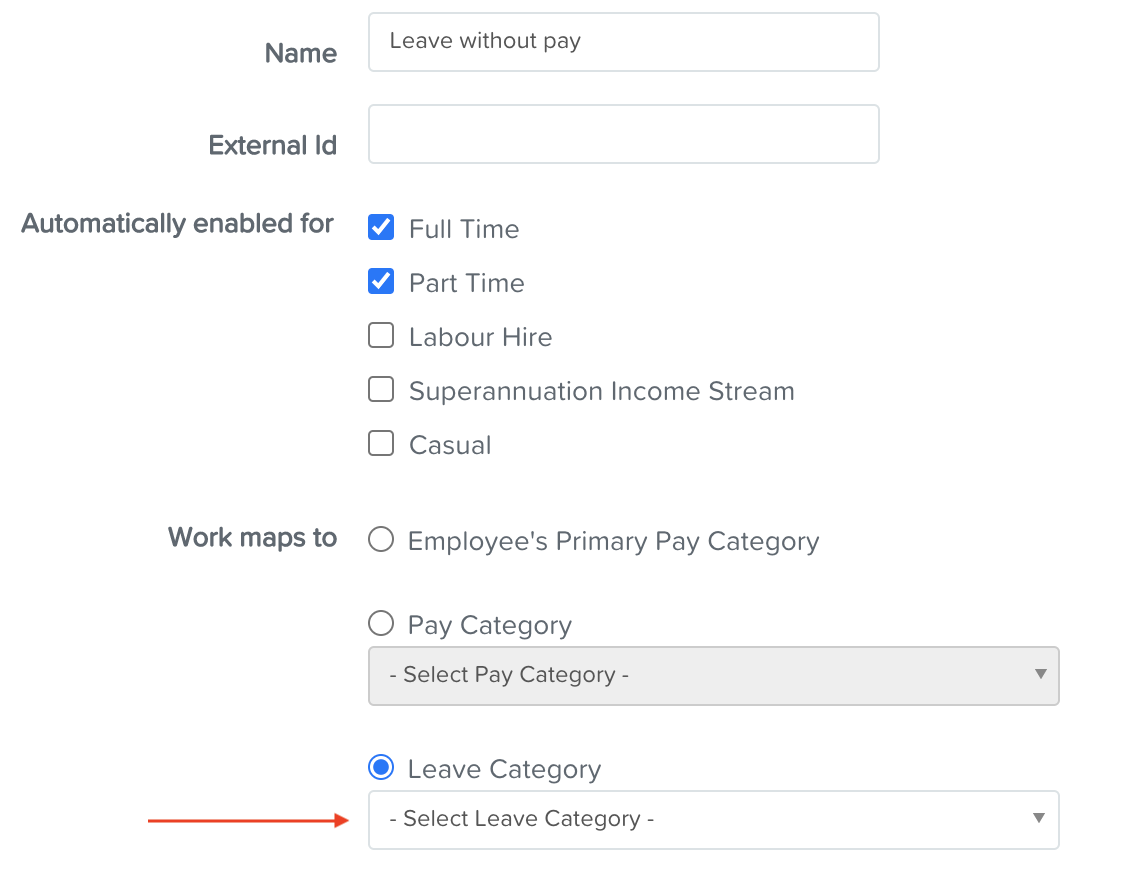
- Leave categories
- Leave allowance templates
- Tiered leave allowance template (SG region only)
- Qualifications
- Documents
- Public holidays (excludes UK region)
- Rostering settings
- Report packs
- Employment agreements
- Rule sets (N.B. for AU users - this includes rule sets pertaining to pre-packaged awards and also allows any disabling and customising of award rule sets to be copied over to any businesses applying a business template during creation of the new business)
- Pay rate templates
- Timesheet rounding
- Tags
- Web hooks
- Advanced settings (N.B. for UK users - this excludes the ‘Automatically generate Payroll Id for new employees’ setting)
- Calendar feeds
When making reference to 'customised', this means that default settings can be deleted and/or new settings can be added. For eg, the Timesheet Rounding screen, by default, specifies there should be no rounding for shifts, breaks or rostered shifts. You can override this setting in your source business (that is the business used to configure the business template) by configuring the following rounding settings:
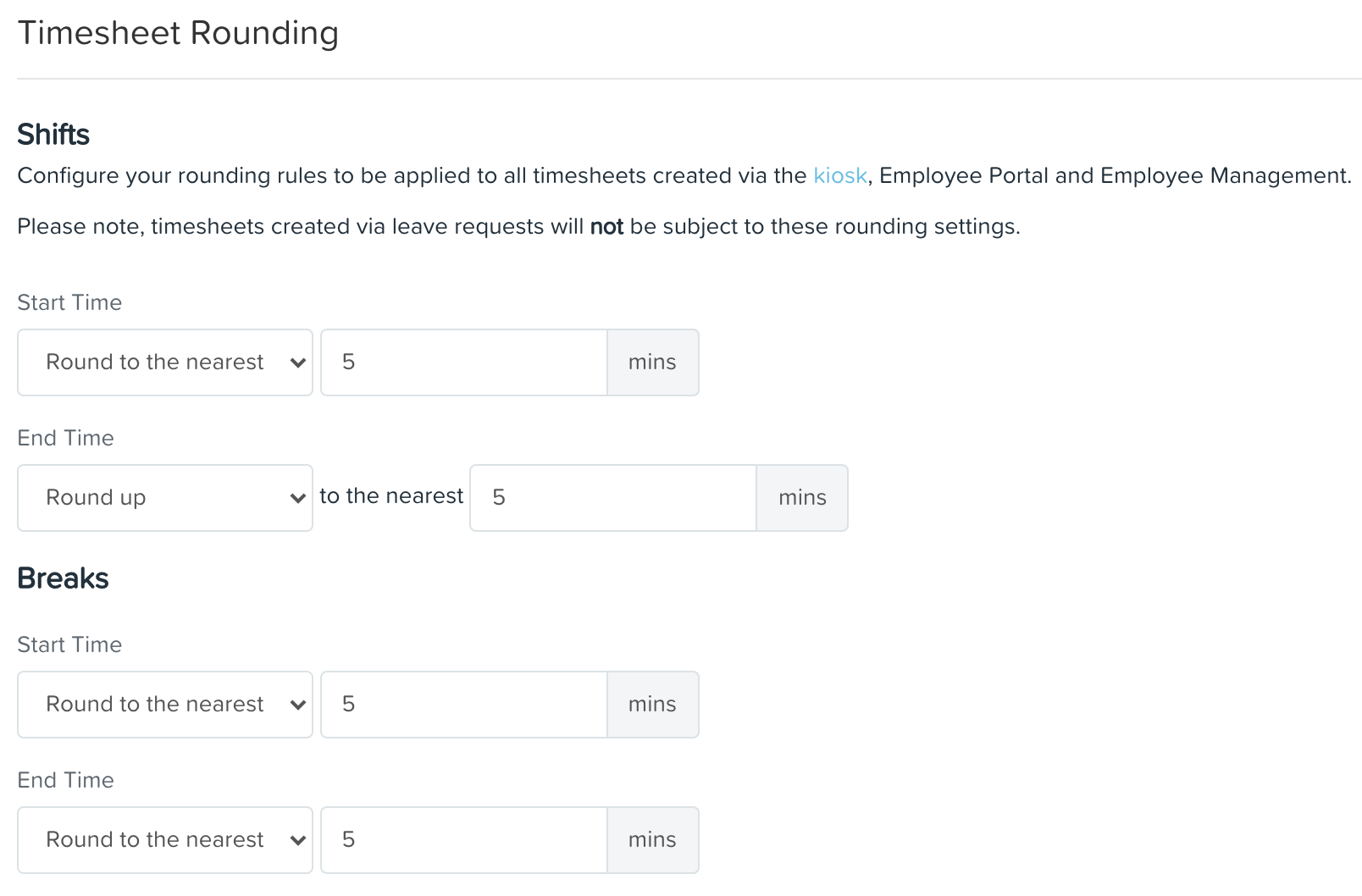
The above now becomes the default timesheet rounding settings for any new business created that has applied the business template during the set up process.
Another example is with deduction categories - in some regions we include a "Pre-tax deduction" and "Post-tax deduction" deduction category by default. Partners may choose to delete these deduction categories and create deduction categories that are more specific/relatable to any business created under their brand(s). Alternatively, the default deduction categories can be re-named. In the UK region, the default deduction categories are as follows:
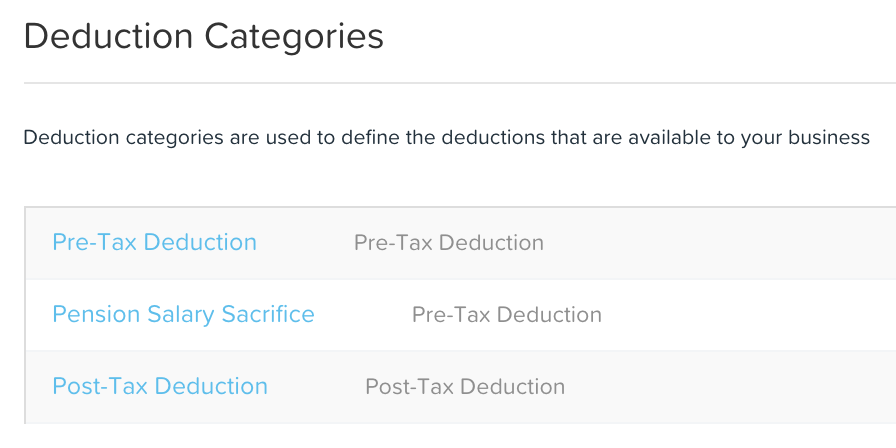
In your source business you can choose to have the following default deduction categories instead:
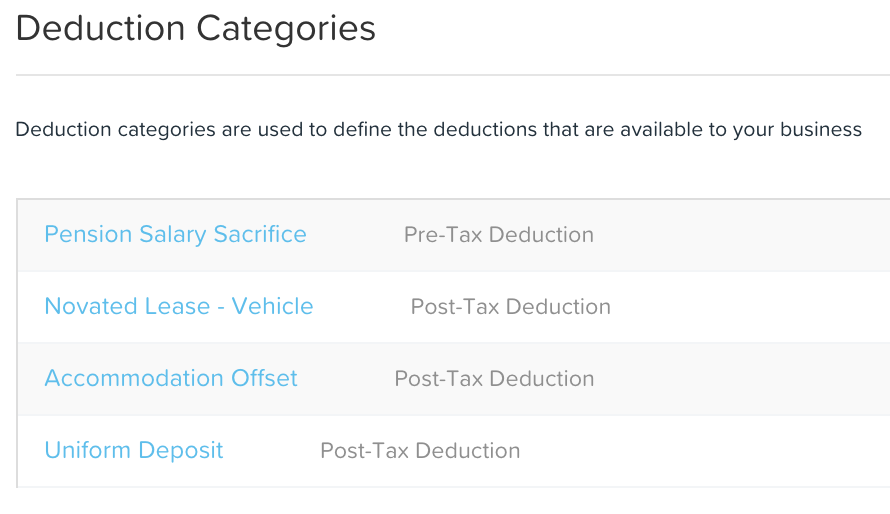
In comparing to the first default categories, the "Pre-tax deduction" deduction category has been removed, the "Post-tax deduction" deduction category has been renamed to "Novated Lease - Vehicle" and additional deduction categories have been added. These deduction categories will now become the default categories for any new business created that has applied the business template during the set up process.
N.B. There are default system settings such as pay categories, deduction categories, etc in certain regions, that cannot be deleted. These settings can be clearly identified as they have the label "SYSTEM" next to their name. The reason these settings cannot be deleted is because there are backend calculations associated to them as well as the fact they are automatically used by the system in pay runs. We do not allow users to delete these settings in a business and so the same applies when setting up a business template.
How do I set up a business template?
The first thing required to set up a business template is a source business. The source business must sit under the brand you want the business template to apply to. How do you create a source business? Exactly the same way you create/add a new business under your brand. You can use an existing to become the base of your business template however we strongly recommend starting from scratch and creating a new businesses specifically for this purpose.
Let's provide an example for clarity purposes. Firstly, log into your branded payroll solution using your specific brand URL. If you have access to multiple brands, ensure you log into the brand you want the business template to apply to. Once logged in, click on the briefcase icon to add a new business.
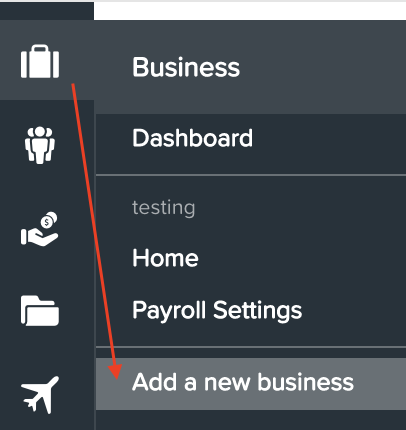
Go through the normal process of adding a new business. Once the business is created you can start customising the payroll settings you want to apply to that business template.
The next step to make the business, you created above, the source business for that business template. To do this, log into the Partner Dashboard (https://keypay.partners) and search for the business you have just created in the "Business Maintenance" section. Click on the business name from the search results, which will direct you to the "Settings" record of that business. At the bottom of the screen, you will see the 'Business Template' section:
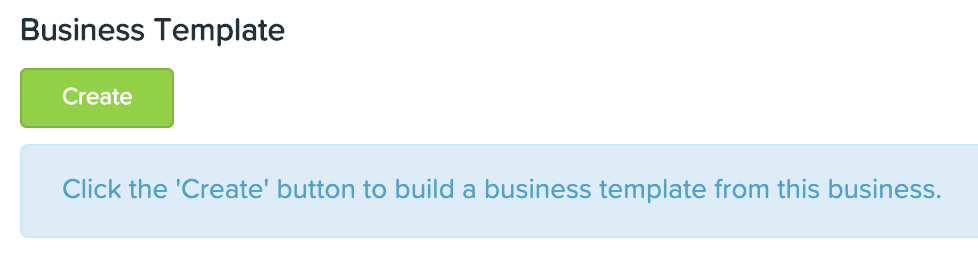
If the "Create" button displays, this means this business is not already a source business for a business template and so can be created as one. If the "Create" button does not display, this means this business is already being used as a source business for a business template. You cannot use a source business more than once for one or more business templates.
Click on the "Create" button to start the process of using this source business as the business template. The following fields must be completed:
- Business Template Name: This is the name that will appear in business template dropdown list of the add new business wizard so please ensure it is something that makes sense to your clients and/or whoever else is responsible for adding new businesses under your brand.
- Description: This field is not compulsory however it is best practice to add a description here about what the business template relates to/should be used for. The description will not be made available to your clients or in the business wizard. It will only appear in the business template record in the partner dashboard.
- Default: The "Apply by default for all new businesses created under brand" checkbox should only be ticked if you want this business template to appear by default in the business template dropdown list in the add new business wizard. To be clear, a user can still choose another business template or no business template when adding a new business. If this setting does not appear when you're creating a new business template, it means another source business has been classified as the default business template.
Once you click on "Save" you can then click on the template name to expand the details of the details:
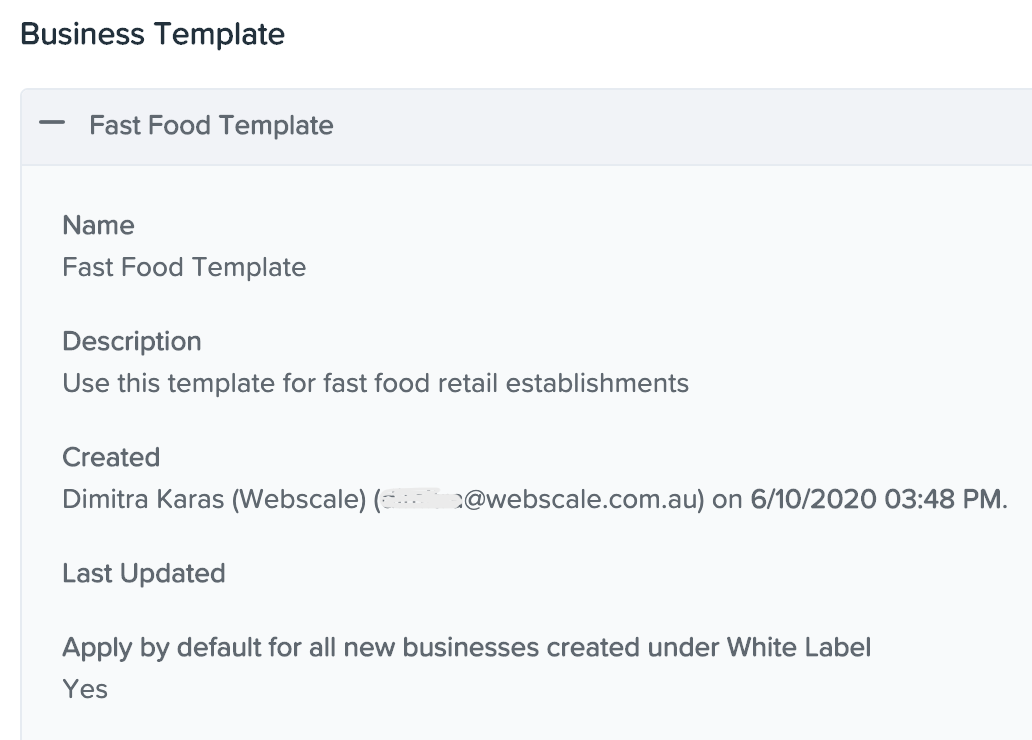
You have now set up a business template! Refer here for details on how to apply the template to a new business.
Please take note of the following when creating a business template:
- You can have more than one business template set up per brand;
- You can only use a source business once to set up a business template. A business is set up under one brand only (ie cannot be shared between brands), hence there is no need to use a source business more than once;
- Further to the second point, a business template can only apply against one brand (ie a business template cannot be shared between brands). You will need to create a new source business (ensure it is created under the correct brand) and then classify that business as a business template.
Who can create a business template?
As per the instructions above, we will break this down into 2 sections as the user types with the permission to do either vary.
Creating the source business
This is the first component to setting up a business template and basically requires adding a new business against a specific brand. As such, anyone who has full access business permissions can complete this step. This includes:
- a user with partner permission; and
- a user with brand permission; and
- a user that has full access permission to one or more businesses listed under the brand.
Classifying the source business as a business template
This next component can only be done via the partner dashboard. As such, only users with access to the partner dashboard can complete this step.
This includes:
- a user with partner permission; and
- a user with brand permission.
In theory, anyone in your business that does not have brand or partner (ie partner) access can still create and maintain the source business settings. If a full access business user has created the source business then they will be able to maintain the settings as they will be given automatic full access permissions to that business. Otherwise, they will need to be granted full access permission to the source business.
How do I apply a business template to a new business?
A business template can only be applied at the time a new business is being created/added. To be clear, existing businesses cannot retrospectively apply a business template.
When creating a new business/adding a business via the wizard, the first question on the third screen (ie Payroll Details) will be "Which template payroll settings would you like to apply to this business?". Below that will be a dropdown list of pre-configured business templates as well as the option 'No Template'.
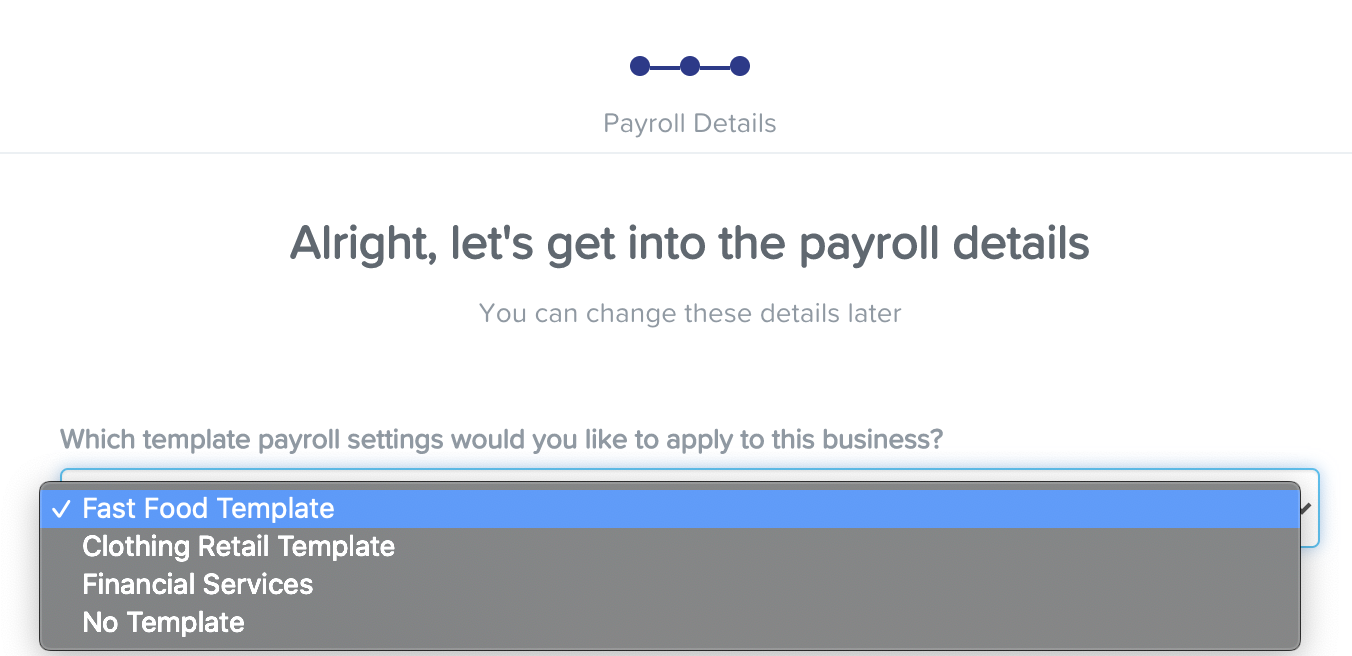
If a business template has been assigned as the default business template, this template will be pre-populated from the list. If no business template has been assigned as the default, the option selected by default will be 'No Template'. Either way, the pre-populated option can be changed and you can always choose to not apply a business template for the business you are adding - to do this, simply select 'No Template'.
If, when adding a new business, this question does not appear in the wizard that simply means that no business templates have been created for that brand.
If you need to know whether a business template was applied to a specific business when it was added, you can check this via the system event "Business Created". There is a field called 'BusinessTemplateName' in the additional data section - if the value is 'null' this means no business template was used. Otherwise, the name of the business template used will appear in this field.
Editing a business template and/or source business
Business template settings can only be edited via the partner dashboard. To do this, access the business via Partner Dashboard > Business Maintenance > Settings and then click on the pencil (edit) icon in the 'Business Template' section. The settings that you can edit are:
- the name of the business template;
- the description of the business template;
- whether the business template will be the default template for the brand.
Any user who has access to the source business of the business template can edit the payroll settings simply by accessing the business and making changes as you would any normal business. Please note the following in relation to payroll setting changes in a source business:
- Any payroll setting changes made to a business template do not apply retrospectively to any existing business that applied the business template at the time of creation;
- Any payroll setting changes made to a business template will only apply to new businesses added and using that business template thereafter;
- There is no restriction to how often payroll settings can be changed/updated.
Refer to this section for details on how to track changes made to the business template settings and source business payroll settings.
Archiving a business template
If you no longer want a specific business template being applied to any new business created under your brand, you can remove it by clicking on the "Archive" link.
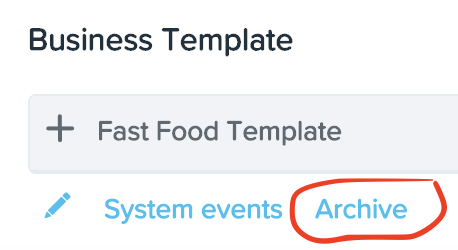
To clarify, this will not delete the source business - it will only remove the business template classification from that source business, which result in the business template no longer appearing in the template dropdown list when adding a new business.
You can always restore the business template again by navigating to the 'Restore Deleted' menu, selecting 'Business Template' from the dropdown list and then clicking on 'Restore' for the associate historic business template you want restored.
Please note that if the 'Restore' button is locked this indicates that the source business is already classified as a business template. As such, the system will not allow you to restore the business template as you cannot have more than one business template per source business at any one time.
If you need to know whether a business template was archived at any time, you can check this via the system event "Business Template Deleted".
Can I monitor changes made to a business template and/or source business?
Any updates made to either a business template or source business can only be monitored via the partner dashboard, which means only a brand user and/or partner (partner user) can access this information.
You can track any changes made to business template settings via the system event "Business Template Updated". You need to navigate to the business' details in the partner dashboard to then access the 'Events' menu.
The 'Last Updated' field in the business template section will advise you of when the payroll settings of the source business were last updated:
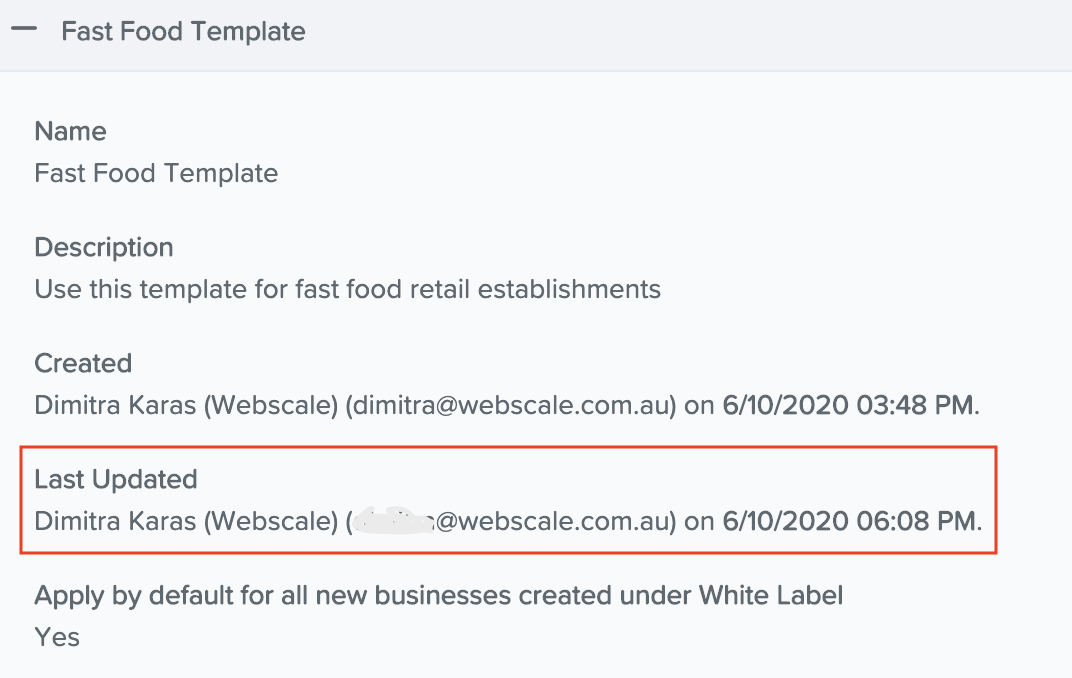
To then see the detail of what exact payroll setting(s) has been changed, click on the 'System events' link in the 'Business Template' section. This will then redirect you to the 'Events' screen. The 'From' date will be pre-filled, using the last updated date. Click on the 'Search' button to retrieve all events that occurred in the source business and thereby the specific payroll setting changes that were made.
How can I identify a source business?
There are several ways to identify whether a source business has been used as a business template. The label "TEMPLATE" will appear alongside the business name in the following areas:
- Via the partner dashboard > business search results:

- Via the payroll dashboard > business search results:

- Within the business itself > breadcrumb:

For more information on business maintenance settings within the partner dashboard, refer here.
If you have any questions you can contact us via support@yourpayroll.com.au
Article is closed for comments.
Search for a feature, function or article…