This article discusses what changes need to be made to an employee's record to ensure they are still appearing in a pay run during a stand down period.
What is a stand down?
A stand down occurs when an employee cannot do useful work due to:
- an equipment break down, through no fault of the employer;
- industrial action, if it's not organised by the employer; or
- stoppage of work for which the employer cannot be held responsible, including severe and inclement weather or natural disasters.
During a stand down period the employer does not need to pay the employee. The employee, however, still needs to have their leave accrued during that period.
Further information on stand down can be accessed here.
How do we automate the ongoing accrual of leave if the employee is not getting paid?
There are different options here based on how employee hours are normally captured in the pay run, ie whether employees need to submit timesheets to be paid or are paid their earnings by default ("auto-pay employees"). Saying that however, where employees previously had to submit timesheets they may not be required during the stand down period. Either way, our solutions cover both scenarios as follows.
Scenario 1 (Option 1): Auto-pay employees and pay categories
Step 1: Deselect the "Pay these earnings by default in a pay run" checkbox from the employee's Pay Run Defaults screen. This will ensure they are not automatically being paid in the pay run. You can do this on an individual basis or alternatively in bulk by exporting the employee file, updating the value in the "AutomaticallyPayEmployee" column from 'TRUE' to 'FALSE' and then re-importing.
Step 2: Create a new pay category called "Stand Down" and ensure you tick the "Accrues leave" checkbox.
Step 3: Navigate to the employee's Pay Rates screen. Scroll to the new "Stand Down" pay category and set up as follows:
- Accrue Leave = Yes;
- Pay Rate field = 0;
- Hours field = the number of hours the employee normally works per week; and
- "Show in pay run" checkbox is ticked.

It doesn't matter what appears in the 'Super Rate' field as the employee is not being paid any earnings for this pay category.
Repeat this step for each affected employee on stand down. This step can only be done on an individual basis.
N.B. If employees are assigned to a pay rate template or employment agreement, this new pay category will not display by default. If you click on "Show all Pay Categories" then the pay category will appear.
Step 4: When you create the pay run, the stand down employee should appear in the pay run with x number of hours, $0 earnings and leave accruals:
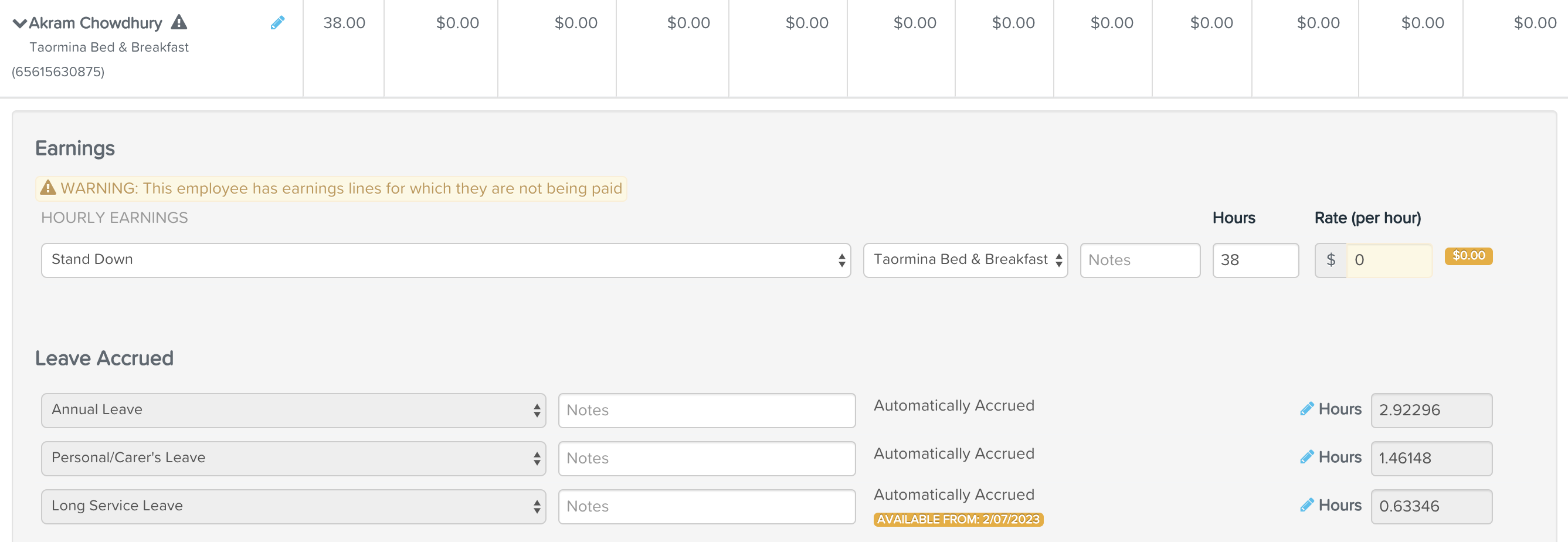
Scenario 1 (Option 2): Auto-pay employees and leave allowance templates
Step 1: Deselect the "Pay these earnings by default in a pay run" checkbox from the employee's Pay Run Defaults screen. This will ensure they are not automatically being paid in the pay run. You can do this on an individual basis or alternatively in bulk by exporting the employee file, updating the value in the "AutomaticallyPayEmployee" column from 'TRUE' to 'FALSE' and then re-importing.
Step 2: Review the leave allowance templates that are currently assigned to employees. If leave DOES NOT accrue based on a fixed number of hours per pay run then create new leave allowance templates to cater for this scenario. Why? By using this accrual method it ensures that employees will still accrue their normal leave per pay period without needing employee hours recorded in the pay run.
Step 3: Create the new leave allowance template. You can call it something like "Stand Down Leave" to differentiate from the standard leave allowance templates used in the business. What you need to be careful of when creating this template is that you calculate the fixed hours per pay run based on the number of hours the employee works each pay period. If an employee works 38 hours per week but then another employee works 20 hours per week, they should not be assigned the same leave allowance template as the 20 hour per week employee will be accruing more leave than necessary. Nothing is stopping you from doing that - we just want to be clear though that this will be the result.
We will run through an example of how to set up this leave accrual method for an employee working 38 hours per week who is entitled to leave as per the National Employment Standards.
Each leave category that accrues automatically within this new template has a calculator to the right of the "Units" field:

Click on the calculator to access the calculations that convert your existing accrual method to the hours per pay run method:
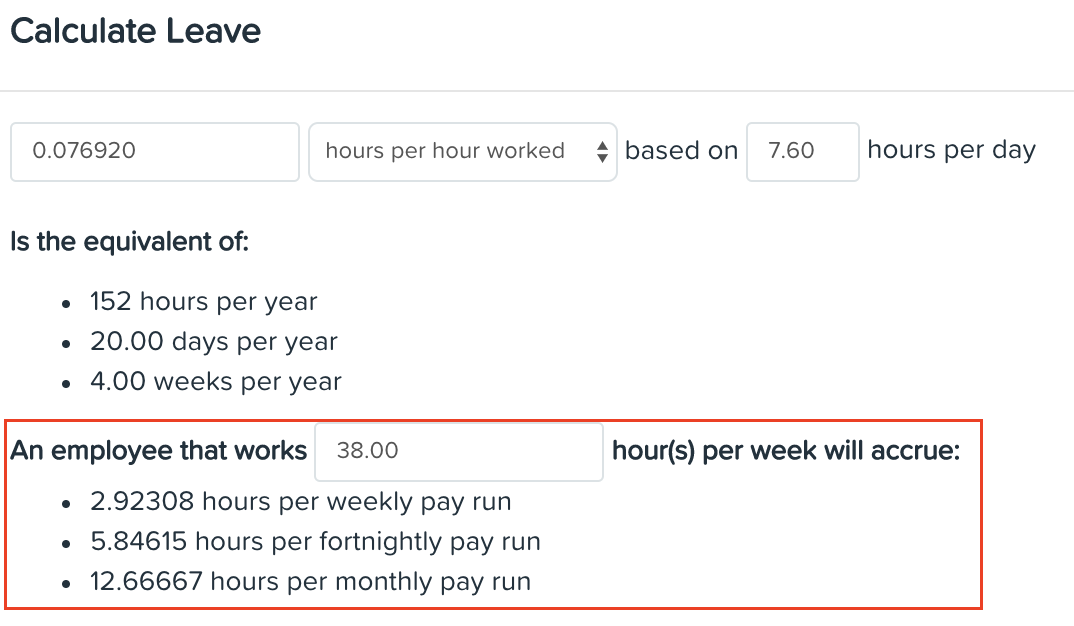
Depending on your pay frequency, override the existing standard allowance with:
- the number of hours needed to accrue per pay run; and
- ensure the 'hours per pay run' accrual method is selected.
Follow the same process for each leave category that accrues automatically.
Important Note:
- Because this accrual method is based on a per pay run frequency you will need to create separate leave allowance templates per pay frequency (if you have more than one frequency).
- If you have already implemented the "Personal/Carer's Leave (10 days)" leave category in the business you will not need to make any changes to this category as the leave already accrues automatically if the employee is in the pay run, even if they are not being paid.
Step 4: You will now need to update the leave allowance template assigned to each affected employee to the new version. You can do this individually by navigating to the employee's Pay Run Defaults screen and then updating the "Apply the following Leave Allowances Template" field by selecting the correct template from the dropdown list. Alternatively you can update in bulk by exporting the employee file, updating the applicable cells and then re-importing. If your employee is assigned to an Award, you will not be given the option to select the new leave template from the "Apply the following Leave Allowances Template" dropdown list. To solve this, deselect the Award from the "Award" field in the employee's Pay Run Defaults screen.
Step 5: When you create the pay run, the stand down employee should appear in the pay run with $0 earnings and leave accruals:
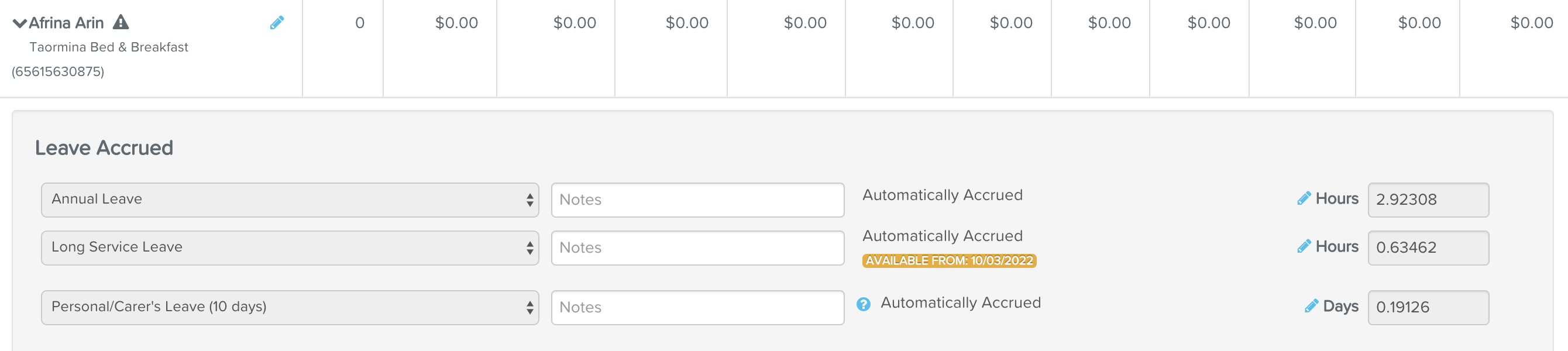
Scenario 2: Timesheet employees
If you still require employees to submit timesheets during a stand down period, complete the following steps:
Step 1: Create a new pay category called "Stand Down" and ensure you tick the "Accrues leave" checkbox.
Step 2: Create a new work type called "Stand Down" and map it to the newly created pay category (from Step 1).
Step 3: Assign the work type to each affected employee. If you have chosen to automatically enable the work type for either full time, part time and/or casual employees then you do not have to manually assign to those employees. If you have not however, you will need to assign for each affected employee via the employee's Work Types screen.
Step 4: This step is only relevant to businesses that have installed Awards and have affected employees assigned to an Award. Because we are introducing a new work type that has not been catered for in the existing rule sets you will need to create a new custom rule within the rule set. If this is not done, the employee will continue to be paid for the timesheets as though the work type never existed. The custom rule that needs to be created is as follows:
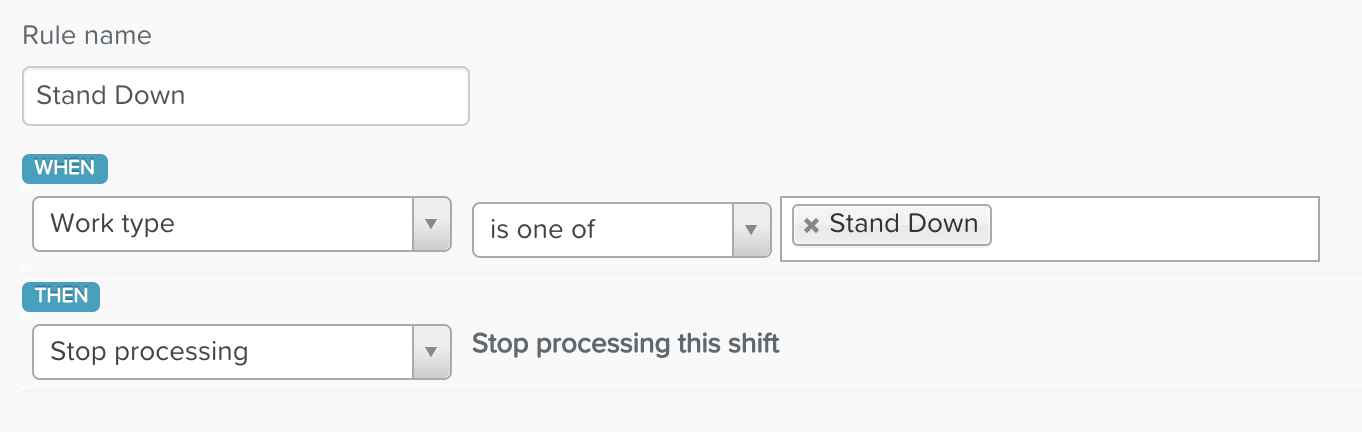
Once you have saved this new rule, ensure it is positioned as the first rule and then click on "Activate Draft Rules".
Step 5: Advise timesheet employees that they must use this new work type for each timesheet they submit.
Step 6: Approve timesheets as per your normal process, ensuring the work type has been used on all timesheets.
Step 7: When you create the pay run, the stand down employee should appear in the pay run with x number of hours calculated in the timesheets for that pay run, $0 earnings and leave accruals:
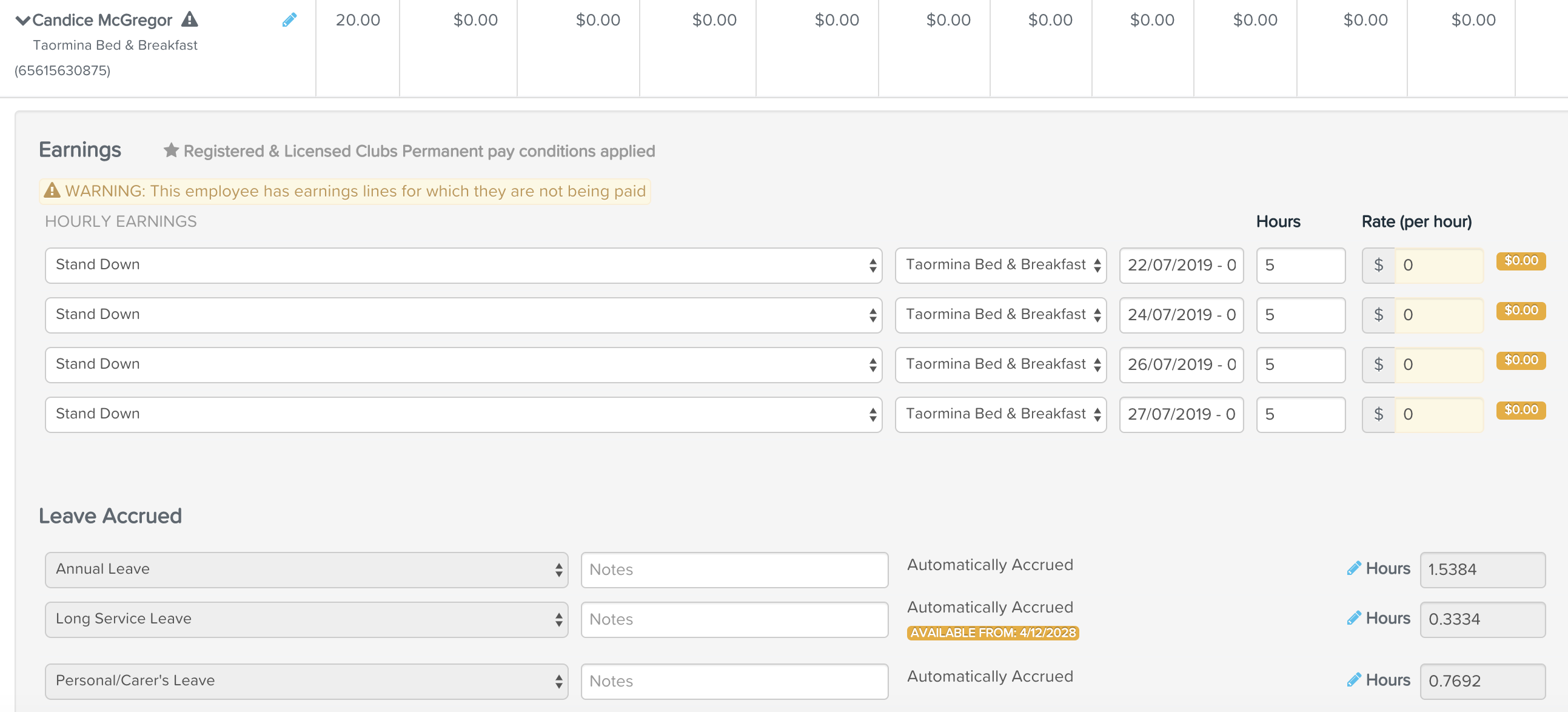
Pay slips
Because the "Stand Down" pay category has a $0 pay rate assigned to it, this pay category will not appear on employee pay slips, all the employees will see is their leave accrual (as long as the leave category settings are configured to display on the pay slips).
If you want to inform/remind employees that this is a "stand down" pay period/pay slip then you can add a note to that effect on the pay slip. You can do this on a per pay run basis (if all employees are stood down) or per employee basis (if only some employees are stood down):
- to add a message to the pay run - click on the Pay run actions button in your open pay run, click on Add message, this will add your message to all pay slips from that pay run
- to add a message for particular employees only in the pay run - click on the employee's name in the pay run to expand the pay run record, add your message into the Notes field at the bottom of the record
- to add a recurring pay slip message for particular employees - set this in place on the employees' record, this article illustrates how... Pay Slips - Add a Note for a Single pay slip
If you have any questions or feedback, please let us know via support@yourpayroll.com.au.
