When installing an award update, there are several options provided to users that allows them to 'tailor' the update according to their specific needs.
The full list of options are as follows:
- Update rule sets;
- Preserve custom rules: will only appear if custom rules have been created and activated within the award's pay condition rule set and the option 'Update rule sets' is set to "Yes";
- Preserve disabled rules: will only appear if one or more rule within the award's pay condition rule set has been deactivated (this does not include custom rules that have been deactivated);
- Update pay rates;
- Re-apply leave allowance templates to linked employees;
- Preserve custom work types: will only appear if an award work type setting has been customised;
- Preserve custom leave allowance templates: will only appear if an award leave allowance template setting has been customised;
- Preserve custom pay categories: will only appear if an award pay category setting has been customised. This also includes retaining the custom setting is a "Allowance - Other" pay category description has been added;
- Preserve custom rule set period: will only appear if the rule set period pertaining to an award pay condition rule set has been customised.
The above options are explained in detail below. N.B. The default value for all options is set to "Yes" so ensure you review each option before clicking on the "Install" button as you cannot revert the installation once it commences.
Also note that each award update will explain what exactly is being updated so make sure to read the update notes to ensure full understanding of what is involved in the update before configuring your update options and clicking on the "Install" button.
Options discussed in detail
Update rule sets
An award update may include changes to existing rules within a pay condition rule set, new rules within an existing pay condition rule set or even a new pay condition rule set. We strongly suggest you always update rule sets to ensure constant compliance with the award. If, for whatever reason, you choose not to update the rule sets, you must select "No" before you install the award update.
Preserve custom rules
This option will appear if you have created custom rules within an award pay condition rule set and if you select "Yes" to the 'Update rule sets' option.
You can see what custom rules have been created by navigating into the pay condition rule set for the relevant Award. A label 'custom' will be displayed next to the rule that has been custom created, as follows:
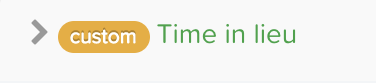
If you choose to retain any custom rules when installing the award update, we strongly suggest you review the pay condition rule set after the installation is complete to ensure that the custom rule(s) still make sense.
Preserve disabled rules
Disabling one or more rules within an award pay condition rule set means that rule will not be used when timesheets are interpreted. You can see what rules have been disabled by clicking on the pay condition rule set name and reviewing the 'Disabled Rules' field:

You can navigate into the actual pay condition rule set to see the full detail of the rule. You will see the 'disabled' label next to the rule that has been disabled and can expand to see the full detail of the rule:

If you choose to preserve any disabled rules when installing the award update, we strongly suggest you review the pay condition rule set after the installation is complete to ensure that it still makes sense to have the rule disabled.
Update pay rates
We strongly suggest you always choose "Yes" to this option to ensure constant compliance with the award. If, for whatever reason, you choose not to update pay rates, you must select "No" before you install the award update. Take note that if you choose "No" you cannot then automatically update pay rates until the next award update is made available. As such, you will have to manually update the pay rates.
Re-apply leave allowance templates to linked employees
There may be situations where existing award leave allowance templates are updated because of award changes, for eg the introduction to Family and Domestic Violence Leave and Unpaid Pandemic Leave. These updates require an award update instal. Selecting "Yes" to this setting means that the leave allowance template updates will also apply to employees already linked to an existing award leave allowance template. If you choose "No" to this setting, the award leave allowance template will be updated but it will NOT take effect for existing employees linked to the existing templates. Rather, it will only apply to employees attached to the leave allowance templates after the update has occurred.
Preserve custom work types
There are certain settings of an award work type that can be modified. These include the following:
- automatically enabled for: the award may have any of these settings pre-configured. There may be scenarios where a business does not want to use the pre-configured settings, for eg a First Aid Allowance work type may be configured so that it is automatically enabled for all full time, part time and casual employees. A business may only want to apply this manually to the relevant first aid qualified employees and as a result choose to disable the award setting.
- work maps to: the award will have pre-configured settings applied and a business may want to change this to suit their needs, for eg where a work type maps to the employee's primary pay category, the business may want to map to an award pay category instead.
If any of the above settings have been customised by the business and they wish to preserve these setting, choose "Yes" to this option when installing an award update.
N.B. If an award work type is deleted and then an award update is about to be installed, the option to preserve custom work types will not appear (unless any of the above 2 settings have been customised). Deleting an award work type does not constitute a custom work type - rather, when installing the award, the award work type will appear again. In this instance, if the business has deleted the work type because they don't want any employee to have access to it the preferred option is to NOT delete the work type but instead re-configure the automatic enabling setting so that no employment type has automatic access to the work type. This way, you can choose to preserve the custom work type settings and, even with an award update, the work type will continue to not be available to any employment type automatically.
Preserve custom leave allowance templates
There are certain settings of an award leave allowance template that can be modified that will then be deemed customised. These include the following:
- leave year start date: each leave allowance template allows you to determine when the leave year should start and is based on the following options: employee start date, use employee setting, a specific date. A leave year start date setting is only made available when a leave category, attached to the leave allowance template, is set to accrue based on a leave year.
- leave loading: In regards to the pay category that is used to calculate the leave loading when an employee takes leave, you are able to specify a pay category that is to be used for the calculation. If none is selected, the employee's primary rate of pay will be used.
- enabled leave categories: the award may have a number of leave categories enabled for each award leave allowance template. There may be scenarios where a business does not want to use the pre-configured settings, for eg the leave category Rostered Day Off may not apply to all permanent employees and so may choose to disable that leave category being accessible to employees when they apply for leave.
- leave category units: a business may choose to apply a different number of units when it comes to the amount of leave being accrued, for eg where the award configured amount of annual leave being accrued is 0.076923 hours per hour worked a business may choose to apply a higher number of units such as 0.096154.
- leave category unit type: a business may choose to apply a different accrual method for a specific leave category, for eg where the award is configured so that annual leave accrues per hour worked a business may choose to accrue based on standard weeks per year.
- leave category leave loading: award settings usually have 17.5% leave loading configured for the annual leave category, however this can be overridden at a business level.
- accrues: the option here is either 'on an ongoing basis' or 'based on a leave year'.
- accrue in advance: this option will appear where leave accrues based on a leave year.
- maximum accrual: you can configure whether the entitlement for a leave category cannot exceed a certain number of units.
- carry over: this option will appear where leave accrues based on a leave year.
- contingent period/entitlement period: this setting appears for any long service leave configured leave category. The award long service leave settings will have these fields completed based on state legislation however a business may choose to override where there are more favourable provisions provided by the business.
If just one component listed above is customised within a leave allowance template (LAT) and the user chooses to preserve custom LATs, the whole LAT will be deemed as customised and so none of the LAT will be updated. For eg, if an award update includes updates to LATs (say annual leave will be accruing at 0.096154 hours per hour worked rather than 0.076923 hours per hour worked) and the business has customised the contingent and entitlement periods of the long service leave leave category. When it comes time to install the award update, choosing to preserve the LAT means that the customised LAT will not be updated so that annual leave accrues at 0.096154 hours per hour worked. Rather, you will need to manually update the LAT yourself. Alternatively, choosing to not preserve the customised LAT means the annual leave accrual update will take place and the customised contingent and entitlement periods of the long service leave leave category will be overridden back to the award settings.
Another way of customising a LAT is by creating a new leave category and adding it to an existing award LAT. If this scenario applies, you will be given the option to preserve the LAT when installing an award update. If you choose to not preserve the custom LAT in this instance, the leave category will be disabled from the award LAT and any accrual units will revert to 0.
Lastly, if a business has enabled the "Override" option against a leave category within an award LAT (which means the settings cannot be overridden) this will deem the LAT to be customised. If you choose to not preserve the custom LAT when installing an award update, the update will revert the override setting back to what the award setting is.

Preserve custom pay categories
There are certain settings of an award pay category that can be modified that will then be deemed customised. These include the following:
- Super rate;
- Rate loading;
- Penalty loading;
- PAYG Exempt (further details on this is provided below);
- Payroll tax exempt;
- Accrues leave;
- Hide units on pay slip;
- Payment classification;
- Rate precision.
If any of the above settings have been customised by the business and they wish to preserve these setting, choose "Yes" to this option when installing an award update.
As is common practice, if a pay category has been used in a pay run, the "PAYG Exempt" checkbox will be locked so that it cannot be edited thereafter. When it comes to preserving custom pay categories, the same treatment will apply for the PAYG Exempt setting. This means that whether you choose to preserve the custom pay category or not, an award update will not change the existing "PAYG Exempt" checkbox setting. If, however, the pay category has not been used in a pay run the setting will not be locked. If you have customised this setting the general rules will apply depending on whether you choose to preserve the custom pay category when installing an update. Specifically, preserving the custom pay category ensures the setting stays as is after the update. Choosing not to preserve the custom pay category means that the PAYG Exempt checkbox setting will revert back to the award setting.
You will notice that we have not included a pay category's "Units" setting as what is deemed customised - this has been done intentionally. We strongly suggest that the "Units" field of an award pay category is never tampered with as it could jeopardise the interpretation of the rules belonging to the award. As such, take note that even if you do choose to preserve the custom pay categories when installing an update the "Units" setting will be overridden and will revert back to the award setting. To be clear, if you have only changed the "Units" setting of an award pay category, the option to preserve a pay category when installing an award update will not be available. The option will only appear because another setting (as specified in the above list) has been customised. In this instance, the preferred solution would be to create your own pay category and a custom rule within the existing pay condition rule set to cater for whatever solution you're trying to achieve. You may also need to disable the award rule so that there is no 'double up' when timesheets are being interpreted by the rule.
Take note that when linking a non-award pay category to an award pay category, this does not constitute a custom pay category for award update purposes. The reason for this is because the pay category created by the business is not an award setting. As such, you don't have to worry about choosing to preserve the pay category in this instance as the linked non-award pay category and it's settings will be preserved by default.
Lastly, please be aware that if you delete an award pay category, an award update will result in the reinstallation of the pay category (where you choose to preserve a custom pay category or not) - so there's really no point in deleting the pay category.
Preserve custom rule set period
Each pay condition rule set has a default rule set period defined as prescribed by the award.
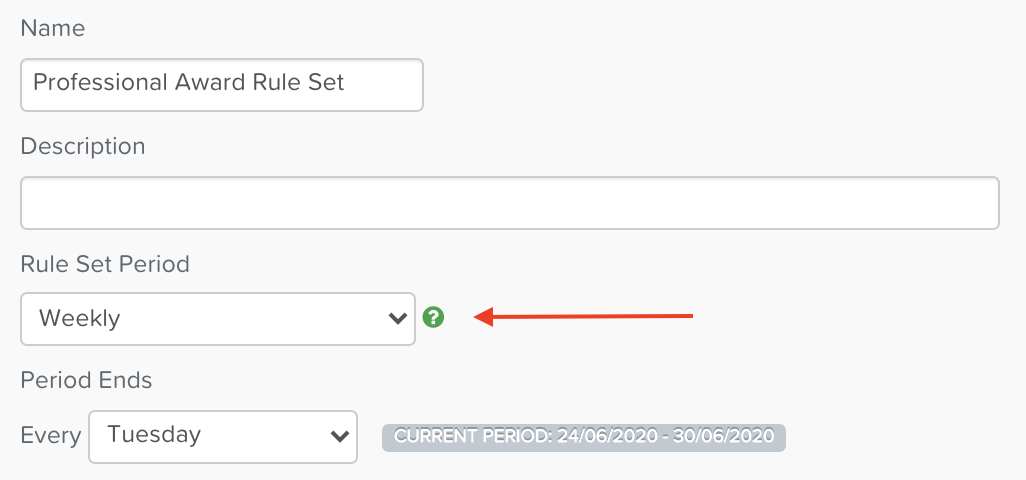
There may be instances where a business wants to apply a rule set period that runs in line with the pay period and so chooses to customise this setting. If this is customised, the option to preserve the rule set period will be available when installing an award update. Choosing "Yes" to this will ensure the rule set period does not revert back to the award setting.
Please note that if you do choose to change the rule set period, we strongly suggest you review the rules within the pay condition rule set to ensure conditions such as period overtime are catered for the rule set period you have chosen. If not, you should create a custom rule to cater for this.
Overriding employee award hourly rates
There may be instances where an employee's hourly rate of pay is overridden so that the employee is paid a rate higher than the award rate for their applicable classification.
When there is an award update to install, you may see the following warning (example):

The employees listed in the warning will be all those who have overridden rates (using the method as described in the support article link above). Please note that the award update will not automatically update these employees' rates (even if you have chosen the option 'Update pay rates'). Rather, the employees' rates of pay will remain untouched and they will need to be manually reviewed and updated where required to ensure the employee is not being paid an hourly rate that is less than the award.
Changing name of award settings
In short, don't bother changing the name of award work types, leave allowance templates or pay categories. The reason being that the name change is not deemed a customised setting and so will revert back to the award setting when an award update is installed. This is done intentionally because these award components are linked to/referenced in rules within the award pay condition rule set and changing the name could result in failed interpretation.
Consequences of changing award setting external IDs
You will notice that award pay categories and work types come with pre-populated external IDs:
Pay category example:
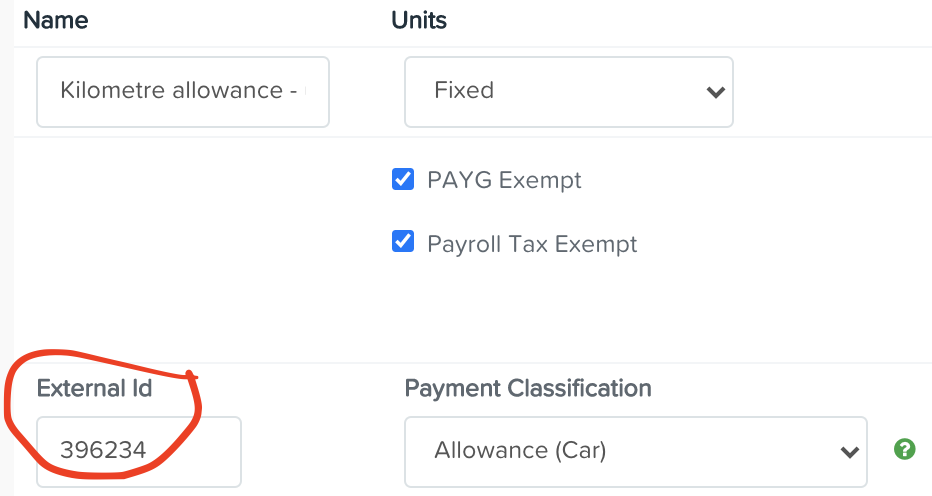
Work type example:

The reason the pre-populated external IDs exist is so the system knows that it is linked to an award. As such, users should not really be changing the external IDs. Customising external IDs on award pay categories or award work types does not trigger the 'Preserve custom pay categories' or 'Preserve custom work types' options. If they are changed however, take note of the following consequences to any work types and pay categories when an award update is installed:
- any award work type whose external ID has been overridden will be recreated, thereby causing duplicates in the business setup. The recreated work type will be the one that needs to be used for the correct award interpretation to apply. If, at this stage, the business wants to continue using their own external ID they will need to either (a) delete the first work type or (b) disable the automatic enabling setting in the first work type. Then you will need to change the external ID of the newly created award work type. If you have unique external ID validation set up you will need to remove the custom external id from the first work type prior to setting up in the award work type.
- any award pay category whose external ID has been overridden will be recreated, thereby causing duplicates in the business setup. The recreated pay category will be the one applied automatically when interpreting timesheets. If the business wants to continue using their own external ID they will need to remove the custom external id from the first pay category and then set it up in the newly created award pay category.
- if an award work type is mapped to an award pay category whose external ID has been changed, once the award update is installed the award pay category will recreated and have the award external ID attached. The first pay category will still be mapped to the award work type but you will need to update the mapping so that it links to the newly created award pay category. The reason for this is to ensure the correct award interpretation of timesheets. If the business wants to continue using their own external ID for award pay categories they will need to remove the custom external id from the first pay category and then set it up in the newly created award pay category.
If you have any feedback or questions please contact us via support@yourpayroll.com.au.
