The partner management section allows users with partner level access to a range of partner functions straight from the partner dashboard, instead of having to navigate to a different page for this purpose.
The functions available via partner management include:
Partner management home page
You can access partner management from the partner dashboard by clicking on the "Partner" tag as shown below:
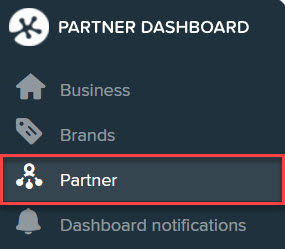
Once here, any partner account that you have access to will be listed. N.B: If you do not have partner level access, no detail will be shown here.
If under your user account you have access to brands that span multiple regions, you will see a region filter and that will list the regions that you have access to:
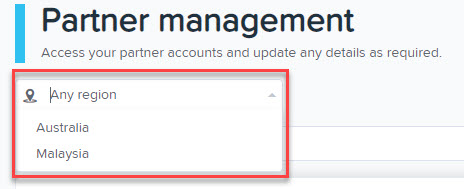
The columns on the partner management page include:
- Brand ID number;
- Name of the partner account - if you click on the highlighted name of a brand within this column you'll be taken to the 'details' page;
- Number of brands - This is will the number of brands that sit within the partner account.

More information on Brand management functions can be found here.
Details
The details page covers the following details (which can be edited by a user with partner access):
- Contact details: The 'Name' and 'Billing name' can be edited;
- Payment option: This will show whether or not brands are invoiced directly;
- Default region: e.g. Australia;
- Default billing currency: e.g. AUD (Australia);
- Pricing model: Tiered or non-tiered;
User access
On this page you will see all users that have been given access to the partner account. Having user access to the partner account is different from being listed as a contact, in that the support team cannot reply to your requests for help unless you are listed as a payroll champion. Payroll champions are identified by the ‘champion’ tag next to their name, and a '2FA' label will appear if the user has enabled two-factor authentication:
To add or remover users at a partner level, you must have partner level access. To the right, there are options to 'Add' and 'Revoke'.
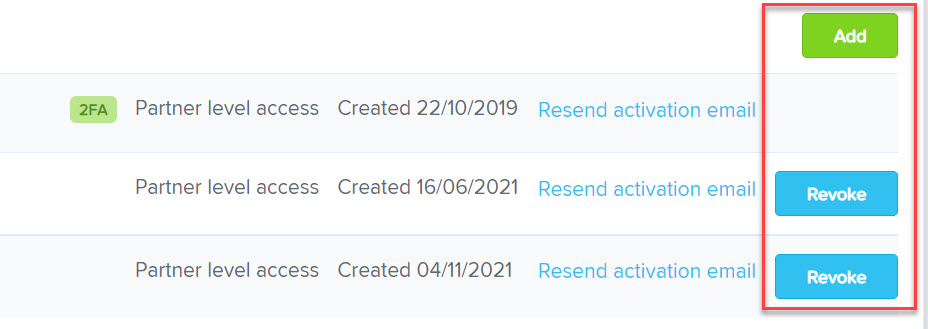
Any user added as a partner will also be given access to the Bureau dashboard.
Contacts
This page will show the details the email address of the user who has been nominated as a 'payroll champion', 'technical contact' 'sales contact' and 'marketing contact' for the brand. Payroll champions and a technical contact are the only representatives for that brand that can submit support requests to the support team can communicate with them. If a user has not been nominated as a payroll champion, the support team will be unable to communicate with them.
Please note the 'Technical contact' as the name suggests, is the technical contact reaching out to support on technical enquiries, such as API, integrations.
There are a few scenarios that will affect the view of this page:
If you haven’t selected any payroll champions, and payroll champions have been set at a partner level (only an admin can do this), you can do that here, and this must be done before we can reply to any support requests:
If you have already added payroll champions and these have been set at a partner level (only an admin can do this) you will see their email address listed here. You can edit the list by clicking on the drop down arrow to select a different user. If you need to remove a user from being a payroll champion, click the 'X' within the name field: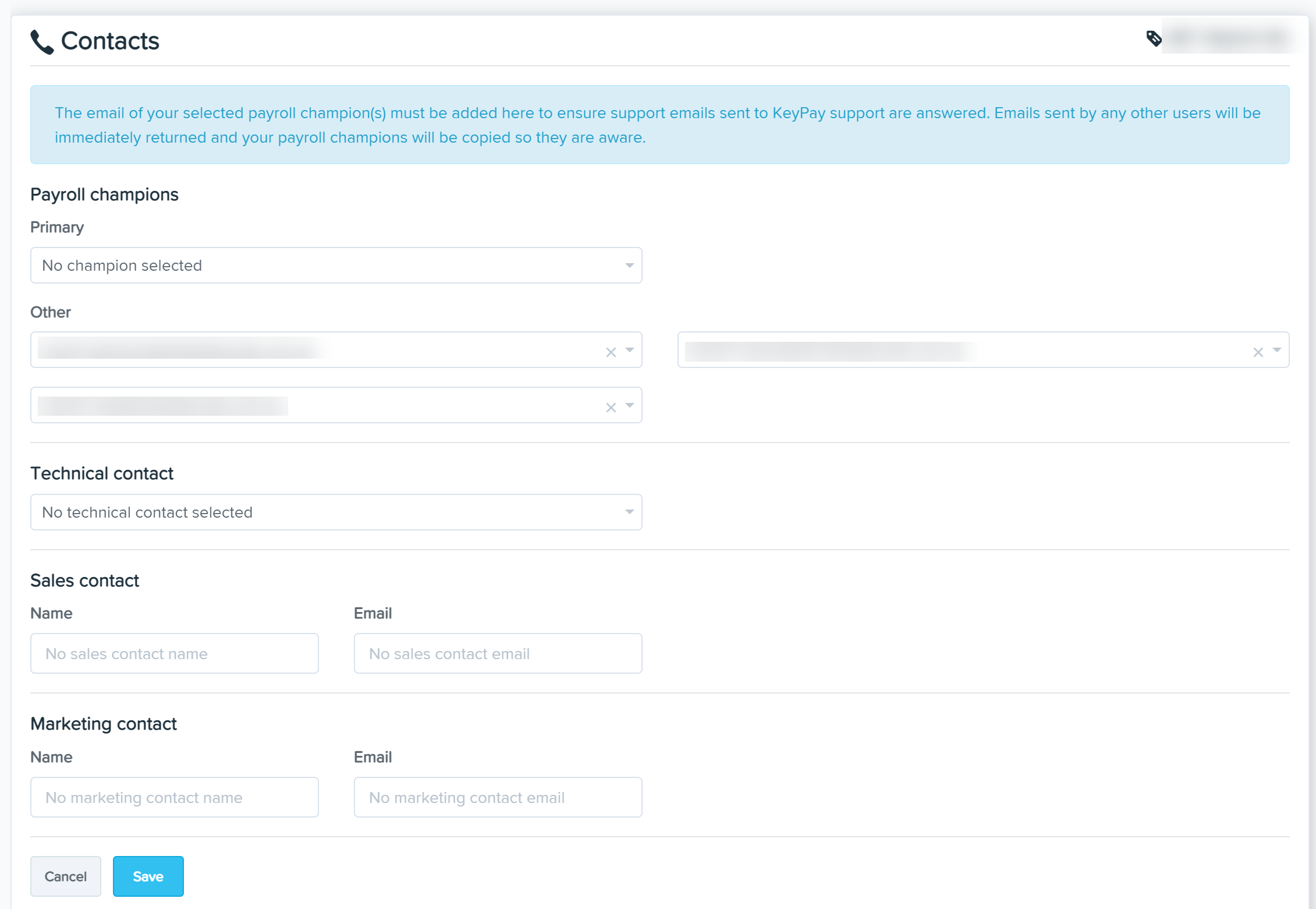
If payroll champions are set at the brand level then the contacts page will be hidden at partner level. In order to change this and enter payroll champions at partner level and not a brand level, you'll need to contact support in order to change this setting:
Billing plans
This page will list the current billing plans that have been created for the partner account. These billing plans were created when the partner account was set up by an admin. An example might be as below:

By clicking on the pencil 'edit' icon to the right of each billing plan, you are able to edit the name, description, and rank of the billing plan as required. You are also able to edit whether or not you want a particular billing plan to become the default plan for new brands.
Brands
Any brands associated with your partner account are listed here. For example:

It lists the following details:
- Id: This is the Id number assigned to the brand;
- Name: Name of the brand;
- Region: This is the region that the brand applies to;
- Host name: This is the host name of the brand;
- Number of businesses: This is the number of businesses that exist within the brand.
Billing details
The details and functions on this page will vary depending on whether or not the brand sits under a partner account, and if the brand or business/es are billed directly.
The different scenarios are:
If the brand is not billed at the partner level: The system will indicate that it's being billed at the brand level:
If the billing option is credit card: The system will list the most payment recent activity, along with the registered card details and the email address where the invoices are sent.
You are able to edit the invoice email address, along with the option to remove the current credit card if you wish to add a different one:
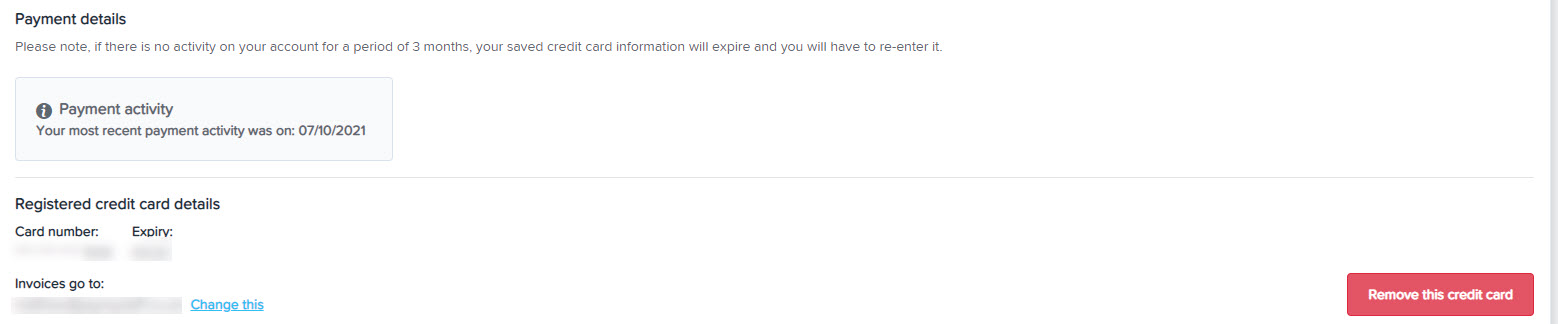
NB: If there is no activity on your account for a period of 3 months, your saved credit card information will expire and you will have to re-enter it.
If the billing option is direct deposit:
This page will also show the email address where the invoices are sent, along with a physical billing address. You can change any of these details as required:
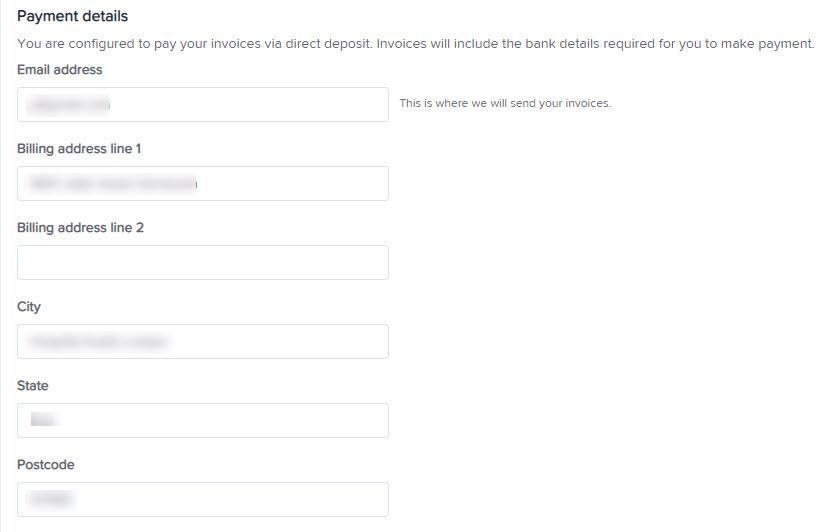
Invoices
This page will display different information depending on whether or not the partner account is invoiced directly.
If the partner account is invoiced directly: You'll be able to see all invoices that have been sent. The details include:
- Invoice ID number;
- The date the invoice was sent;
- The amount payable;
- Status: Sent / Paid;
- Download: Click to download a copy of the invoice

If the partner is not invoiced directly: This will happen if each brand is configured to be invoiced separately. If so, the system will show a notice to confirm this:
Please reach out to us should you have any questions or concerns support@yourpayroll.com.au
