Pay run approvals allows you to nominate a user, or multiple users, to receive notifications once a pay run has been created, and to then approve or decline a pay run as needed before it is finalised.
This article covers the following topics related to pay run approvals:
- Setting up a pay run approver
- Configuring a pay schedule to require pay run approval
- Editing/removing pay run approval settings
- Creating a pay run where approval is needed
- Approving/declining a pay run
- Pay run approval notifications
- Frequently asked questions
Setting up a pay run approver
In order to configure a pay schedule to require approval, you'll need to first set up a user with 'Pay run approver' access which can be done via the Payroll settings > Manage users page.
NB: Any full access user automatically also has pay run approval access, however, a restricted user will have read only access to ALL employees within the pay runs. In addition, although a full access user can by default approve/decline any pay run, if you want them to receive an approval notification, you'll need to explicitly add them to the notify list when setting up the approval from the Payroll settings > Pay schedule page.
In regards to restricted access users, there is a 'Pay run approval' tab as shown below:
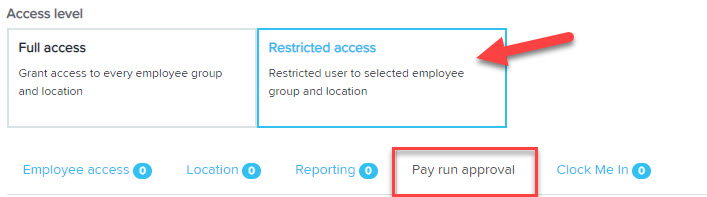
Within the pay run approval tab, you are able to give the user access to approve 'all pay schedules', or 'the following pay schedules' which will allow you to select specific pay schedules that you would like approved by the user:
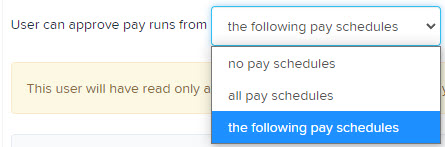
If you are wanting to give the user approval access for pay schedules that do not have pay run approval configured yet, you are able to do this by clicking the below 'here' button which will enable approval:

Once the pay schedule is enabled, you'll then be able to tick the box next to the name in order to select it.
After the above has been configured, you can click 'Save' to register the new access. If the user is a new user, an email will be sent to them so that they can create a password and log in to their new account.
Configuring a pay schedule to require pay run approval
Pay run approvals must be configured for each pay schedule before you can allocate specific users where approval is needed. To do this, go to the Payroll settings > Pay schedule page and click on the pay schedule that you want approval for. It will confirm whether or not a pay run approval has been enabled, and you can click the pencil icon to configure the settings:
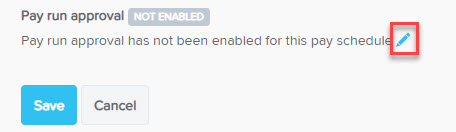
You'll then need to select 'Yes' for the question 'Do pay runs for this pay schedule require approval?':

The configuration wizard has 4 steps which is outlined below:
1. Approval user
Once you click 'Yes' you'll then be able to select users whom you want to send a notification to so that they can approve/decline pay runs within that pay schedule.
NB: Only full access users or those with pay run approver access will be listed for selection:
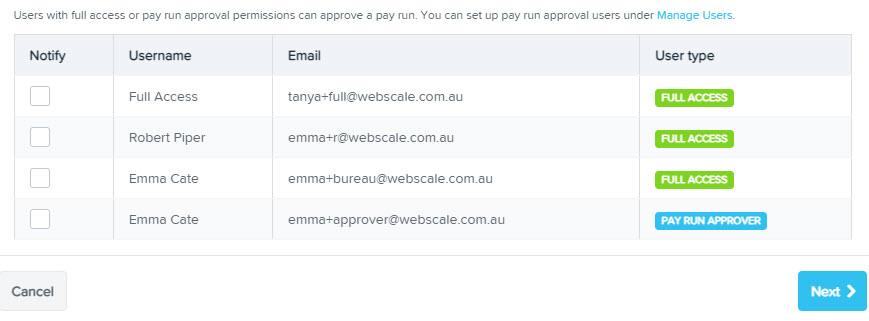
Once you have selected the required users by ticking the box within the 'Notify' column, you can click 'Next'.
NB: Although the users selected here will be used as the default, upon finalisation of each pay run, you are able to change which users will be notified if needed.
2. Approval notification
You'll then be able to customise the notification email if required. You can do this by clicking the 'Edit' button. This notification templates follows the same behaviour as the pay slip email, and more specific information about customising it can be found here:
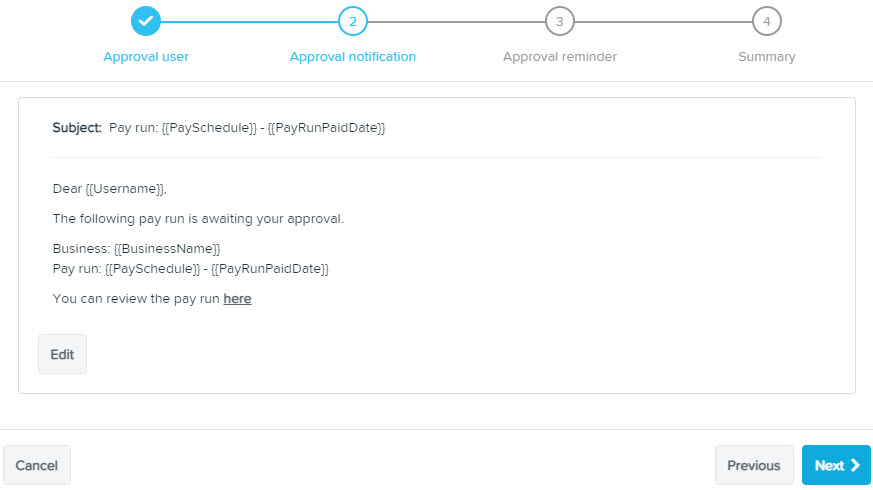
Alternatively if you don't need to change anything, click 'Next'.
3. Approval reminder
The approval reminder section allows you to customise when/if you want reminders to be sent when designated users have not actioned a pay run approval. The two options are:
- Send a reminder email if the pay run hasn't been approved X days after it has been finalised;
- Don't send a reminder email

NB: Although these options will be used as the default, upon finalisation of each pay run, you are able to change the above settings if needed.
If you choose to send a reminder out, you are able to customise the reminder email that is sent, or you can use the system default wording as shown below:
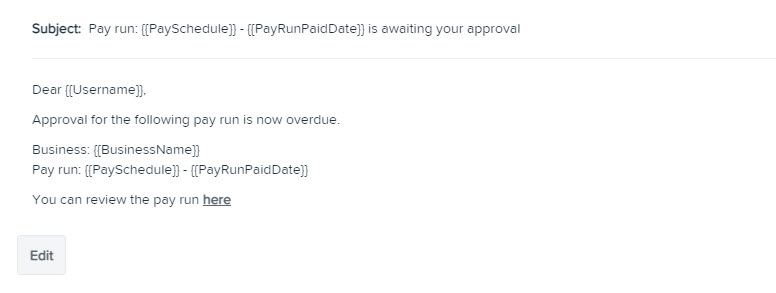
4. Approval summary
The last page of the pay run approval process is the summary page which will allow you to confirm the following:
- The email addresses of the users that will be notified that a pay run needs approval;
- You'll be able to click the link to view the approval notification template;
- Whether or not a reminder email will be sent, and if so, after how many days. You'll also be able to click the link to view the reminder email template:
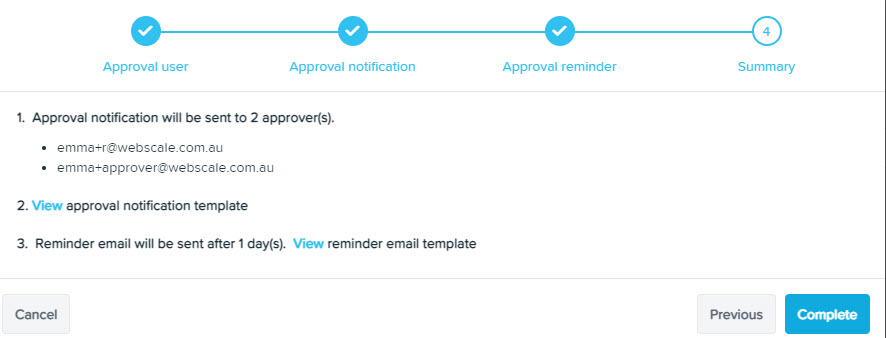
If you are happy with the configuration, you can click 'Complete' to finish the setup, or alternatively, if you need to change any detail you can click the 'Previous' button to go back to where you need to make the change.
Editing/removing pay run approval settings
If you need to edit an existing pay run approval, you can do this by going to the Payroll settings > Pay schedules page, and clicking into the pay schedule that you need to amend, and then clicking the edit pencil icon:
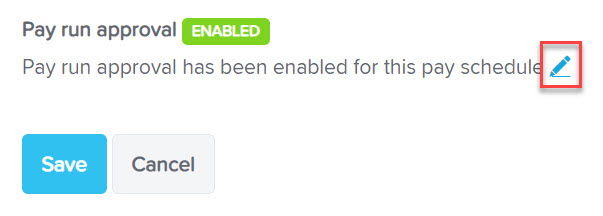
From there, the pay run approval wizard will open up and you are able to change the required details. Just ensure that once you make the change/s that you click through to the final 'Summary' page in order to save the changes.
If you need to remove a pay run approval from a pay schedule, click the pencil 'edit' icon as above, but for the question 'Do pay runs for this pay schedule require approval?', tick 'No':

You'll still need to click through to the end summary page in order to save the changes. Once saved, the pay run approval status for the pay schedule will change to 'Not enabled'.
Creating a pay run where approval is needed
Once you have pay run approval configured for a pay schedule, and users nominated to be notified, you can go ahead and create a pay run. The pay run creation will be as normal, however, upon finalisation there is now a 2-step process which consists of:
- Step 1: Approval - This by default will list the settings that were configured for the pay schedule, however you can change the following as a one off for the current pay run:
- Whether or not pay run approval is needed;
- Which users will be notified that approval is needed;
- Whether a reminder email will be sent, and after how many days.

- Step 2: Finalise - These details are the existing settings regarding notifications, report packs, pay slips etc that can be sent once a pay run is finalised. This article contains more information.

Once you have completed the above, the pay run will go into a 'Pending' state, waiting on approval from an authorised user (remembering that a pay run approver OR a full access user is authorised):
Approving/declining a pay run
Depending on whether or not the user is a full access user or a pay run approver, pay run approvals will be accessed differently. Both full access users and pay run approvers will receive an email notification to approve/decline the pay run only if they are set to receive notifications. However, full access users can still approve/decline a pay run even if they do not receive a notification as they have unrestricted access to all functionality within the business.
Full access user
If a full access user is logged in, and navigates to the pay run in question (even if they haven't been configured to receive pay run approval notifications), they will see both 'Approve' and 'Decline' options within the pay run:
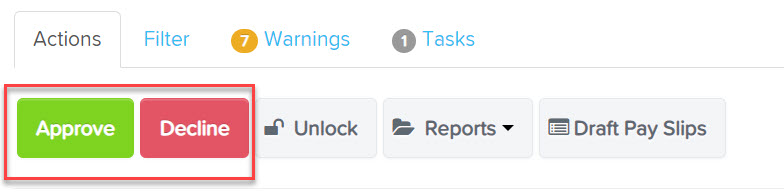
They are then able to action the above, and either approve or decline it.
As a full access user, if they have been configured to received pay run approval notifications, they can also click the link in the email to access the pay run.
Pay run approver
Pay run approvers do not have full access to the payroll file, and as such, they only have read access to the pay run via the link within the notification email (more on notifications further down the article), or via the link within their employee/manager dashboard.
Pay run approval via the notification email
Once a pay run approver navigates to the pay run via the notification link, they are able to click into each employee in order to view the specific pay run details, however, they are not able to make any changes to the pay run itself. They also cannot unlock the pay run. They are only able to approve/decline the pay run or view the draft pay slips and draft audit and variance report.
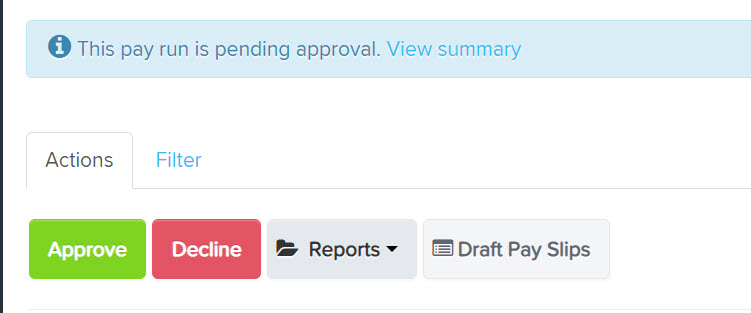
Pay run approval via the employee/manager dashboard
A restricted user can log into their dashboard, and will be shown an overview of pay runs for which they have been sent pay run approval notifications for. This will show whether or not the pay run has been approved, declined, or is currently pending. They can then follow the pay run link to be taken to the specific pay run, and can approve or decline as needed. In regards to pay runs that have already been approved or declined, a pay run approver can only view the details of the pay run, but they can't take any further action:
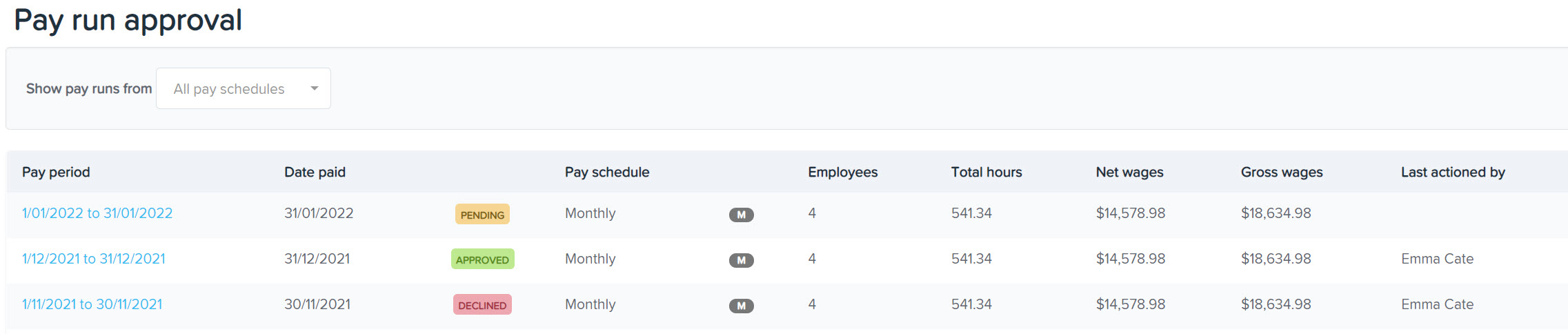
Once a pay run has been approved, a confirmation will display within the pay run that confirms the user who approved it:
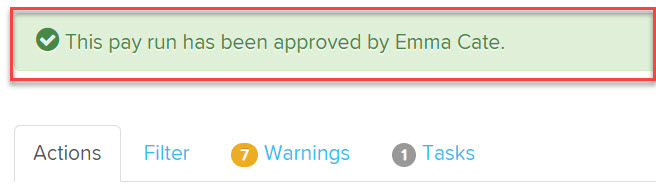
If declined, the user will need to enter a note in regards to the reason, and this will be displayed within the pay run, along with the name of the user that declined it:

Pay run approval notifications
If a user has been nominated to receive pay run approval notifications, once a pay run has been created and 'finalised' (ie put into a 'Pending' status), they will receive an email that contains a link directing them to the specific pay run for which they need to approve/decline:
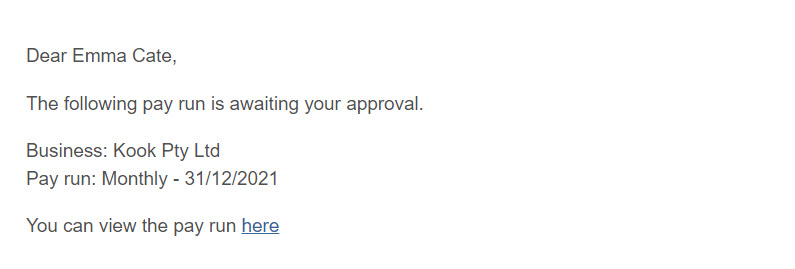
Once a pay run has been approved/declined, another notification will be sent to the same users advising them whether or not the pay run was approved or declined:
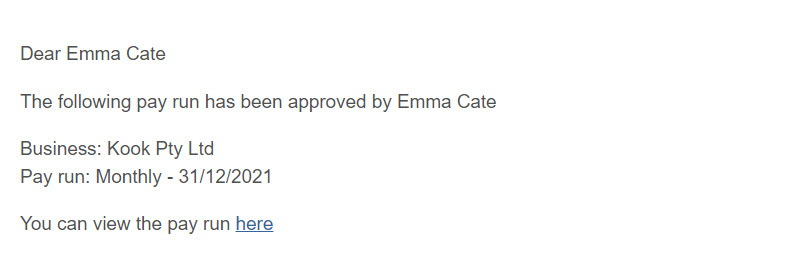
Although full access users can control what notifications they would like to receive (see this article for more information), pay run approval notifications do not form part of that list. If you do not wish to receive pay run approval notifications, ensure that you are not added as a 'Notify' user when a pay run approval is being set up for a pay schedule.
Frequently asked questions
What happens if the client neither declines or approves the pay run? Should we send a follow up email? Should that be automated?
Follow up email - done - sent once, automated after this user needs to chase client.
What happens after the pay run has been approved? Can the pay run be subsequently unlocked?
Yes - the payroll admin (full access user) can unlock and restart the process. The approval process is an optional one and not required to be completed in order to process the pay run fully.
Is a pay run approver able to decline the pay run after it has been approved?
No - once approved that is the status, they need to contact the payroll admin to reset this.
Is there a way to bulk enable pay schedules that require pay run approvals?
No - these must be configured for each individual pay schedule.
If you have any questions or suggestions, please get in touch with us via support@yourpayroll.com.au.
