The 'Pay run' tab lists created pay runs, and allows you to create new pay runs. It can be accessed by clicking the 'Pay run' tab on your payroll dashboard.

The pay run dashboard will show the 12 most recent pay runs by default and is organised in descending month order, however, incomplete pay runs are grouped together at the top. This includes any pay run that is not finalised, is waiting for approval, or has been declined as part of the pay run approval process: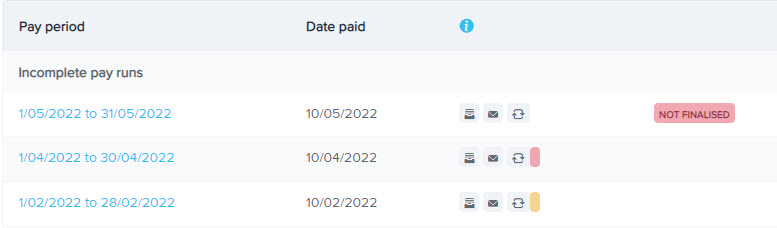
In order to see older pay runs, click on the 'next' page icon located in the bottom left hand corner. If you click on the cog icon along the top row to the right, you are able to extend the pay run view to show 10, 30, or 100 pay run lines:
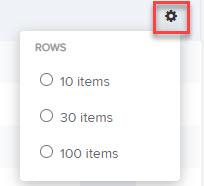
Filtering pay runs
You are able to filter the pay run view based on:
- Pay runs: The filter options available here are:
- Unfinalised;
- Finalised;
- Incomplete actions or errors;
- Pending approval
- Declined
- Pay schedules: You can select from any pay schedule that is active within the business
With both of the filter options, you can instead choose to view 'all pay runs' or 'all pay schedules'.
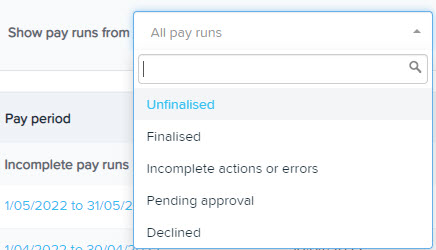
Pay run status guide
When a pay run is created icons are displayed next to the pay run entry, and these will give you a snapshot of the status regarding STP, notifications, journal functions, and is pay run approval has been configured it will show the approval status (approved, declined, pending):

After the pay run has been finalised the icons will change colour to show the status of each of the separate functions:
- Green: Indicates the submission, export or publishing has been successful.
- Red: Indicates an incomplete action or error so a submission or publishing has gone wrong.
- Grey: Indicates an unpublished or unsubmitted state. Unfinalised pay runs will have a 'grey' status for all functions.
You can hover over each icon which will give you the status of that function. There is also a handy icon status guide available if you hover over the information icon within the heading:
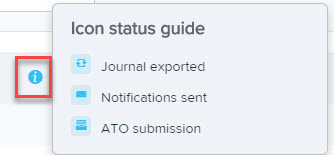
If you do have any errors or warnings, you can see this at a glance as a warning indicator will be displayed within the pay run tab. This will be cleared as any errors or warnings are dealt with, or can be cleared manually by clicking the text at the top of the pay run tab:

To view details > click on the 'All Pay Runs' dropdown you can filter Warnings or errors...
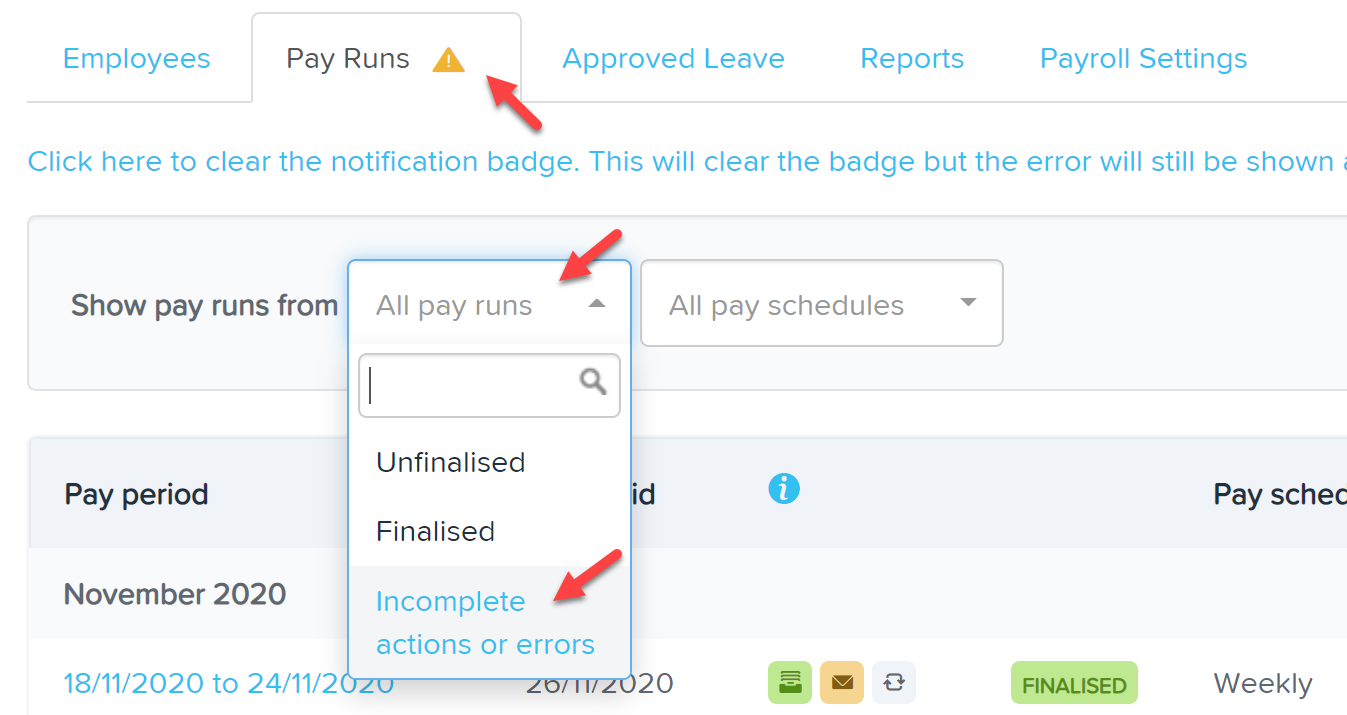
Accessing pay slips
You are able to access pay slips for the specific pay run by clicking the 'Pay slips' icon along the right hand side:
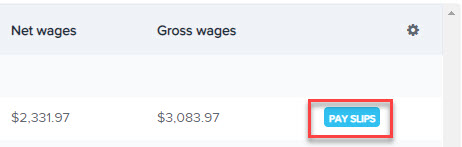
This option allows you to view pay slips for the selected pay period, with an option of showing all pay slips, or manual notifications.
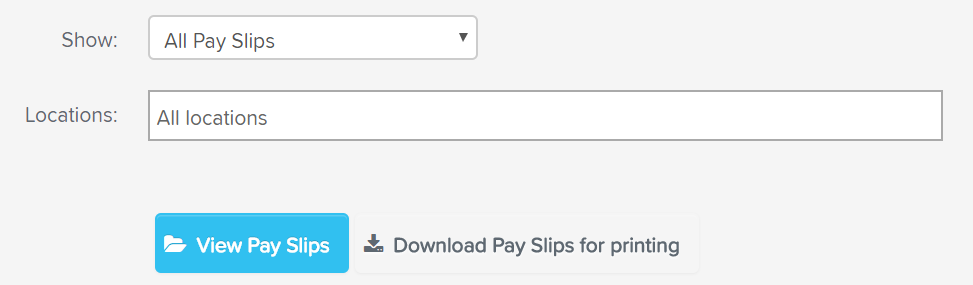
Partially published payslips

A bounced/dropped email may be the reason this icon occurs and you can check the Mail Log to see and adjust any employee email address details accordingly. This can also occur if the pay run includes an employee that has their Payslip Notification set to 'None' or 'Manual'. This setting can be found on the employee's Pay Run Defaults page and the easiest way to identify who has this is setting is to run an Employee Details Report filtered to 'Pay slip notification'.
If you have any questions or feedback, please let us know via support@yourpayroll.com.au
