The Payroll Tax Report provides a breakdown of earnings and super that are (a) subject to payroll tax and (b) payroll tax exempt. The reason we show both sets of figures is to ensure you can reconcile the report totals with the figures in other payroll reports.
The figures in the report are broken down on a per state basis so you can easily identify and report each component to the relevant state's OSR office. If the report includes a column with the header "Unknown", this indicates a State/Territory has not been assigned to a location. As a result, the wages/super costed to that location will be allocated to the "Unknown" column. This can be rectified via the Locations payroll settings screen.
You can filter the report using the following parameters:
- Report Period: You can select between 'Month' and 'Financial Year'.
- Report Month / Financial Year: Depending on your selection above, you can then define the actual month or financial year to filter. Remember that report results are based on DATE PAID.
- Employing Entity: This filter will only appear if you have multiple employing entities set up in the business. The default value is 'All', however you can choose to generate the report for a specific employing entity.
- Earnings Location: The default value is 'All', however you can choose to filter the report for a specific location.
- Group By: If you select 'Employee Earnings Location', the wages/super will be reported against the location(s) the employee worked. If you select 'Employee Default Location', the wages/super will be reported against the employee's primary location.
Once you have set your filters, you can:
- Generate the report on screen;
- Export to Excel;
- Export to CSV;
- Export to PDF.
NB: In regards to downloading the report to CSV, you may notice that the payroll tax totals does not match the totals in the report. This is an issue with the way that Excel opens CSV files, and not a system issue. To avoid this, you can use Excel format, OR open the CSV file via Google sheets.
Below is an explanation of each report header:
- Wages for Employees Liable for Payroll Tax: Gross wages earned for employees who are NOT exempt from payroll tax, broken down by pay category. The pay categories listed here are those that are NOT payroll tax exempt.
- Super for Employees Liable for Payroll Tax: Super contribution amounts earned for employees who are NOT exempt from payroll tax, broken down by location.
- Salary Sacrifice Super for Employees Liable for Payroll Tax: Salary sacrifice super deduction amounts for employees who are NOT exempt from payroll tax, broken down by location.
- Pre-Tax Deductions for Employees Liable for Payroll Tax: Pre-tax deduction amounts for employees who are NOT exempt from payroll tax, broken down by deduction category.
- Wages for Employees Exempt from Payroll Tax: Gross wages earned for employees who ARE exempt from payroll tax, broken down by pay category. Employees are recorded as being payroll tax exempt if the "No payroll tax is incurred for paying this employee" checkbox is selected within an employee's Pay Run Defaults screen. For reporting purposes, the exemption will commence from the first pay run after the checkbox is selected and will end on the first pay run after the checkbox is deselected.
- Super for Employees Exempt from Payroll Tax: Super contribution amounts earned for employees who ARE exempt from payroll tax, broken down by location.
- Payments in Pay Categories Exempt from Payroll Tax: Gross earnings for pay categories that ARE exempt from payroll tax. Pay categories can be configured to be payroll tax exempt via the Pay Categories business payroll settings screen.
- Super from Pay Categories Exempt from Payroll Tax: Super contribution amounts earned by employees against pay categories that ARE exempt from payroll tax, broken down by location.
- Member Voluntary Super Contributions Exempt from Payroll Tax: Member voluntary super deduction amounts for employees who ARE exempt from payroll tax, broken down by location.
- Salary Sacrifice Contribution Super for Employees Exempt from Payroll Tax: Salary sacrifice super deduction amounts for employees who ARE exempt from payroll tax, broken down by location.
- Pre-Tax Deductions for Employees Exempt from Payroll Tax: Pre-tax deduction amounts for employees who ARE exempt from payroll tax, broken down by deduction category.
- Termination Payments (Non-Payroll Tax Exempt Employees): Total gross non-ETP termination payments for employees who are NOT exempt from payroll tax, broken down by employee.
- Genuine Redundancy ETP Taxable Components (Payroll Tax Exempt Employees):Total genuine redundancy ETP earnings for employees who ARE exempt from payroll tax, broken down by employee.
- Non-Genuine Redundancy ETP Taxable Components (Payroll Tax Exempt Employees): Total non-genuine redundancy ETP earnings for employees who ARE exempt from payroll tax, broken down by employee.
- Genuine Redundancy ETP Taxable Components (Non-Payroll Tax Exempt Employees): Total genuine redundancy ETP earnings for employees who are NOT exempt from payroll tax, broken down by employee.
- Non-Genuine Redundancy ETP Taxable Components (Non-Payroll Tax Exempt Employees): Total non-genuine redundancy ETP earnings for employees who are NOT exempt from payroll tax, broken down by employee.
- Genuine Redundancy ETP Amounts Up to the Tax Free Limit "Lump Sum D"(Payroll Tax Exempt Employees): Total genuine redundancy Lump Sum D earnings for employees who ARE exempt from payroll tax, broken down by employee.
- Genuine Redundancy ETP Amounts Up to the Tax Free Limit "Lump Sum D" (Exempt from Payroll Tax): Total genuine redundancy Lump Sum D earnings that ARE exempt from payroll tax.
Yes, there are numerous headers! You will only see the headers though if there is data relevant to each one. The reason we have such a big breakdown of figures is to clearly separate all the different components needed to determine the final earnings and super figure that is liable for payroll tax.
When trying to reconcile your other payroll reports to the Payroll Tax Report just keep in mind that you will need to start with the pay category totals from the first section of the report then add earnings totals for each of the different sections that show up in your report in order to balance to the Total Wages figure at the bottom of the report.
NB. This report does not calculate the final figure that needs to be paid to OSR as there are other external factors determining each business's threshold that cannot be determined purely from the data contained in the payroll system.
You can easily access the report filter and download button whilst scrolling through the report via a sticky filter, without having to scroll back to the top of the page. The sticky filter buttons will appear on the top right-hand side of the report when you scroll down the report:
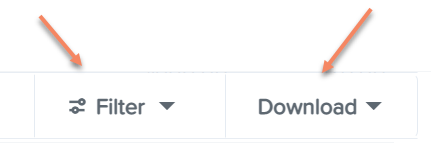
Using this sticky filter, you can choose to change the filter parameters by clicking on the 'Filter' button and making the changes then clicking the 'Update' button. You also have the option to clear the filter completely to default by clicking the 'Clear filters' option at the bottom right-hand side of the sticky filter.
Further payroll tax support can be found here.
If you have any feedback or questions please contact us via support@yourpayroll.com.au.
Article is closed for comments.
Search for a feature, function or article…