This article details the process of changing an employee's personal/carer's leave accruals from the day accrual method to an hourly accrual method. This article only pertains to businesses who:
- Are (or were) applying the Personal/Carer's Leave (10 days) settings, ie leave category and leave allowance template, to accrue leave for some or all of their employees; and
- Are subject to the National Employment Standards; and
- Want to revert back to using the accrual per hour method; and
- Need to convert existing personal/carer's leave balances from days to hours.
This article will make reference to 'day accrual method' and 'hourly accrual method'. The day accrual method reflects the decision by the Full Court of the Federal Court of Australia (FCAFC) in August 2019, whereby personal/carer's leave accrued in working days. Further information on this can be found here. The hourly accrual method reflects the decision of the High Court of Australia, which effectively overturned the previous decision made by the FCAFC and clarified that personal/carer's leave can be calculated as 1/26th of an employee’s ordinary hours of work.
Following the High Court decision, we have received subsequent advice whereby businesses who started accruing personal/carer's leave using the day accrual method, as a result of the FCAFC decision, should reverse this leave and recalculate employee leave based on the hourly accrual method. In light of this advice, we have broken down the instructions into the following sections:
- Determine employee leave balance based on an hourly accrual method;
- Convert leave balances from days to hours;
- Review personal/carer's leave work type assigned to affected employees ;
- Update existing unprocessed personal/carer's leave requests.
Please ensure all pay runs are in a finalised state before completing any of the instructions below.
Determine employee leave balance based on hourly accrual method
The recent High Court decision means that the hourly accrual method is and was always the correct method of accruing personal/carer's leave entitlements provided by the National Employment Standards. As such, the purpose of this step is to calculate what the employee would have accrued had the hourly accrual method been used instead of the day accrual method and then convert existing day unit balances to hourly unit balances.
Step 1: Calculate leave that would have accrued for affected existing employees using the hourly accrual method
To do this:
- Generate a Pay Categories report with the date range starting from the pay date of the first pay run processed using the day accrual method up to today. Remember that unfinalised pay runs will not be included in the report.
- Export the report to excel and then filter out any fixed unit pay categories, pay categories that should not accrue leave (such as overtime, leave without pay, etc) and/or casual based pay categories. At this stage, you should do a quick review of the employees listed in the report and remove any employee who is or has not been subject to the day accrual method, such as casual employees and/or employees whose leave has always accrued using the hourly accrual method.
- For ease of managing this export throughout this process you can delete/hide the following columns as they are not required:
- Pay Category Id;
- Pay Run;
- Date Paid;
- Location;
- Rate;
- Amount;
- SG Super;
- Employee Id and ExternalId (unless you need to cross reference the Ids at any stage).
- Add the following new columns to the export and calculate on a per employee basis:
- Total Hours: This is the sum of all the hours paid to the employee in the date range reported – reference the 'Units' column;
- Accrual Rate: Enter the decimal value of 1/26th. The accrual rate is the same for all employees you are undertaking this exercise for;
- Leave Accrued: This amount is calculated by multiplying Total Hours by Accrual Rate.

Step 2: Calculate any leave taken by employees whilst accruing using the day accrual method
Using the same export as in Step 1, add up any personal/carer's leave hours the employee has taken, if any. Add another column after Leave Accrued with the heading Leave Taken and enter the total hours of leave taken in that cell. The process of adding up leave hours taken depends on how the leave category payment setup has been configured.
Setting A: Leave category payment setup = Report the earnings for the leave taken against another pay category
This setting, which is the default system setting, allows you to easily identify when leave has been taken because a specific pay category is assigned to the employee's earnings in the pay run. For example, referring to the export sample screenshot above, there is one row where the 'Personal/Carer's Leave Taken' pay category has been processed which means the employee has taken 6 hours of leave during the specified date range. As such, enter the amount 6 in the newly-added Leave Taken column.
Setting B: Leave category payment setup = Basic
This setting results in leave being paid at the employee's primary pay category (rather than a specific leave-based pay category). As such, you will not be able to determine what leave has been taken using the same export as in Step 1. Rather, you will need to generate a Leave History report using the same date range from Step 1. To reduce the data outputted from the report, filter the leave category so that it only reports on the personal/carer's leave category based on the day accrual method. Then, refer to the Leave Taken column of the export. The figure entered in this column is quoted as a day unit, so you will need to determine the hourly equivalent of what was processed in the pay run. The process of converting to hours depends on whether the employee submits timesheets for all hours worked or not. If the employee submits timesheets, click on the 'Pay Period' link in the web version of the Leave History report (the row where leave has been taken):

This will take you straight to the pay run where the leave taken was processed. There will be an earnings line just for the leave taken (identified by the Notes) and the equivalent hours calculated.

If the employee does NOT submit timesheets, you would determine the hourly equivalent based on the work week settings in the employee's Pay Run Defaults screen. If the employee has advanced work hours set up, you will need to correlate the days leave was taken with the employee's work hours on those days.
If the employee does NOT have advanced work hours set up, you will need to refer to the hours stated in the 'hours per day' field and use that to multiply by the number of leave days taken. This will provide you with the hourly equivalent of leave taken.
Following the process of either setting above that is applicable to you, add up the total hours of leave taken for the employee and enter the amount in the newly-added Leave Taken column.
At this stage, your export should look something like this:

N.B. The amount entered in the Leave Taken column is for example purposes only.
Step 3: Audit and calculate any leave adjustments processed whilst accruing using the day accrual method
There may be instances where an employee's leave has been adjusted in a pay run using the Actions > Adjust Leave or Actions > Accrue Leave function. This would not be picked up in Step 1 and may not be picked up in Step 2 either. As such, you will need to an undertake an audit to see if this step is applicable to you. To do this you will need to generate the Leave History report using the same date range from Step 1.
Firstly, to clarify:
- if the Actions > Accrue Leave function was used for an employee in the pay run it means that the amount accrued will appear in the "Leave Accrued" column of the report;
- if the Actions > Adjust Leave function was used for an employee in the pay run and a positive amount was entered, this means that leave was accrued and will appear in the "Leave Accrued" column of the report;
- if the Actions > Adjust Leave function was used for an employee in the pay run and a negative amount was entered, this amount will appear in the "Leave Taken" column of the report.
Export the Leave History report to excel and audit the data to check if there are any legitimate leave adjustments. When auditing, take note of the following:
- look for any amount in the "Leave Accrued" column that differs to the standard accrual amount per pay period. Check whether there is a note against that amount (in the Notes column) explaining why it's there;
- look for any amount in the "Leave Taken" column that doesn't have a note against it (in the Notes column) clarifying that it's coming from a leave request. If there is reference to a leave request then ignore this amount as it would have already been dealt with in Steps 1 or 2.
Once you have determined whether there are any legitimate leave adjustments that need to be accounted for, you will need to convert them to an equivalent hourly amount. To do this, refer to the employee's Pay Run Defaults screen and, specifically, the hours stated in the 'hours per day' field. Use this figure to multiply by the number of leave adjustments days.
Once you have determined this amount, you can add a new column to the export called Leave Adjustments and add the hourly amount. It is important here to ensure that if the leave adjustment is a negative amount, that you enter the amount as a negative figure.
At this stage, if you have had adjustments to cater for, your export should look something like this:

N.B. The amounts entered in the Leave Adjustments column are for example purposes only.
Step 4: Include hourly leave balances for existing employees pre-migrating to day accrual method
This step is only relevant to businesses who who were previously using the hourly accrual method before migrating to the day accrual method as per instructions provided here. Additionally, this only relates to existing employees, not new employees who have always accrued personal/carer's leave using the day accrual method from their start date.
As per Step 2 of the section "Converting leave balances from hours to days" contained in the previous instructions provided, you were required to process a pay run to "zero out" the employees' personal/carer's leave balance stated in hours. The reversal of leave hours in the adjustment pay run is recorded in the Leave History report. This figure needs to form part of the total hours "credited" to the affected existing employees' total leave balance.
To obtain the original hourly leave balances, generate the Leave History report for the period that the adjustment pay run was processed and filter the leave category to be that using the hourly accrual method, ie 'Personal/Carer's Leave' (if using the system's default leave category). Export to Excel. The record of hourly leave that was reversed should look something like this:
Add a new column called Initial Leave to the export and add this amount against each affected employees' row.
At this stage, if you have any initial hourly leave that was previously reversed to cater for, your export should look something like this:

N.B. The amount entered in the Initial Leave column is for example purposes only.
Step 5: Calculate total hourly personal/carer's leave balances for affected employees
To obtain the total hourly leave balances, refer back to your export worksheet and add a new column called Total Leave. The total leave balance is then calculated as follows:
Leave Accrued - Leave Taken + Leave Adjustments + Initial Leave
At this stage, your export should look something like this:

Using the example screenshot above of the two employees, their total leave has been calculated as follows:
Phillip Kirby = 2.9230769 hours - 0 hours - 7.6 hours + 109.031 hours = 104.35408 hours (Take note that the formula is deducting 7.6 hours rather than adding 7.6 hours because in this instance the employee has a negative leave adjustment).
Kerry Murphy = 1.384615 hours - 6 hours + 15.2 hours + 0 hours = 10.584615 hours.
Convert leave balances from days to hours
Step 1: Determine current leave (day) balances for existing affected employees
To obtain current leave balances, generate a Leave Balances report as at the last finalised pay period end date. Filter the leave category so that it only reports on the personal/carer's leave category based on the day accrual method (ie Personal/Carer's Leave (10 days), if using the system default leave category). The day unit balances displayed in the report will be the amounts you need to reverse in the pay run as per the instructions in Step 2.
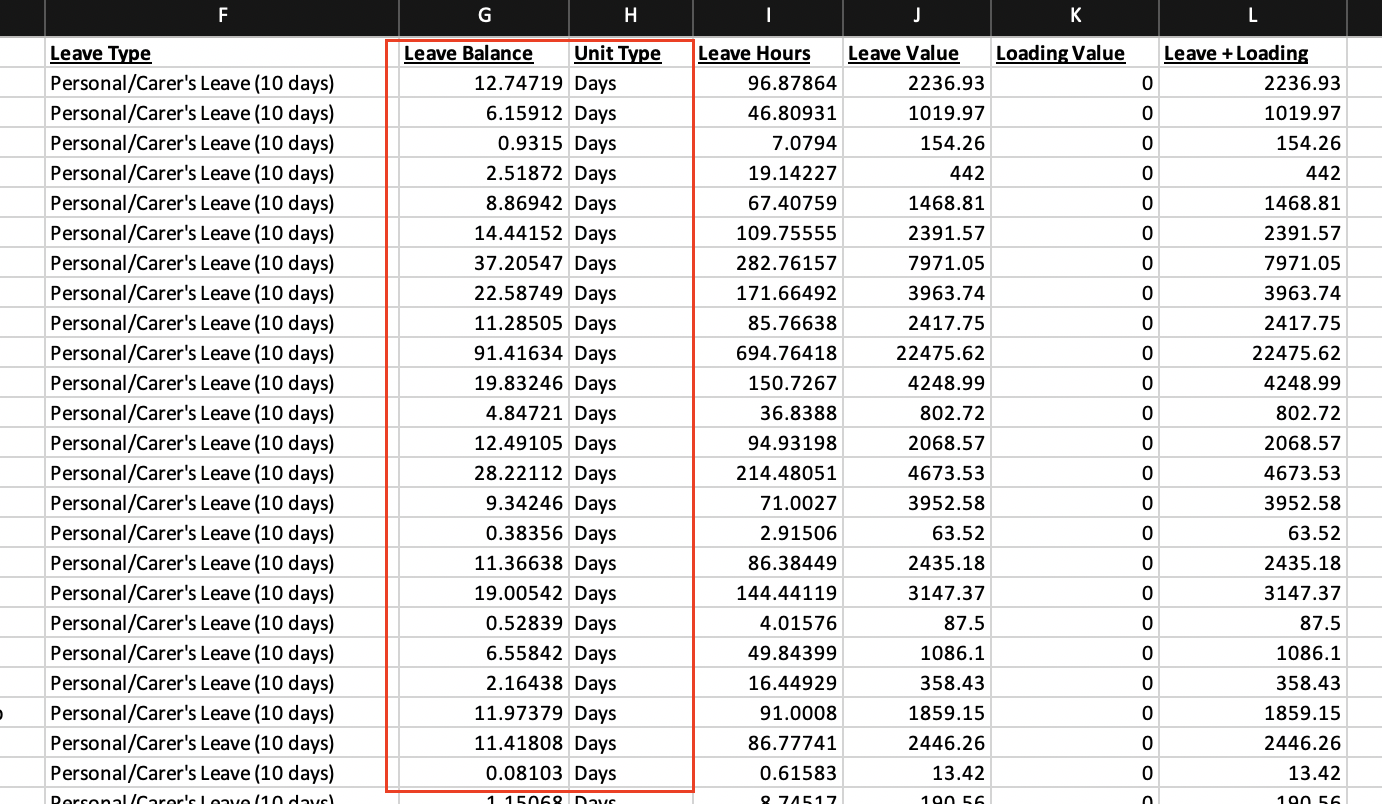
Step 2: Update affected employees' leave allowance templates (LATs)
The purpose of this step is to ensure, moving forward, that affected employees' personal/carer's leave is accruing correctly (as per the High Court's decision) using the hourly accrual method. This step must be completed before Step 4 so that the leave category units are configured correctly prior to adding the converted hourly leave amounts to employee balances.
This step can be completed on an individual employee basis or in bulk.
At an individual employee level, navigate to the employee's Pay Run Defaults screen and select the relevant LAT that's configured for the personal/carer's leave hourly accrual method. The system default LAT settings applicable here are either 'Permanent Leave - No Loading' or 'Permanent Leave - With Loading'. The differences between the default LATs are explained here. Then click on 'Save'. If your business has installed pre-built Awards and the affected employees are subject to the LATs of a pre-built Award, you would apply the relevant state based LAT that does NOT include the reference to '(10 PCL days)'.
Alternatively, you can complete this step in bulk using the employee import/export template by updating the value in the 'LeaveTemplate' column for each affected employee and then importing back in to the system.
Step 3: Process ad hoc pay run to zero out existing day-based leave balances
The purpose of this step is to remove all personal/carer's leave balances currently stated in days that now need to be stated in hours. A subsequent ad hoc pay run will then need to be completed to add the employees' leave balances back but in the equivalent hourly units – that's a few steps away though.
To complete this step, create a new ad hoc pay run for each pay schedule. Do not use the normal pay schedule which you use to pay your employees as this will impact the future leave liability and leave calculations. Set the pay period ending date to be 1 day after the normal pay schedule's last pay period ending date. For example, if the pay schedule's last pay run had a period end date of 2/8/20, the period end date for this ad hoc pay run should be 3/8/20. Additionally, ensure the 'Create pay run with empty pays' checkbox is ticked when creating the pay run – this will ensure that any employee default earnings or pay run inclusions do not appear in the pay run.
For each employee, reverse the day unit leave balances by completing the following steps:
- Click on Actions > Adjust Leave;
- Select the relevant leave category, ie Personal/Carer's Leave (10 days);
- Enter a comment to explain the reason for the adjustment (optional but recommended);
- Untick the 'Apply Earnings Rules' checkbox;
- Referring back to the Leave Balances report, enter the leave balance units as shown in the report as an opposite amount i.e. if the employee has a positive leave balance, enter as a negative amount. If the employee has a negative leave balance, enter as a positive amount;
- Click on 'Save';
- Repeat the above for each employee whose personal/carer's leave needs to be reversed.
For example, if an employee has a positive personal/carer's balance of 24.234 days, the adjustment will be entered as follows:
Prior to finalising the pay run, you can check the employee leave balances are now set at 0 by clicking on the 'Leave Balances' button (to the left of the 'Actions' button) within the employee’s expanded view. Alternatively, once the pay run has been finalised, you can generate a leave balances report to check the updated leave balances. If further adjustments are required, simply unlock the pay run and update the leave adjustment amount previously entered.
Once all leave adjustments have been entered, finalise the pay run. Ensure the pay slips for this pay run are not published as this is merely an adjustment to leave. Additionally, there is no requirement to lodge this pay run with the ATO as employee earnings are not affected in this process.
Step 4: Process ad hoc pay run to add affected employees' converted hourly leave balance
The purpose of this step is to add the affected employees' leave balances back in but as hours, instead of days. For this step, you will need to refer to the Total Leave column calculated in Step 5 above, being the total calculated personal/carer's leave balance in hours.
As per Step 2, create an ad hoc pay run (same one used in Step 2) for each pay schedule. REMEMBER to not use the normal pay schedule used to pay your employees as per the reason stated in Step 2. Set the pay period end date as your next pay period end date of the normal pay schedule, for eg if your pay schedule was weekly and using the example in Step 2, the period end date will be 9/8/20. Ensure the 'Create pay run with empty pays' checkbox is ticked when creating the pay run - this will ensure that any employee default earnings or pay run inclusions do not appear in the pay run.
For each employee with a positive leave balance, enter the hourly unit leave balances by completing the following steps:
- Click on Actions > Accrue Leave;
- Select the relevant leave category, ie Personal/Carer's Leave;
- Enter a comment to explain the reason for the adjustment (optional but recommended);
- Enter the amount from the Total Leave ;
- Click on 'Save';
- Repeat the above for each employee whose personal/carer's leave balance is positive and needs to be added.
For example, if an employee has a positive personal/carer's leave balance of 184.1784 hours, the balance will be entered as follows:

For each employee with a negative leave balance, enter the negative hourly unit leave balances by completing the following steps:
- Click on Actions > Adjust Leave;
- Select the relevant leave category, ie Personal/Carer's Leave;
- Enter a comment to explain the reason for the adjustment (optional but recommended);
- Enter the amount from the Total Leave as a negative amount;
- Untick the 'Apply Earnings Rules' checkbox;
- Click on 'Save';
- Repeat the above for each employee whose personal/carer's leave balance is negative and needs to be added.
For example, if an employee has a negative personal/carer's leave balance of -184.1784 hours, the adjustment will be entered as follows:

Once all leave balances have been entered, finalise the pay run. Ensure the pay slips for this pay run are not published as this is merely an adjustment to leave. Additionally, there is no requirement to lodge this pay run with the ATO as employee earnings are not affected in this process.
Review personal/carer's leave work type assigned to affected employees
If a business:
- has installed a pre-built Award where the 'Personal/Carer's Leave (10 days) Taken' work type is automatically enabled for all permanent employees or manually for specific employees; and/or
- is using the system default 'Personal/Carer's Leave (10 days) Taken' work type so that it is automatically enabled for all permanent employees or manually for specific employees that use timesheets to submit hours worked,
then these work types will need to be amended and the equivalent hourly based work types activated instead. The process of updating an employee's personal/carer's leave work type depends on whether it is automatically enabled for specific employment types or whether it has been manually applied for specific employees.
Step 1: Update automatic application of the personal/carer's leave work type
Regardless of whether this is a work type pertaining to a pre-built Award, a custom created work type or the system default work type, the process of removing automatic coverage for permanent employees (or specific employment types) is the same.
To do this, simply click on the applicable 'Personal/Carer's Leave (10 days) Taken' work type to expand the work type settings. If the 'Full Time' and 'Part Time' checkboxes are ticked (as per below) you must untick them and then click on 'Save'.
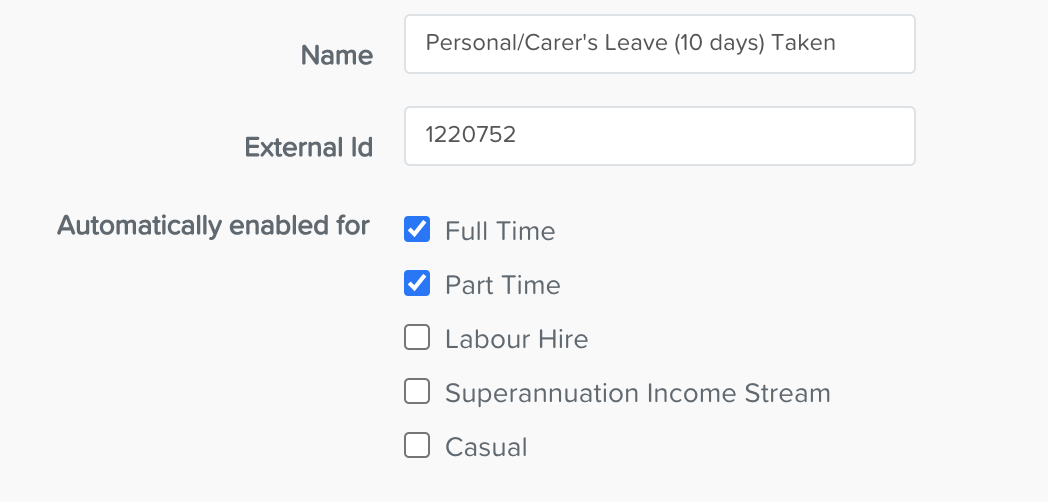
This will ensure that the day accrual method version of this work type is no longer available to any employee in the business.
You will then need to ensure the personal/carer's leave taken work type for the equivalent hourly based accrual method is automatically enabled for permanent employees (or specific employment types). To do this, click on the applicable 'Personal/Carer's Leave Taken' work type to expand the work type settings. Click on the 'Full Time' and 'Part Time' checkboxes (or whatever specific employment types you want automatically enabled) and then click on 'Save'. This will make the work type automatically available to employees of that employment type(s).
N.B. If you have a mixture of Award employees and non-Award employees, we strongly suggest you do not automatically enable the system default work type for specific employment types. The consequence of doing this is that Award employees will then have both the Award work type and system default work type available to them and this will cause confusion when creating timesheets in terms of which is the correct one to assign against a timesheet. Additionally, selecting the incorrect work type may result in incorrect interpretation of the employee's timesheets.
In this scenario, the system default work type should be manually enabled on a per employee basis. Refer below for further detail on this.
Step 2: Update manual application of the personal/carer's leave work type
Where the 'Personal/Carer's Leave (10 days) Taken' work type is not automatically enabled for specific employment types but rather manually assigned to an employee on a per individual employee basis, this will need to be unassigned from each employee. Regardless of whether this is a work type pertaining to a pre-built Award, a custom created work type or the system default work type, the process of removing manual coverage for specific employees is the same.
To assign the correct personal/carer's leave work type to an employee on an individual basis, navigate to the employee's Work Types screen and untick the 'Personal/Carer's Leave (10 days) Taken' work type checkbox, click on the 'Personal/Carer's Leave Taken' work type checkbox and click 'Save'.
To apply the work type update in bulk, export the employee file csv, navigate to the 'WorkTypes' column, delete 'Personal/Carer's Leave (10 days) Taken' from this field and enter 'Personal/Carer's Leave Taken'. If there are already values in this column, you will need to add a pipe (‘|’) after the last work type before you add the correct work type, then import the file.
Update existing unprocessed personal/carer's leave requests
This purpose of this step is to ensure any existing leave requests to be applied in future pay runs are:
- applying the correct personal/carer's leave category;
- deducting leave entitlements from the correct leave category balance; and
- paying leave using the correct unit type, ie in hours.
To complete this step, navigate to the Leave > Manage Requests screen and filter the following:
- Leave Status = All Leave Requests; and
- Leave Category = Personal/Carer's Leave (10 days) (this is the system default day accrual method leave category - if you have named this leave category something then filter the leave category setting by that leave category.
Regarding the 'Leave Period' filter, click on the field to access the calendar and enter a custom range. The starting month should be that of the next pay run and the end month can be as far into the future as you need to go. Then click on 'Apply'.
Once the results appear on the screen, complete this step for every request that requires an update:
- Click on the edit icon to open the leave request details. You will notice the Leave Category = Personal/Carer's Leave (10 days) and the leave amount required is stated in days:
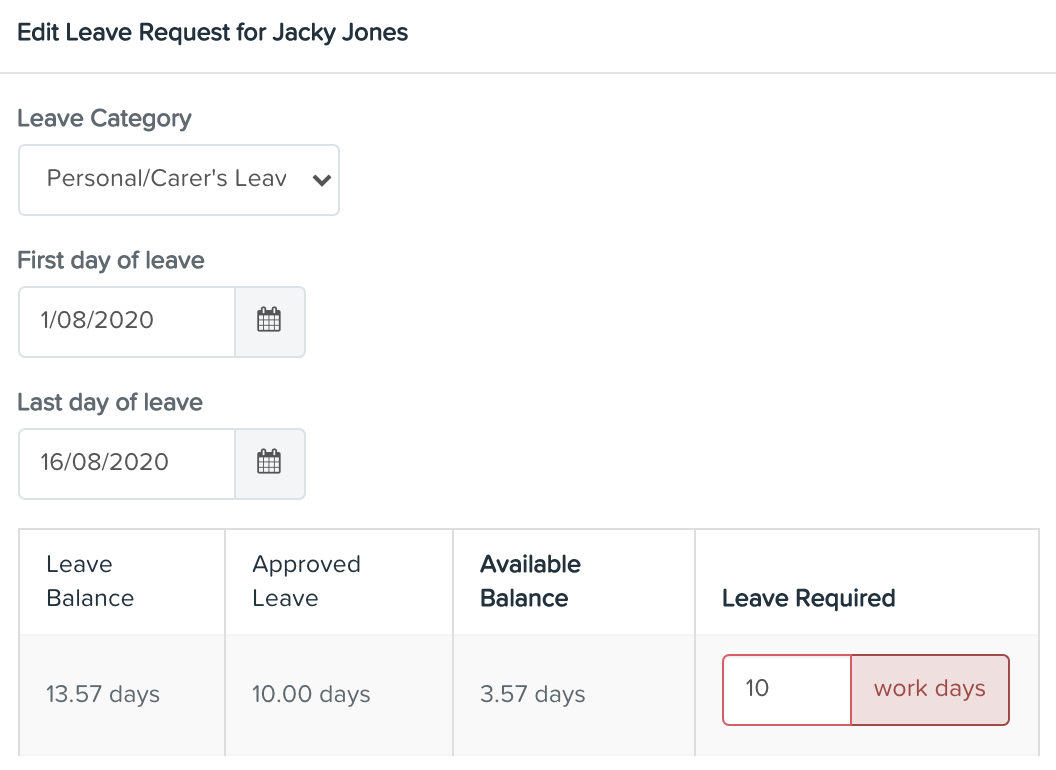
- Click on the 'Leave Category' dropdown list and select the hourly accrual method leave category, ie Personal/Carer's Leave. The "Leave Required" amount will automatically change from the number of days required to the equivalent number of hours required. This conversion is calculated using either the employee's advanced work hours settings or hours per day setting. Hover over the * Estimate text to get a detailed explanation of how the leave required in hours was estimated:
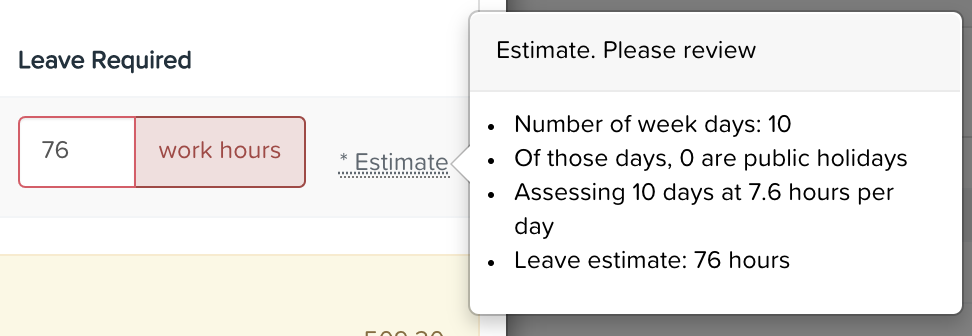
- Click on 'Submit Request' to save the updated request;
- If the leave request was in an approved status, make sure to re-approve the request.
If you have any feedback or questions, please send an email to support@yourpayroll.com.au.
