This article provides detailed instructions on the correct process to follow for a business that:
- has transferred from a previous payroll system to this payroll system during the financial year; and
- has been reporting STP in their previous payroll system; and
- wants to carry across the YTD data from their previous payroll system to this payroll system; and
- wants to continue using the previous payroll system's BMS ID.
All transitional options relating to STP, when migrating over to this payroll system during a financial year, can be found here. This article relates specifically to Scenario 2, Option 2.
It is critically important that the following steps are adhered to the letter in order to avoid any over reporting of employee earnings to the ATO. Additionally, the steps below MUST be completed prior to lodging any STP events from this payroll system.
Step 1: Changing the BMS ID
Before any other step can be completed, you will need to first complete this step and change this payroll system's BMS ID. Please note that if a business has multiple employing entities set up, the BMS ID for each entity is different. If more than one entity needs a BMS ID change, it will need to be changed individually.
Changing the BMS ID for the default entity
To change the BMS ID for the default entity, go to Payroll Settings > ATO Settings > Electronic Lodgement & STP tab and scroll to the Business Management Software (BMS) ID section. You will see the following:
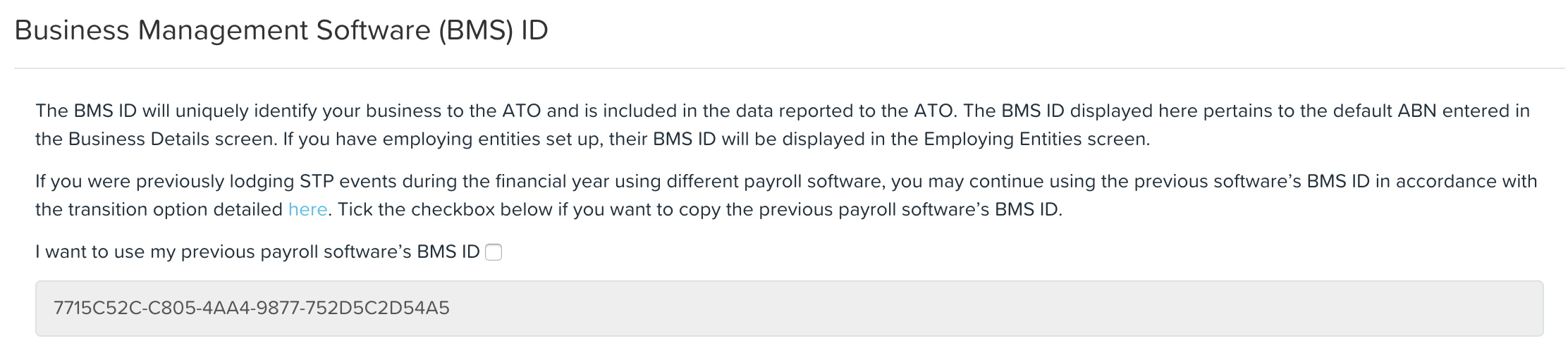
N.B. The BMS ID shown here is for visual purposes only. Each entity has its own unique BMS ID and so you should not use the ID shown above for anything other than a visual example.
To activate a BMS ID change, it's a 2-part process. Tick the "I want to use my previous payroll software’s BMS ID" checkbox. A dialog modal will appear where you will need to acknowledge the terms by entering the word "continue" in the text box:
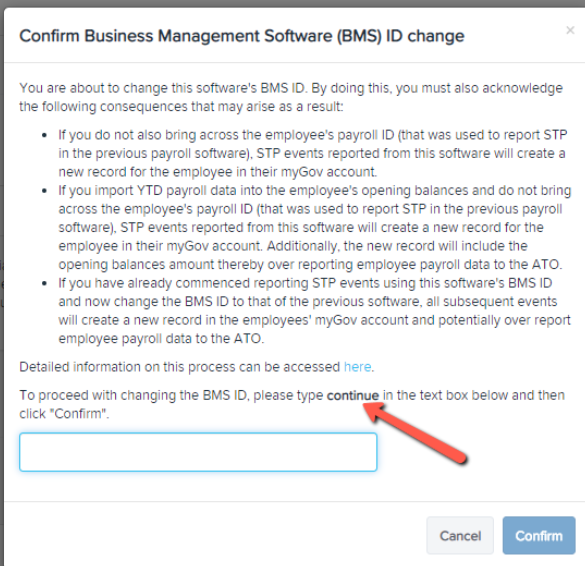
This will then enable the "Confirm" button. Upon clicking "Confirm", the BMS ID field will update and display a "Change" button to the right. Click on "Change" to then enter the previous payroll system's BMS ID and then click on "Save".
NOTE: If the BMS ID entered is not in a valid GUID format you will see an error and you will not be able to save the ID. Rather, you will need to email your payroll support representative and advise them as the ID will need to be entered manually for you.
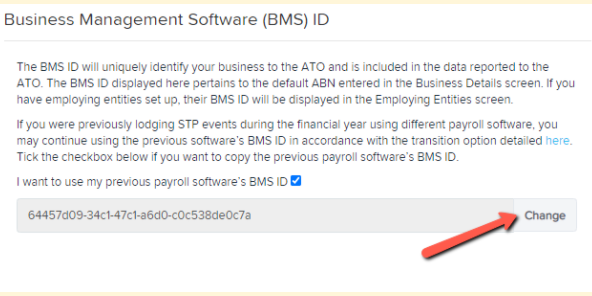
Changing the BMS ID for an employing entity
To change the BMS ID for an employing entity within the business, go to Payroll Settings > Employing Entities > click on the employing entity name and scroll to the BMS ID section. You will see the following:

N.B. The BMS ID shown here is for visual purposes only. Each entity has its own unique BMS ID and so you should not use the ID shown above for anything other than a visual example.
To activate a BMS ID change, tick the "I want to use my previous payroll software’s BMS ID" checkbox. A dialog modal will appear where you will need to acknowledge the terms by entering "continue" in the text box. This will then enable the "Confirm" button. Upon clicking "Confirm", the BMS ID field will update and display a "Change" button to the right.

Click on "Change" to enter the previous payroll system's BMS ID and then click on "Save". If the BMS ID entered is not in a valid GUID format, you will see an error message and will not be able to save the ID. Rather, you will need to email your payroll support representative and advise them as the ID will need to be entered manually for you.
Step 2: Updating the employee's STP Payroll ID
The STP Payroll ID is the employee identifier used when transmitting data to the ATO. By default, an employee's STP Payroll ID is identical to their employee ID (ie the system generated employee ID, as opposed to the External ID).
Once step 1 is completed and the BMS ID is changed, you will then be able to change the employee's STP Payroll ID. You must complete this step for all existing employees who were being paid in the previous payroll system. If you do not change the transferring employee's STP Payroll ID to match the payroll id of the previous payroll system, the employee's earnings will be over reported to the ATO.
There are 2 ways to update an employee's STP Payroll Id - on an individual basis or in bulk:
- Individually: Navigate to the employee's Opening Balances screen > STP tab. The STP Payroll ID is displayed here on this screen and can be changed by clicking on the "Change" button. If no "Change" button appears, this would be because the BMS ID for the employing entity employing the employee has not been changed. This would also apply if the "I want to use my previous payroll software’s BMS ID" checkbox has been ticked but the BMS ID itself has not been changed.
- Bulk Update: You can use the employee import/export file to update a group of employees' STP Payroll IDs. Enter the employee's payroll ID from the previous payroll system in the column titled "PayrollId".
When updating the STP Payroll ID, either individually or in bulk, a validation check will occur to:
- Ensure that each STP Payroll ID is unique for that employing entity, ie there cannot be more than 1 employee employed by the same company, sharing the same ID.
- When importing an employee file that includes a change to an employee's STP Payroll ID, this change will be ignored if it is not an eligible change. Specifically, if the employee is employed by an employing entity that is still using this payroll system's BMS ID (as opposed to using the previous payroll system's BMS ID) the employee's payroll ID cannot be changed.
Opening Balances
Once the steps above have been completed, you can continue with the set up process of moving across your data from the previous payroll system to this payroll system by importing opening balances.
Cancelling a BMS ID Change
You can choose to cancel the BMS ID change and revert back to the default BMS ID of this payroll system. We would only suggest cancelling the change at the start of a new financial year - before the first STP event is lodged for the new financial year and after the end of year finalisation event for the previous financial year has been lodged.
To cancel a BMS ID change, click on the "I want to use my previous payroll software’s BMS ID" checkbox so that it is unticked. A dialog modal will appear where you will need to acknowledge the terms by entering "continue" in the text box:
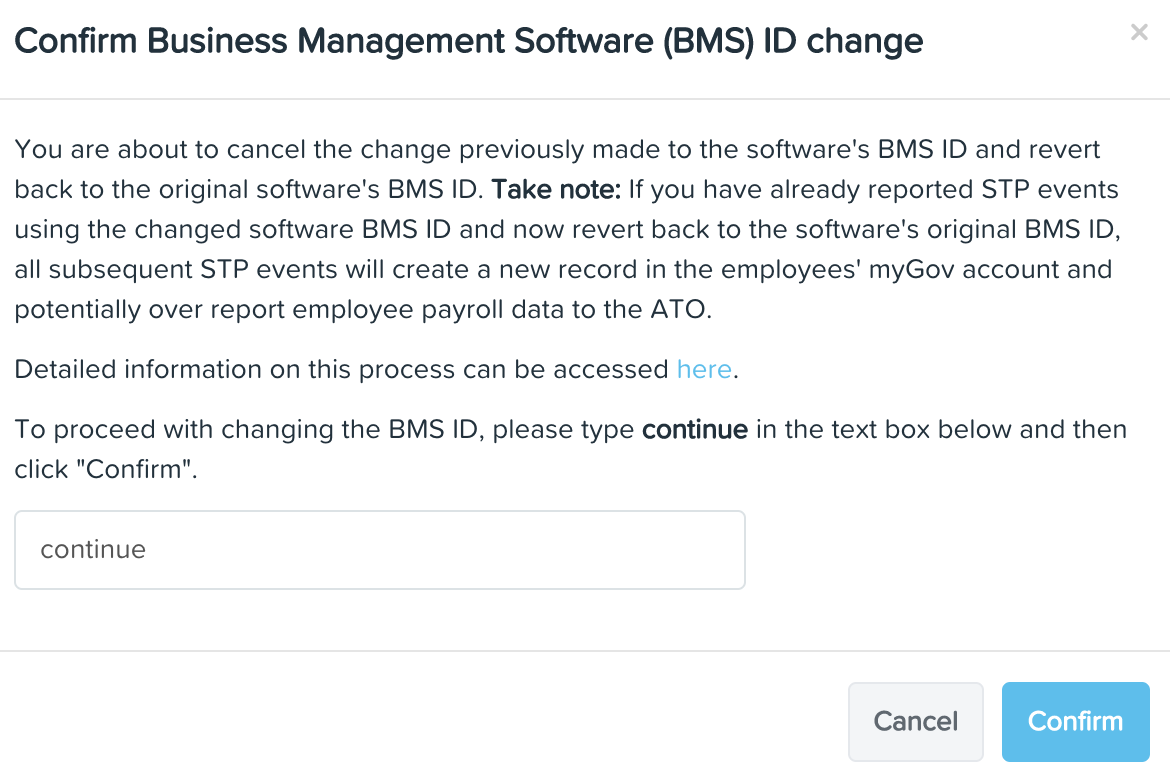
This will then enable the "Confirm" button. Upon clicking "Confirm", the following will occur:
- the "Change" button in the BMS ID field will disappear; and
- the "Change" button in the employees' (of that employing entity) STP Payroll ID field will disappear. The value of the employee's STP Payroll ID will not revert back to the original value, rather it will remain as per the value entered when changing the ID.
If you have any questions or feedback, please let us know via support@yourpayroll.com.au.
