This article should be read in conjunction with the EOFY Payment Summary Guide.
Note: This only applies to businesses that are exempt from reporting STP, and have therefore chosen not to during the financial year. For the 2021/22 financial year, exemptions only apply to:
- WPN holders (until 1st July 2023); or
- Businesses that have been granted a deferral or special exemption from the ATO. If this scenario applies to you, you will need to send an email to the support email address provided at the end of this article and attach written proof from the ATO so that we can switch on the payment summary functionality for your business.
If any exempt businesses (as stated above) have gone ahead and lodged a successful (or partially successful) STP event during the financial year then they will not be given the option of publishing payment summaries. Rather, businesses will need to complete their end of year process by lodging an STP finalisation event.
Please remember that payment summaries must be issued to employees by no later than 14 July.
To commence the process of publishing employee payment summaries, ensure the steps below are followed:
- Navigate to the Payment Summaries screen via Reports > Payment Summaries (listed under 'ATO Reporting').
- If you see the following message on your screen, take note that the payment summaries will still generate but will NOT include wages data contained in unfinalised pay runs so we strongly suggest you finalise all pay runs prior to continuing:

- Select the relevant financial year and click on "Show Payment Summaries". You can also filter by employing entity (this option will only appear if you have multiple employing entities set up in your payroll business) and/or location.
- You will now see on your screen a list of all employees and their YTD earnings. For businesses that include a combination of closely held employees and non-closely held employees, take note that only closely held employees will appear on this screen. All non-closely held employees must be reported via STP.
- If you need to enter Reportable Fringe Benefit Amounts in an employee's payment summary, you should do this now. To do this, click on the "Actions" button, located on the right of the employee's payment summary earnings line, and then click on "Edit":

This will open the field in the 'RFBA' column, thereby allowing you to enter the required amount, and then click on "Save":
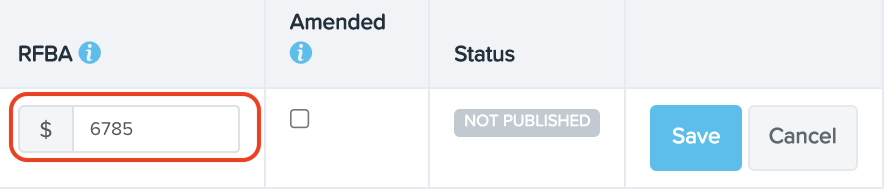
When reporting RFBA, please ensure you:
- Enter the 'grossed-up' taxable value of these benefits;
- Do not enter any cents; and
- Do not include this amount in the 'Gross Payments' field.
You may need to seek advice on which FBT deductions are reportable. Further information on FBT can be found here.
- You may see a "Warnings" tab on the screen, as follows:

N.B. Warnings indicate there is an issue with the employee setting or earnings that will prevent the publishing of the payment summary. This validation is required so that when it comes time to reporting the payment summary annual report to the ATO, the lodgement does not fail. As such, all warnings must be rectified before proceeding any further. The type of warnings you may need to rectify include:
- employee name contains invalid characters;
- postcode is invalid (must contain 4 digits);
- tax file number is invalid;
- address line 1 is required and must be no more than 38 characters;
- email is invalid;
- employee date of birth indicates they are older than 110 years;
- YTD allowance amounts reported are less than zero (you cannot report a negative amount);
- YTD RESC amounts are less than zero (you cannot report a negative amount);
- YTD union fees are less than zero (you cannot report a negative amount).
- You can preview all payment summaries prior to publishing by clicking on "Download" (top menu) > "PDF", as follows:
This will generate a PDF document containing all payment summaries and employment termination payment summaries so that you can quickly review. You can also choose to print these so they can then be issued/posted to employees. To view and/or download an individual employee's payment summary, click on the "Actions" button, located to the right of the employee's payment summary earnings line, then click "Download".
-
If you need to change the payment period start/end date of an employee's payment summary for a particular reason, click on the "Actions" button, located to the right of the employee's payment summary earnings line, then click "Edit". This will unlock the 'Payment Period Start' and 'Payment Period End' fields so that you can enter the correct dates. Then click on "Save".
- Once you have finished reviewing the payment summaries, you can publish them by clicking on "Actions" (top menu) "Publish x payment summaries". Or to publish an individual employee's payment summary, click on the "Actions" button, located on the right of the employee earnings line, then click "Publish":

- Once you publish the payment summaries, the data is now locked. They are now available to the employees for download via the self-service portal and WorkZone. If you would like to send the employees an email notification to let them know that their payment summaries are available, click on "Send Notifications" (top menu).
Once all payment summaries have been published, you must by no later than 14 August lodge the payment summary annual report to the ATO. You can choose to lodge the data in one of the following ways:
- Importing an EMPDUPE file; or
- Lodging electronically (this method cannot be used by WPN holders as electronic lodgement for WPN holders is not supported by the ATO).
What fields can be edited in a payment summary?
Only the following fields of a payment summary can be edited:
- Payment period start date;
- Payment period end date;
- RFBA;
- Amended checkbox.

If you need to make changes to an employee's earnings, tax withheld, or any other payroll figures you must make the changes in a pay run and ensure the pay run (a) has a date paid within the financial year and (b) is finalised.
What if I need to amend the payment summaries after I’ve published them?
You may need to do this because you had to make adjustments to employee earnings, fix employee details or fix an error in a pay run.
Initially, you will need to unpublish the affected payment summary or payment summaries. If this affects ALL employee payment summaries and so all need to be unpublished, click on "Actions" (top menu) > "Unpublish x payment summaries".
Otherwise, if it's only one or a select number of employees, you can unpublish their payment summaries on an individual basis. To do this, click on the "Actions" button, located to the right of the affected employee's payment summary earnings line, then click "Un-publish".
Once you have unpublished the payment summaries, they will no longer be available for download by employees in their employee self-service portal or WorkZone.
You can now make any necessary changes to the pay runs or create a new pay run (ensure the date paid is within the relevant financial year) and finalise the pay run.
N.B. You cannot unpublish Employment Termination Payment payment summaries. Rather, once you have made the relevant adjustments in a pay run to fix whatever required amending, click on the "Refresh" option to refresh the pay earnings.
The process of republishing amended payment summaries is as follows:
- Where only one or a specific set of employees are affected, click on the "Actions" button, located to the right of each affected employee payment summary earnings line, then click "Edit".
- Tick the "Amended" checkbox and then click on "Save":
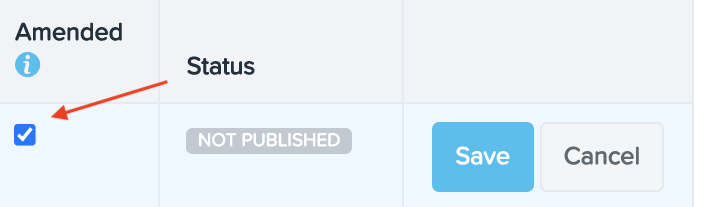
- Click on the "Actions" button again, then click "Publish".
-
Alternatively, if ALL payment summaries need to be marked as amended, this can be done in bulk when you publish them all. Click on the "Actions" button (top menu) and then click on "Publish x payment summaries". The following pop up will appear:
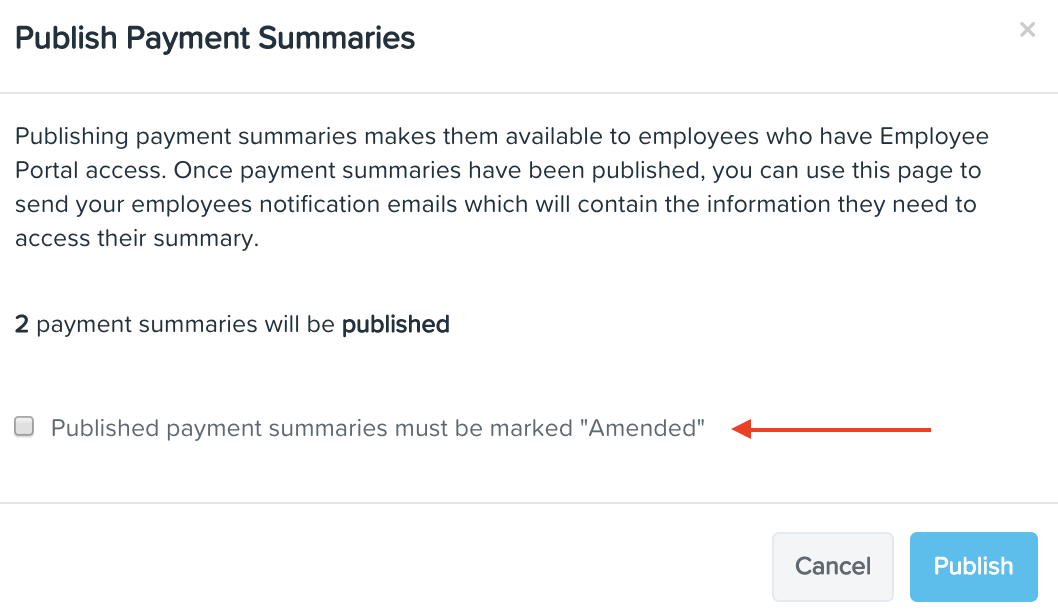
Click on the "Amended" checkbox and then click on "Publish".
The employee's payment summary will indicate it has been amended when you view the payment summary and the top section looks as follows:
The instructions for lodging amended payment summaries can be accessed via the following support articles, depending on your method of lodgement:
If you have any questions or feedback, please let us know via support@yourpayroll.com.au.
