The Fair Work Commission has added new rules about annualised wage arrangements for certain modern awards. A list of the modern awards prescribed with annualised wage arrangement provisions can be found here. One of these rules is the requirement that no full time employee employed under an annualised wage arrangement ("annualised wage employee") be paid less than the amount the employee would have otherwise received under the award.
As a result of this requirement, employers engaging annualised wage employees must, each 12 months from the commencement of the annualised wage arrangement or upon the termination of employment, calculate the amount of remuneration that would have been payable to the employee under the provisions of this award over the relevant period and compare it to the earnings the annualised wage employee was actually paid. Where the actual payment made to the annualised wage employee is less than the total amount the employee would have otherwise been paid under the award, the employer must pay the employee the shortfall amount within 14 days.
This article will discuss the process of reconciling what an annualised wage employee has been paid verse what the employee would have otherwise been paid under the award.
Setting up an annualised wage employee
Instructions on best practice for setting up annualised wage employees can be found here. This will ensure the award reconciliation process is as seamless and accurate as possible. If the employee is not set up as per the instructions provided, there will be issues with the calculations.
Starting the award reconciliation process
The award reconciliation process is only applicable to businesses that have Awards enabled in their subscription. Instructions on how to install an award into payroll can be accessed here. The reason for this is because we use the pay condition rule sets that are part of the Award package to perform the calculations. The other requirement of undertaking this process is that employees have created timesheets - the only means of performing the calculations is to cost the employee timesheets against the award conditions. Without timesheets the system does not know what hours, days and so forth the employee worked or what allowances they would otherwise be entitled to in order to then satisfactorily undertake the reconciliation.
To commence the process, navigate to Payroll Settings (from your payroll dashboard) > Rule Sets (under the 'Pay Conditions' list) > select the relevant award from the dropdown list > hover your mouse over the applicable rule set that would have otherwise applied to the annualised wage employee so that the "TEST RULES" label appears > click on the "TEST RULES" label:

This will take you to the Rules Tester screen. From here, complete the following actions:
- Select Year as the timesheet period. N.B. At this stage, the reconciliation process can only be performed for the 'Year' timesheet period and no other period option;
- Enter the year end date by clicking on the calendar icon. For eg, if you enter 10/3/20 as the end date all timesheets for the period 11/3/19 to 10/3/20 will be assessed;
- Click on Import;
- Select the annualised wage employee from the dropdown list and click on Import. All the employee timesheets for that date range will be displayed on the screen;
- Scroll down past the timesheets to filter the remaining settings. Take note the the Award Rules option is locked. This is because draft or active rules cannot be used to cost timesheets under the 'Year' timesheet period option;
- Select the pay rate template from the dropdown list that would otherwise have applied to the employee had they not been on an annualised wage arrangement;
- Click on either Run Test to generate the results on the screen or Export to download the results in excel. If you get the following error message when clicking on either button, it means you haven't imported the employee's timesheets:
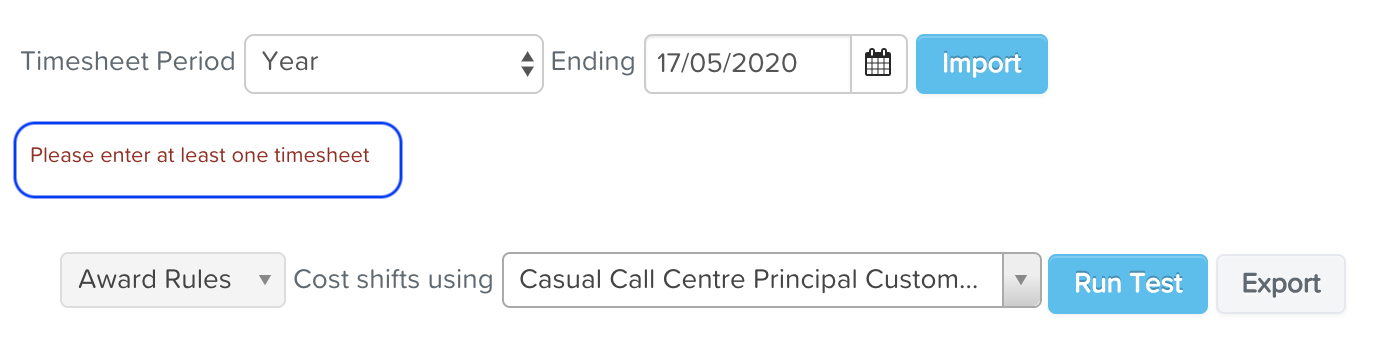
Why can I not enter timesheets manually?
Once you import the annualised wage employee's timesheets, the screen will display each month of that year. You can choose to click on a specific month(s) to expand the timesheet details for the month(s) or click on 'Expand All':
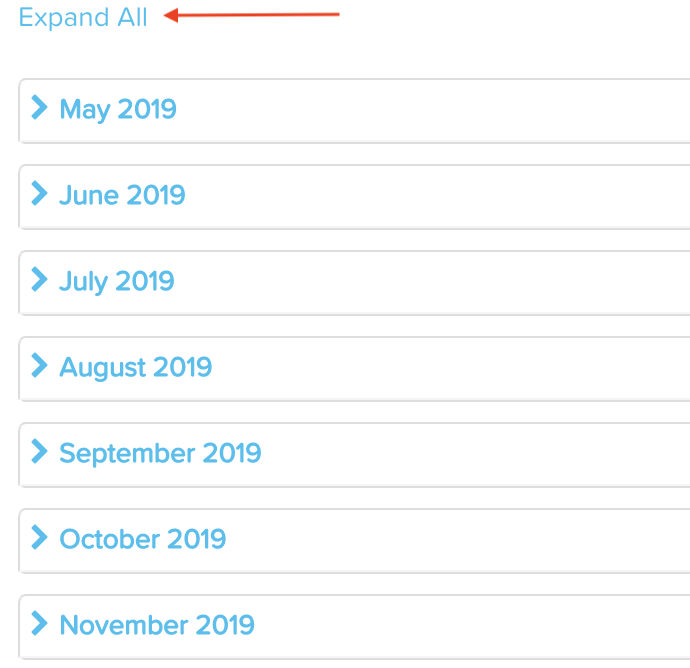
You will notice that all timesheets are locked and cannot be edited or created. This is intentional for several reasons:
- Timesheets should already exist for annualised wage employees as that is a requirement under the award's annualised wage arrangement provisions;
- Timesheet data should not be getting updated/edited in this section if it is incorrect as it then completely varies from the actual timesheet data submitted by employees (and the timesheets employees can view). To avoid the situation of tampered timesheet data, users should rather be making changes to the timesheets in the system and re-importing them into the rules tester.
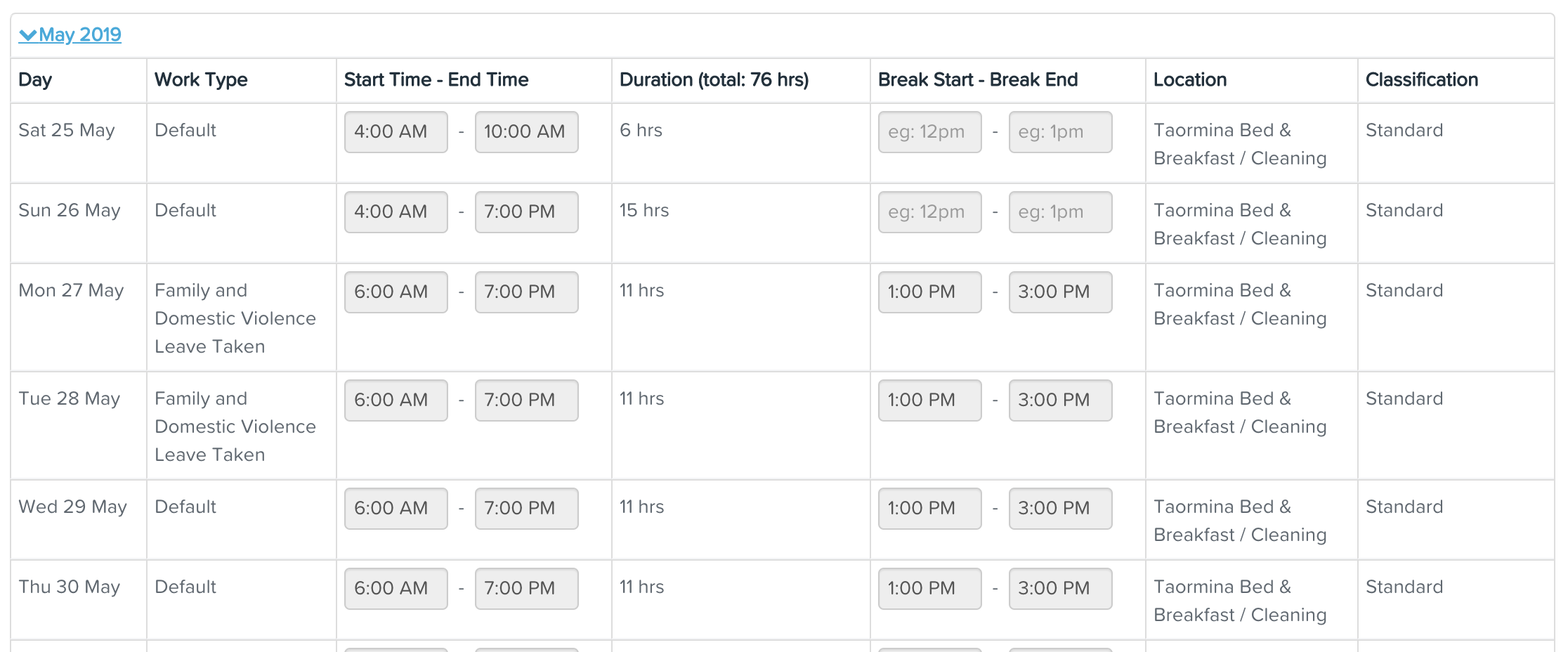
To be clear, the rules tester imports all non-rejected timesheets for the employee over the date range specified. This includes timesheets that have the status submitted, approved and processed.
Understanding the reconciliation results
Users will see 2 types of results both on the screen and in the export file:
- the costing of each timesheet; and
- the rules that were triggered based on the employee details and timesheet data.
If you have chosen to view the results on the screen, you will notice the results are separated into two tabs - Shifts and Rules:

You can click on the "?" icon next to the timesheet duration of each timesheet to see what rules, within the rule set, has been triggered thereby outlining how the timesheet has been costed. Alternatively, and more recommended approach, is clicking on the Rules tab to get a whole overview of all timesheets and what rules have been triggered. In this scenario, and considering the fact we're looking at a 12 month period, all the months are in a collapsed state by default. You can expand the rules details for a specific month(s) by clicking on ">" for that month(s) or click on 'Expand All':
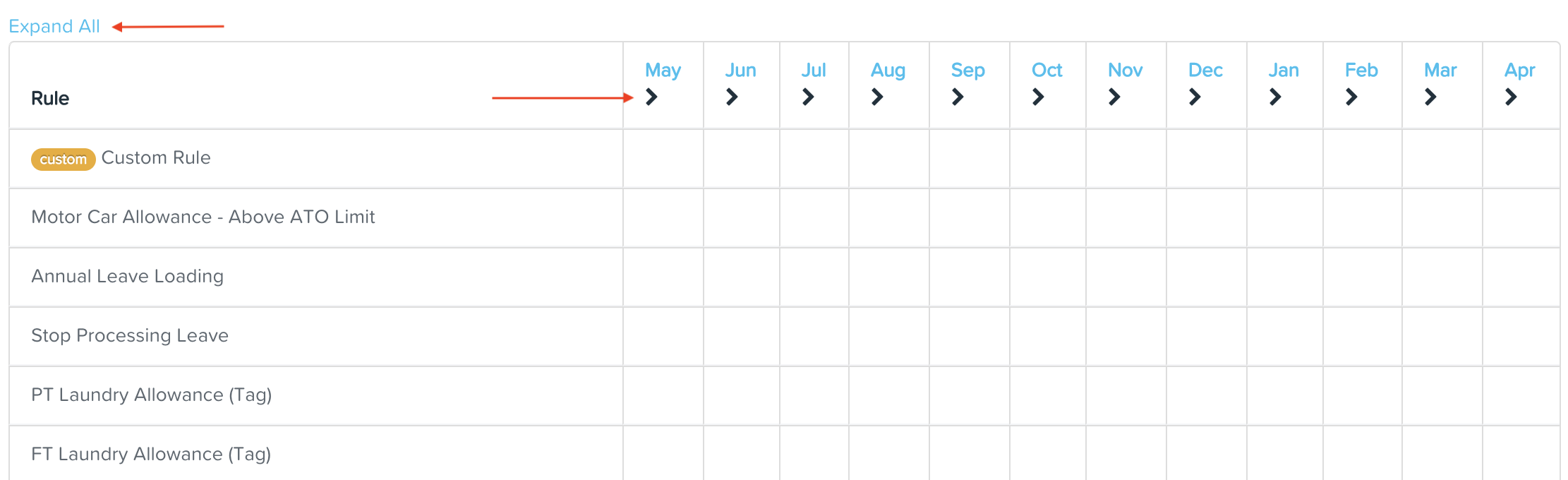
On the right hand side, you will see a list of all the rules pertaining to the pay condition rule set. Any rule that has the label "custom" indicates that this rule is not part of the packaged award but was rather created by the user. We intentionally ignore any custom rules created when interpreting the timesheets because custom rules are normally variations to an award provision and the intent is to conduct a reconciliation using only award provisions.
When you expand the months, you will see a tick or cross next against each rule and timesheet, as follows:
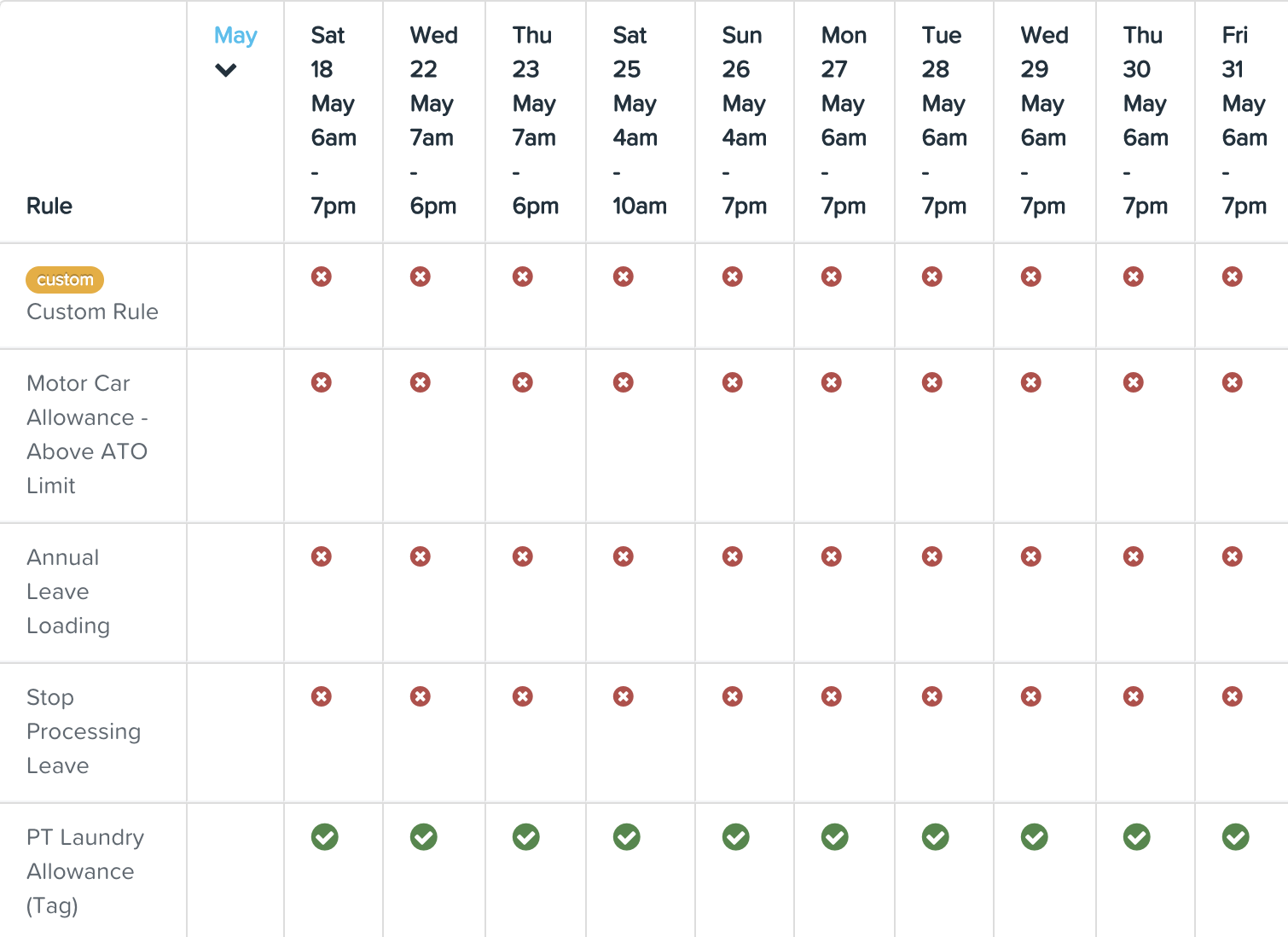
The 'x' indicates that the rule has been assessed but is not relevant for the timesheet and so hasn't been used to interpret the timesheet. The tick indicates that the rule has been assessed, is applicable for the timesheet and so used to interpret the timesheet.
N.B. Rules that have been disabled by users will still be used in the reconciliation process. The reason for this is exactly the same as why we ignore custom rules - to ensure the compliance of the reconciliation process we must interpret every rule pre-configured in the award package so that all award provisions are assessed.
If you have chosen to Export the results, column V will list all the rules that have been triggered for each timesheet, as follows:

To clarify, all award rules (including disabled rules but excluding custom rules) will be used to interpret the timesheets however the export will only list the rules that are applicable.
The rules are listed by their heading name. You can access the details of each rule by navigating to the Pay Condition Rule Sets screen and click on the "EDIT RULES" label. You will be taken to a screen that list all the rules for that rule set. By default, the rules are in a collapsed state. You can click on a specific rule to expand the details or click on "Expand all":
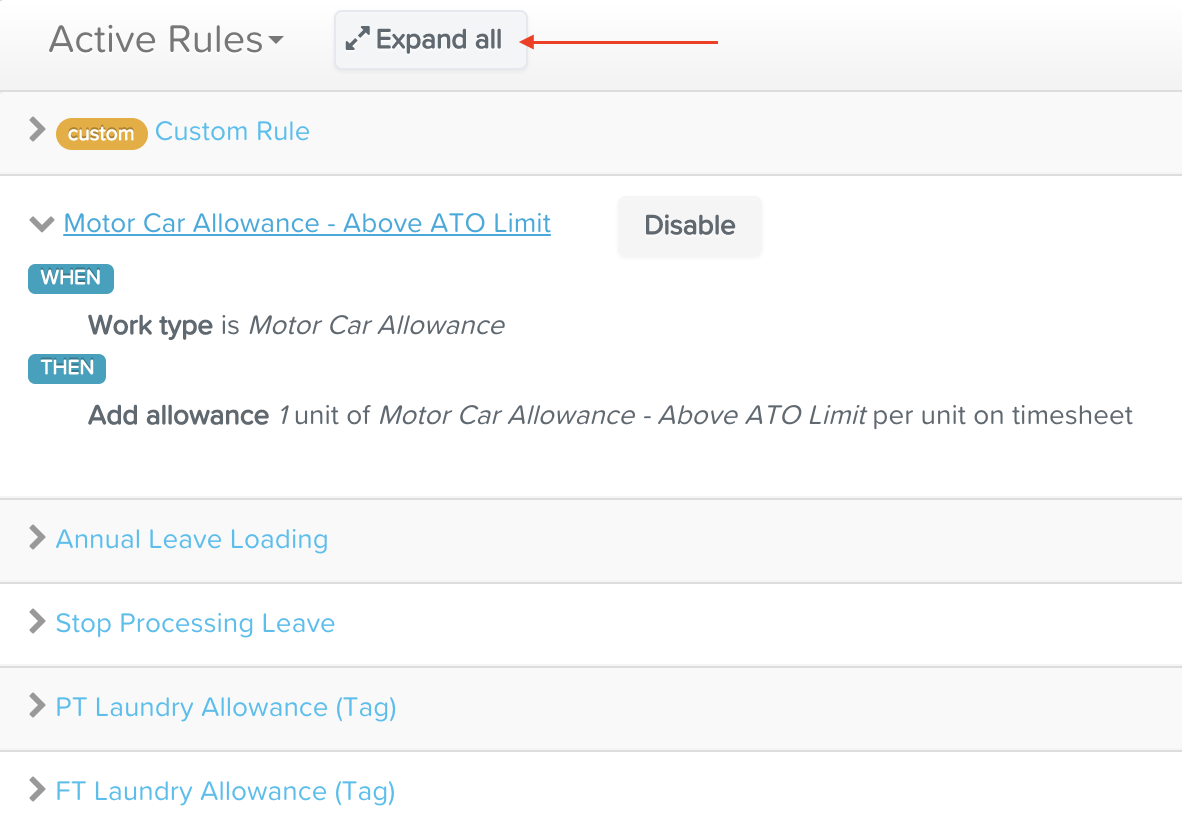
You may see a warning that says you cannot access the rules as you first have to unlock the rule set. Just follow the instructions provided on the screen to unlock the rules and follow the above steps.
How are the timesheets costed?
Take note of the following points that apply when costing timesheets as part of the reconciliation process:
- Pay rates attached to the selected pay rate template as currently installed will be the rates used to cost the timesheets. As such, you should ensure the reconciliation process is undertaken for all annualised wage employees prior to installing any award updates that incorporate rate changes or rule changes.
- Only award based work types will be interpreted. Any custom created work types will be ignored.
- As stated in the previous section, disabled rules will be used when costing timesheets however custom rules will be ignored.
- Only tags created as part of the award package will be interpreted. Any custom created tags will be ignored.
- At this stage, shift conditions and higher classifications are not interpreted to determine timesheet costing.
- As only timesheets are interpreted, users must ensure that any leave requests are converted into timesheets so that leave days are also costed accordingly.
How do I determine if there is a shortfall?
The last row on the export file will provide you with a total cost for the timesheet period, this being the earnings the employee would have otherwise received if they were not on an annualised wage arrangement. To compare the total with what the annualised wage employee was actually paid, generate a Gross to Net Report for that employee covering the date range used when undertaking the reconciliation.
If what the employee was paid, as determined by the Gross to Net Report, is less than what the employee would have otherwise been paid under the award, as determined by the rules tester export, this difference is called a "shortfall". As stated at the start of this article, the employer is required to pay the annualised wage employee the shortfall within 14 days.
Processing the shortfall in the pay run
If the employee's normal pay is to be processed within the next 14 days, you can include the shortfall payment with the normal pay. Otherwise, you will need to process the shortfall in an out of cycle pay run.
It is best to clearly indicate in the pay run (and thereby the employee's pay slip) that the amount being paid relates to the shortfall. As such, we suggest creating a new pay category called "Shortfall" or something similarly distinguishable. Ensure that the pay category is configured as follows:
- Units = Fixed
- Super Rate = 10%
- PAYG Exempt = keep box unchecked
- Payroll Tax Exempt = keep box unchecked
- Payment Classification = Default
As the shortfall amount covers a period of time (either 12 months or less), it is recommended you process the shortfall amount using the 'add lump sum payment' action in the pay run. You can choose either the lump sum A or lump sum B(ii) option, depending on the circumstance. In the pay run, apply the shortfall pay category and enter the shortfall amount in the 'Rate' field. Ensure to add a note in the 'Notes' field explaining that this is the shortfall payment for the period x to y.

If you have any feedback or questions please contact us via support@yourpayroll.com.au.
