When terminating an employee in the platform, users can select the reason for the employee's cessation of employment from a list of pre-defined options. Recording termination reasons against a terminated employee affords employers with greater transparency and an easier manner of assessing any turnover patterns in the business.
This article will explain how and where you can select a termination reason when terminating an employee as well as how to record a termination reason for previously terminated employees.
Please note: Effective from 19 October 2021, selecting a termination reason will be mandatory. This is due to additional reporting requirements in STP Phase 2 (scheduled to commence on 1 January 2022), whereby any employee terminated from 1 July 2021 must report a valid termination reason to the ATO via an STP event. Further to this, the pre-defined termination reasons provided as part of this function have been prescribed by the ATO as part of their Phase 2 specifications. As a result, users cannot customise the termination reasons.
What are the pre-defined termination reasons?
In any area of the platform that allows you to add a termination reason, such as the employee file and a pay run, the "Termination reason" dropdown list will display a tooltip, as follows:
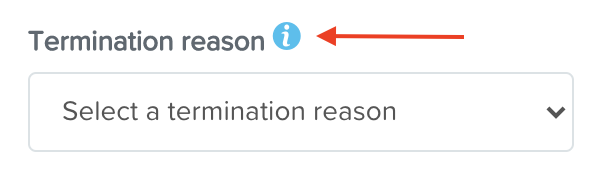
If you hover your mouse over the tooltip, a table will display with each pre-defined termination reason along with a description of each reason.
How can I record a termination reason?
There are several ways this can be done. Take particular note of what method should be used depending on the employee's exact scenario, as follows:
-
Within the employee file
If an employee has already been marked as terminated, you can still record a reason by navigating to their file and clicking on the 'Details' menu. From there, scroll to the bottom of the screen where you will already see the employee's termination date and also the 'Re-activate employee' split button. Click on the down arrow and select the 'Add termination reason' option.
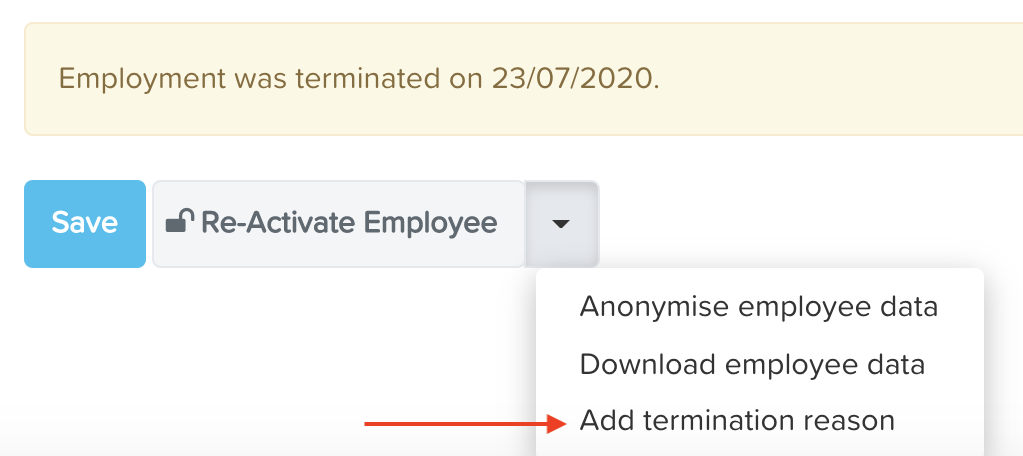
The following modal will then appear:
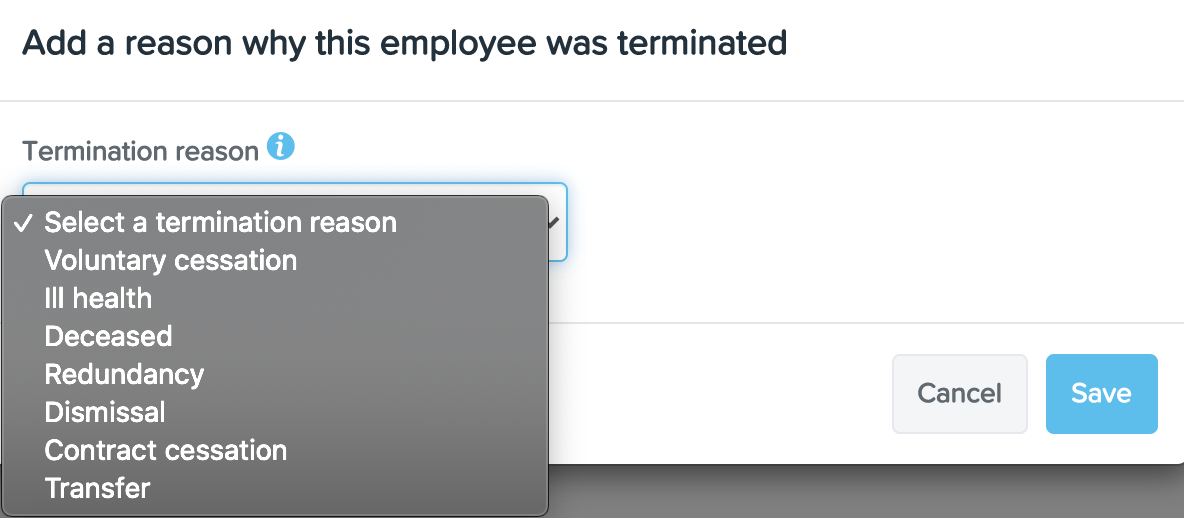
Select the applicable termination reason and click on 'Save'.
Another scenario where recording the termination reason via the employee's file is suitable is for employees who are no longer employed and do not require a termination pay and are still recorded as active in the platform. For these employees navigate to their file and click on the 'Details' menu. From there, scroll to the bottom of the screen and click on the 'Terminate employee' button. The following modal will then appear where you can enter the termination date and select a termination reason:

Click 'Terminate' to then save the details and make the employee inactive.
Take note that if these employees are still appearing in pay runs, you can also terminate them and add a termination reason via the pay run (this method would be best practice).
-
Within a pay run
When an employee has ceased employment and a termination pay is due, you can add the termination reason during the termination process. As per the standard termination procedure, click on Actions > Terminate employee (within the employee's pay). The "Terminate employee" modal will appear and the termination reason can be selected at this time from the dropdown list, as follows:
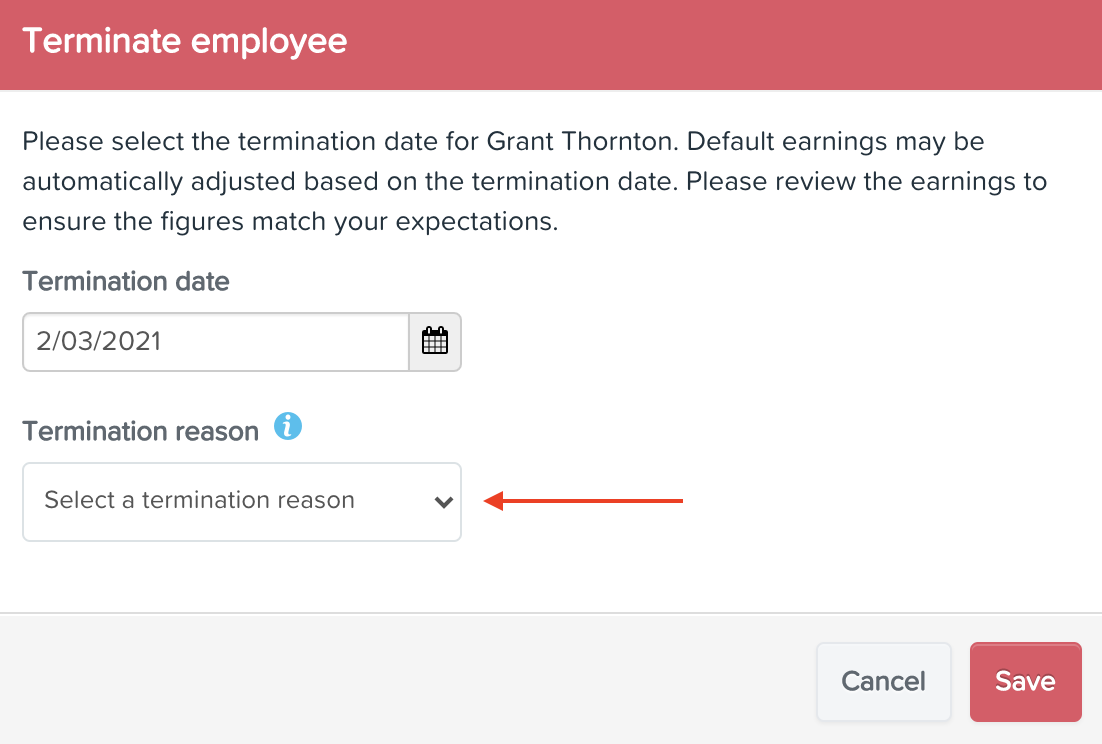
Click on 'Save' to be directed back to the employee's pay. The termination reason will be displayed underneath the employee's termination date:
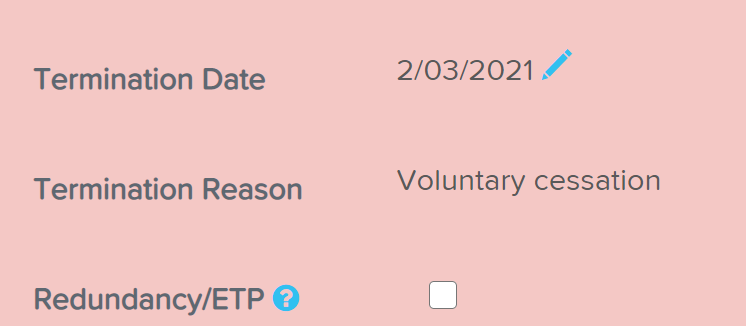
If a termination reason has not been entered for a terminated employee in an unfinalised pay run, you can enter it at any time prior to finalising the pay run. To do this, click on the edit (pencil) icon next to the employee's termination date to open the "Terminate employee" modal. Select the termination reason and click on 'Save'.
This method can be used for employees who are still appearing in pay runs but are no longer actively employed in the business, even if there are no earnings to be paid to the employee. In this scenario, you can simultaneously terminate the employee (so they no longer appear in subsequent pay runs) and record a termination reason.
It is strongly recommended that users do not unlock historic pay runs in order to enter termination reasons against terminated employees. The preferred method of recording a termination reason in this instance is either within the employee file. Alternatively, if you want to do this en masse, you can bulk add termination reasons using the employee import file.
-
Using the employee import file
If you want to bulk add a termination reason for previously terminated employees, you can do this via the employee import file. Choose the "Template with employee data (including terminated employees)" data type when exporting the file. This will ensure terminated employees are included in the file. You will be able to distinguish who the terminated employees are as there will be a date in the "EndDate" column. Navigate to the "TerminationReason" column and select the termination reason from the dropdown list. Once you have completed adding the reasons to the file you can then import back into the platform.
Alternatively, you may want to bulk terminate employees (on the proviso they don't require a termination pay to be processed - as discussed earlier, it is best practice to add a termination reason for such employees from within the pay run) and add a termination reason at the same time. In this instance, select the "Template with employee data" data type when exporting the file. You will then need to enter a termination date in the "EndDate" column and then select the applicable termination reason from the dropdown list in the "TerminationReason" column.
Take note that if a termination reason is entered but no end date has been added, the employee's file will not be updated with a termination reason - this is because the employee is not deemed to be terminated. If this occurs, you will see the following validation warning once the employee file has imported:
You can also bulk update existing termination reasons assigned to terminated employees using the employee import file.
-
Via the API
Refer to https://api.keypay.com.au/australia/reference/employee/au-employee--put-employee for the requirements to adding a termination reason to an employee record and https://api.keypay.com.au/australia/reference/pay-run/au-pay-run-terminate--post for the requirements to adding a termination reason in the pay run.
Where can I view termination reasons for each employee?
There are a range of ways to view the termination reason assigned to an employee:
- Employee's 'Details' screen: At the bottom of this screen the termination reason will be displayed (if one has been added) alongside the employee's termination date, as follows:

- Employee details report: To view termination reasons for all terminated employees you can generate the Employee details report. Filter the report to only show relevant data by selecting "Terminated" in the 'Employment Status' dropdown list and adding the "Termination reason" option in the 'Display columns' field.
- Employee import file: To view termination reasons for all terminated employees you can export the "Template with employee data (including terminated employees)" data type and look at the "TerminationReason" column. This file contains a whole lot of other information that you can delete once exported to contain the information viewed. You can also add or update termination reasons for employees and import back into the platform.
- From the pay run: If the termination reason was selected whilst processing the pay run you can view the reason within that pay run. Terminated employees are easily identifiable as they are shaded in pink.
- Employee details audit report: To track who added and how a termination reason was added for terminated employees you can generate the Employee details audit report. Select "Employee Details" in the 'Section' filter to generate only the relevant information. Take note of the following 'Channel' options provided in the report and what they mean:
- JobHandler: Normally added by the system as a result of a user's action. In this specific instance it means the employee has been terminated in the pay run and a termination reason has been added in that pay run.
- Web: The termination reason has been added via the employee's 'Details' screen.
- API: The termination reason has been added using APIs via the UnstructuredEmployeeModel.
- FileImport: The termination reason has been added via the employee import file.
- Pay run audit report: You can view the termination reasons for any employee terminated within a specific pay run by selecting the "termination details" checkbox in the 'Summary Details' and/or 'Employee Details' report filter.
Cancelling a termination
If you cancel a termination in a pay run (instructions in this article), the termination reason will be removed from the employee record details page and the pay run as you are indicating the employee was not meant to be terminated. However, if you terminate an employee in the pay run and then subsequently re-activate that employee via their 'Details' screen the termination reason will remain in the pay run as the employee was still classified as terminated at one stage.
If you have any questions or feedback please let us know via support@yourpayroll.com.au.
