Clock Me In allows employees to record shifts from an iPad. The following shift events can be recorded using Clock Me In:
- Start shift
- End shift
- Start Break
- End break
- Discard shift
N.B. - You can also allow employees to clock on/off at their Rostered Times. See 'Clocking on/off using rostered start and finish times' below.
Recording a shift event follows the same process. An employee can record a shift event by following these steps:
- From the clock in screen, the employee can tap on their name from the employee list on the left or enter their employee Id using the numeric keypad. (Please note: an employee's name will only appear on the left, if the kiosk's location, as set up in the "Time and Attendance" option, is listed in the employee's profile as their default location in their profile within in their "Pay Run Defaults" or "Locations")
- To initiate a shift event, they need to enter their 4 digit pin
- If the employee is starting a shift, they can enter the following information by tapping the relevant fields:
- location of their shift
- work type: where this timesheet setting has been made compulsory, the employee will be unable to proceed to the next step without selecting a work type
- classification: if this kiosk setting is enabled, the employee will be able to select a higher classification if their shift requires higher duties to be worked - otherwise the employee's default classification will apply
- shift conditions: this field will only appear if shift conditions have been set up against the employee or the location they are working at - tapping 'Shift conditions' will allow the employee to select one or more shift conditions
- If photos are enabled, the employee will be required to take a photo
- If the employee is already clocked in, they will need to select the event type they want to record
- The event will be confirmed and Clock Me In will return to the clock screen.
Taking Breaks
Select start break
You are given several options:
- If it is enabled in your employer's timesheet settings you need to select if this is a Paid Break or unpaid break with the toggle switch.
- Then select if you need to Start break immediately or Start break using a specified time. If you select to use a specified time you will be asked to select the time you want your break to be recorded as starting.
- You can also add any necessary notes.
To Clock Out, repeat the steps but instead tap Clock Out.
Then either:
Clock out now or Clock out using Specified Time. If you select to use a specified time you will be asked to select the time you want to be recorded as Clocking out.
Clocking on/off Using Rostered Start and Finish Times
To assist with the administrative burden around the timesheet approval process, we introduced the ability for employees to clock on and off at their scheduled times i.e. when they're meant to start and finish.
So if your employee is dropped off early to work, let's say at 7:30am and their shift is due to begin only at 8am, and to avoid them forgetting to clock on later on, they can clock on at 7:30am and choose 'Clock On at Rostered Time' allowing them to create their timesheet from 8am.
Once you configure your kiosk settings (shown below) to determine the required timeframes, employees clocking on and off within those timeframes will then have the option of choosing their start and/or end time to default to the rostered start and/or end time.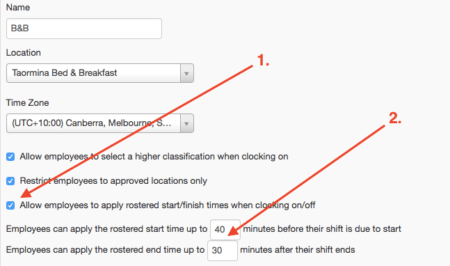
So, using a similar example, an employee is rostered to commence work at 11.30am. The employee clocks on at their location at 11.22am but doesn’t actually commence work till 11.30am. As this falls within the 40 minute threshold, the employee will choose the timesheet start time to be recorded as 11.30am.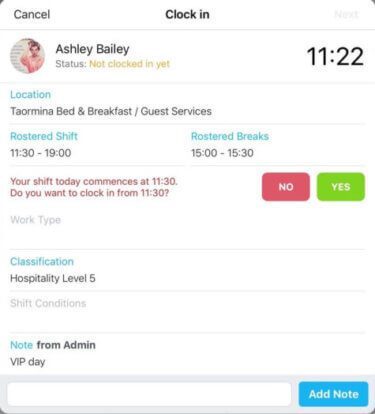
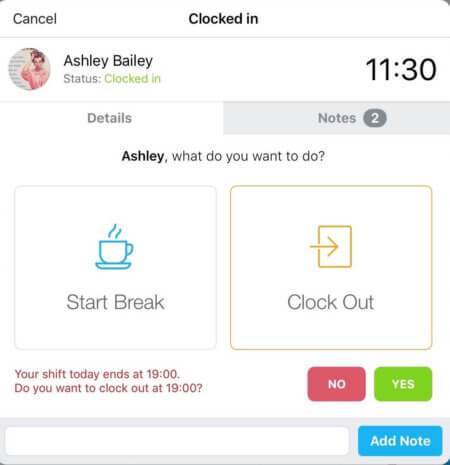
Additionally, within the timesheet rounding settings screen, you can configure your timesheet rounding settings and determine within what time frames timesheets created through the kiosk will default to the rostered start and end times. The settings provided here will not require the employee to select yes or no to match to the roster times when clocking on and off. Rather, it will automatically default to the rostered start and/or end time once the timesheet is created.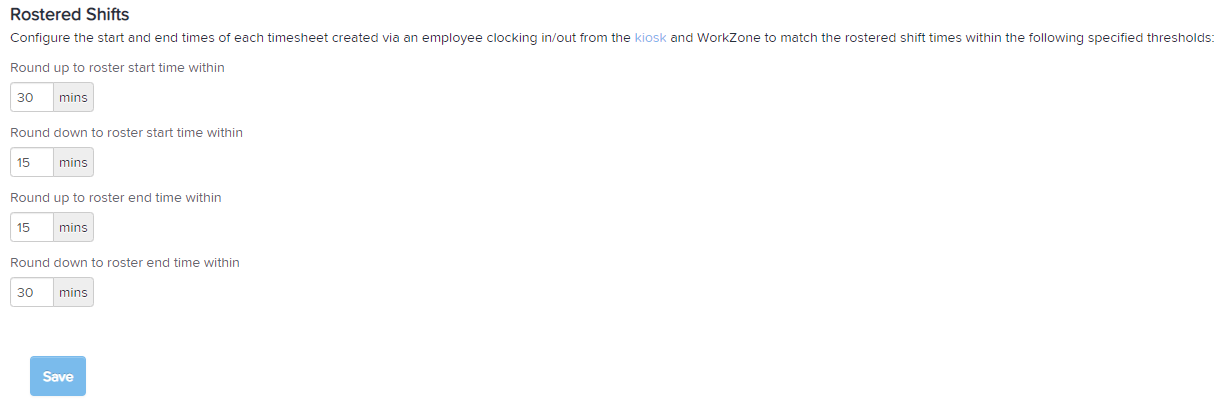
N.B. Clock Me In is not available to use offline
If you have any questions or feedback, please let us know via support@yourpayroll.com.au
