If you have an employee that you would like to pay a salary for, i.e. a fixed wage regardless of the hours worked, you can set them up by following the instructions in this article: Setting up a Salaried Employee
Furthermore, if you would like to use rostering (only available on the Plus/Advanced plan) to roster shifts and to see the shift costs for these employees, this article will show you how to create rule sets in order to reflect the true salaried cost of the employee, as opposed to the cost of the actual hours worked.
Creating the rules to limit salary hours
If your employees are already attached to a rule set, you will need to add an additional 2 rules to the existing rule set so that they are still linked to the other existing rules. To do this, go to the 'Payroll settings' > 'Rule sets' page and click on the existing rule set. If they are attached to an award, you'll need to select the award first from the drop down box.
If your employee is not already attached to a rule set, and you don't want these rules to be part of any existing rule set, you can create a new one for this purpose. To do that, go to the 'Payroll settings' > 'Rule sets' page, and click the 'Add' button to the right of the page.
You'll probably want to create 2 different rules depending on the scenario....
Capping hours per day
You can create a rule (click on the 'Add rule' button) to cap the hours paid per day, according to your daily business hours (e.g. 7.6 hours, 8 hours). The following rule will cap hours paid to 7.6 hours per day:
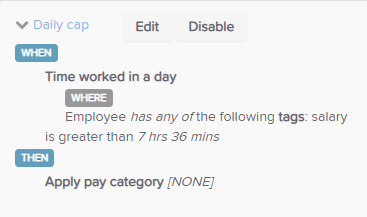
The above rule has some flexibility depending on your scenario. In the above scenario, the rules are part of a larger set of rules that need to apply for both salary and non-salaried employees, but I only wanted the 'Daily cap' rule to apply to salaried employees. In order to do this, I've added the tag of 'salary' to the required employees via the 'Employee file' > 'Details' page (at the bottom). Then, by adding that tag to the rule, it ensures that it will only trigger for employees that have the tag.
The above rule will ensure that even if salaried employee work more than 7.6 hours per day, they will only get paid the base 7.6 hours.
Once you are happy with the rule, you'll need to click the 'Activate rule set' button to the right of the page and ensure the employee is linked to the rule set via their 'Employee file' > 'Pay run defaults' page.
Capping hours per week
The next rule will cap the hours per week. This is also required because it will cater for the event where an employee may work more than 5 days a week. Although the 'Daily cap' rule will ensure only 7.6 hours per day is being paid, if they work more than 5 days a week, they would then be paid over their salaried hours of 38 hours. This rule will ensure that does not happen.
Click on the 'Add rule' button and create a rule that looks like below:

Again, I have added the 'salary' tag so that it only applies to employees that have the tag on their 'Employee file' > 'Details' page. However, this time the rule will look at hours in a week, not a day, and the hours are set at 38 hours. Selecting the 'NONE' pay category means that any hours above 38 hours will not be paid.
Once you are happy with the rule, you'll need to click the 'Activate rule set' button to the right of the page and ensure the employee is linked to the rule set via their 'Employee file' > 'Pay run defaults' page.
Salaried employees in the roster
Within the roster, if you choose to view shift costs without any rule sets in place to cap the hours, you'll see the costs for the total hours rostered. For example, the below employee is a salaried employee with no rule sets in place. She is rostered to work 9 hours (which is more than her 'salaried' 7.6 hours), for 2 of her days. The roster is using the salaried yearly rate (converted to an hourly rate) in order to cost each hour rostered, which is in turn showing a cost that doesn't reflect the true amount they are actually paid.

When the 'Daily cap' and 'Weekly cap' rule has been created and linked to the employee, the same roster will still show the same hours worked (i.e. the longer hours), however the costing will reflect the capped hours, and will only show costing for 38 hours in the case above.
Note: If you create the shifts first, and then go and make changes to rule sets, employee pay rates, or anything that will affect the costing, you'll then need to recalculate the shift costs in the roster by clicking the 'Roster actions' > 'Recalculate shift costs' button.
Also, keep in mind that rules are applied in order from top to bottom so a rule that's triggered may be overridden by another rule further down the list. In this scenario, it's important to have the 'Daily cap' rule above the 'Weekly cap' rule so that it applies first.
If you have any questions or feedback, please let us know via support@yourpayroll.com.au
