An important aspect of rostering and timesheet processes, is the comparison of rostered vs worked hours and the financial costs associated with these. Authorised users have always had the option to compare rostered vs worked hours on the Create timesheets page. The Roster vs Timesheet Comparison Report offers this option in report format which means not only is the feature now available for restricted access users (providing the correct permissions are in place), you can now also compare timesheets to rostered shifts. By default, the system will compare all non rejected timesheets (i.e. submitted, approved, processed), however you can also filter for rejected timesheets if required.
The report can be exported into multiple formats, including Excel, CSV and PDF.
To access the report, go to the Reports > Roster vs Timesheet Comparison Report.
User permissions required to access the report
The report is automatically available to full access users who have Rostering enabled as a feature in their plan. The report can be enabled for restricted users by selecting the report from the "Reporting" tab in the user's access settings (managed via Payroll Settings > Manage Users). Click here for more information on the different levels of user access.
When configuring the report access for a restricted user, if the 'No restriction on reporting data' checkbox has been selected the user will have access to data for all employees within the report, as long as the report access has been enabled.
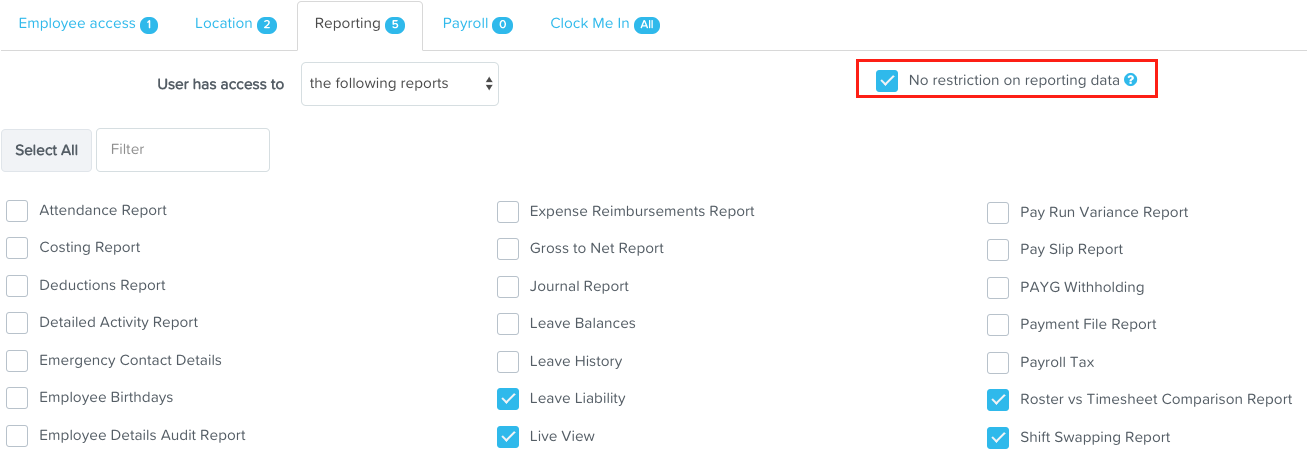
If the 'No restriction on reporting data' checkbox has not been selected, the employee data viewable to the restricted user for this report will come from their location and /or employee group access.
Example: A business has 3 locations set up in the payroll system - Location A, Location B and Location C. Karen is a restricted user that has been given access to Location C for timesheet and expense management. When Karen generates the report, she will only see data relating to employees that have worked at Location C.
Report Filters
The Roster vs Timesheet Comparison Report includes the following filters:
- Date range - There are multiple frequencies to choose from as well as a 'custom range'. Additionally, if you want to select a specific pay run instead of a date range, you can change to that filter by clicking the toggle button:

- Pay schedule - Every pay schedule that exists in the business will be available here for selection.
- Employee - Employees included in the report for the selected date range/pay period must be those that the user has access to. If the employee's name does not appear it is because the user does not have access to that employee, either via their employee group, or location permissions. You are able to select a singular employee to filter for. You cannot select multiple employees. The search field allows for employee name, employee Id, external Id and payroll Id;
- Employment type - Includes, casual, full time, labour hire, part time, superannuation income stream.
- Work type - All of the work types that have been configured for the business will be an option here to select.
- Timesheet status - Includes submitted, approved, rejected, processed, any except rejected.
- Timesheet location - All of the locations that have been configured for the business will be an option here to select.
- Roster status - Includes accepted, published, unpublished.
- Roster location - Uses the location of the rostered shift.
- Group by - You have the option to group the report by any one of the above options, in addition to the 'date' and 'default location' (the default location refers to the location on the Employee file > Pay Run Defaults page).
- Include costs - This option is selected by default, but is only available/selected if the user is a full access user or they have 'costing’ access enabled. When selected the report includes the rostered, timesheet and variance costs.
Report results
Depending on the filters that you have selected for the report, the results will vary in the display.
Whichever way the report is filtered, the information provided on the report includes the following, with some fields existing for both the 'Rostered' and 'Timesheet' areas:
- Employee name - Uses the 'preferred' name if one has been entered for the employee.
- Status - Refers to timesheet status. If you hover over the icon it tells you the status.
- Location - There's a field for location for both the rostered shift and submitted timesheet.
- Start/End dates - There's a field for the start/end date for both the rostered shift and submitted timesheet.
- Duration - Displayed in hours/minutes. There's a field for duration for the rostered shift, and submitted timesheet.
- Breaks - This refers to the break allocated in the rostered shifts and the breaks entered within the timesheet. There's a field for the breaks for both the rostered shift and submitted timesheet.
- Cost - Refers to the costing of the shift rostered and the timesheet submitted. There is a field allocated to costing for both the rostered shifts and submitted timesheets. This will only display if the ‘Include costs’ checkbox is selected in report parameters.
- Variance - This field contains sub fields for:
- Time - Time variance between timesheet and rostered duration.
- Cost - Variance between timesheet and rostered cost. This will only display if the ‘Include costs’ checkbox is selected in report parameters.
You can easily access the report filter and download button whilst scrolling through the report via a sticky filter, without having to scroll back to the top of the page. The sticky filter buttons will appear on the top right-hand side of the report when you scroll down the report:
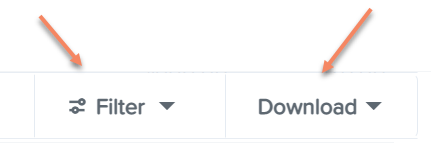
Using this sticky filter, you can choose to change the filter parameters by clicking on the 'Filter' button and making the changes then clicking the 'Update' button. You also have the option to clear the filter completely to default by clicking the 'Clear filters' option at the bottom right-hand side of the sticky filter.
If you have any questions or feedback please let us know via support@yourpayroll.com.au.
