Creating or viewing a roster can be done using a day, week or fortnight format - this provides the user with the flexibility to allocate and/or view shifts from different perspectives and personal preference.
Day View
Day view is a great way to see detail in the coverage of shifts for employees and locations for a given day. There are several ways of viewing shifts in day format, as follows:
- When opening the roster, click on the "Day" button located in the top right corner to see shifts on a daily basis. You can then navigate to a specific day by clicking on the "<" or ">" button.

- When opening the roster, click on the actual day you want to view that currently appears on your screen. For example, using the above image, if you want a day view of Tuesday 18th click on "Tue 18" and the following view will appear:

- Whether you are in day, week or fortnightly view, if you want to look at today's shifts, you can simply click on "Today" located on the top left side, as follows:
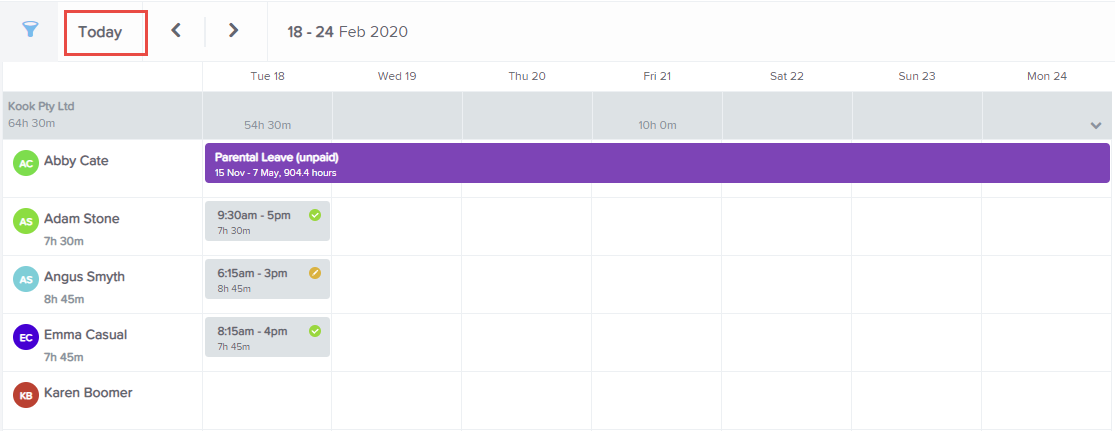
Week View
Viewing shifts in week view is a great way to get a snapshot of what the work week is going to look like for a specific employee, location and your business as a whole.
When you first navigate to the Rostering page, the weekly view will appear by default. If you are in a different view and want to change back to weekly, click on the "Week" button in the top right corner of the page. You can then navigate to a specific week by clicking on the "<" or ">" button.
Fortnight View
Viewing shifts in fortnight view is beneficial if you run a fortnightly pay period and want to analyse shift costs and employee allocations accordingly.
To view shifts in fortnight view, click on the "Fortnight" button in the top right corner of the page. You can then navigate to a specific fortnight by clicking on the "<" or ">" button.
![]()
In the roster screen, you will notice a calendar in the left corner:
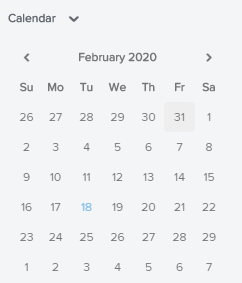
You can use the calendar to easily navigate to a date in the future or the past whether you are in day, week or fortnight view.
When you go to the rostering screen, the calendar view will always default to the current month. From there, you can quickly go back or forward month by month to create and/or view shifts by clicking on "<" or ">" located next to the month (refer to above image).
Another way is to click on the month which will then take you to the following option:

You can then click on the year, which will take you to this option:
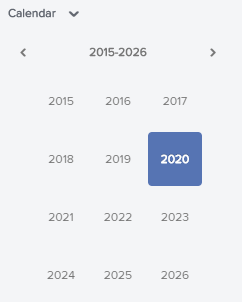
Using the calendar, you can quickly and easily navigate to whatever date you want, whether it's a year in advanced or 6 months ago!
If you have any questions or feedback, please let us know via support@yourpayroll.com.au
