By default, once shifts are published within the roster, employees are then notified of the shifts they are required to work. If you require staff to action published shifts and thereby acknowledge actual consent of such shifts, you can choose from the following settings:
(a) employees must accept shifts; or
(b) employees can choose to decline shifts; or
(c) employees must accept shifts they can work and can decline shifts they can’t work.
This provides greater flexibility of choice to suit each business requirement and, as such, also provides assurance to managers that staff are fully aware and have given implicit consent to what shifts they will work.
The above settings are managed in Rostering Settings - detailed instructions can be found here.
Option A: Employees must accept shifts that have been assigned to them
By activating this option, employees MUST accept a shift as confirmation they will be working it. If they do not accept the shift within the shift cut off action timeframe, the shift will no longer be assigned to the employee and, rather, will become an ‘Unassigned Shift’ in the roster. The employee will then receive a notification advising them they are no longer assigned to that shift.
In the roster, you will notice 3 different shift statuses:
1. Draft shift: this is a shift saved against an employee but not yet published;
2. Published shift: this is an employee shift that has been published and is now awaiting acceptance;
3. Accepted shift: a published shift will convert to 'accepted' once the employee clicks on 'Accept' from their shift notification.
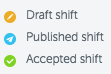
By activating this option, once shifts are published, employees have the option of declining shifts they know they cannot work. If they do not decline a shift within the shift cut off action timeframe, the employee acknowledges that they will work the shift. If an employee does decline a shift, it will no longer be assigned to the employee and, rather, will become an ‘Unassigned Shift’ in the roster.
For this option, the roster has 2 types of shift status:
1. Draft shift: this is a shift saved against an employee but not yet published;
2. Published shift: this is an employee shift that has been published and has not been declined.
Option C: Employees must accept shifts or can decline shifts that have been assigned to them
This method combines both options (a) and (b) in terms of how an employee can action a published shift. If this option is chosen, you will need to assign a default shift action (within the Rostering Settings). This is required so that the roster can automatically update the status of the shift if it has not been actioned by the employee within the shift cut off action timeframe:

If an employee accepts a shift (or the default shift action is to automatically accept), the status of that shift will convert from published to accepted.
Creating shifts after the shift cut off action timeframe
If a manager creates and publishes a shift after the shift cut off action timeframe, the employee no longer has the option of accepting or declining the shift. Therefore, the shift will automatically be deemed to be accepted by the employee and the employee will receive a shift notification advising them as such.
Shift notification settings
In order for employees to receive notifications when shifts are published within a roster, you must ensure their notifications are switched on. Roster notifications are managed in the employee's Pay Run Defaults screen:

If any of the above options are selected and the employee does not have an email address and/or mobile number set up in their profile, you will see the following warning:

You will need to add the appropriate information to their profile for the notifications to work correctly.
Additionally, if an employee has sms notifications set up, you must also ensure the sms setting is switched on in your Business Details screen: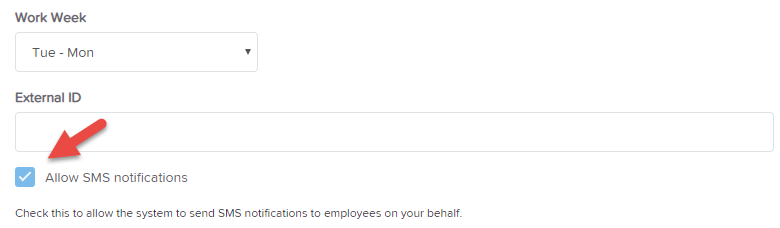
Employees using WorkZone will also receive push notifications on their phone.
Manager notifications
So that managers can easily keep track of the status of each shift and update rosters as required, they can choose to receive email notifications when an employee declines a shift.
Additionally, managers can choose to receive daily reminders (these can be set to daily or set for specific days only) on what shifts are still pending.
More information on how to configure manager notifications can be found here.
If you have any comments or queries, please let us know via support@yourpayroll.com.au.
]
