The 'split earnings by location' functionality allows you to split earnings by location for auto pay salaried employees. Within the pay run, the system will create separate earning lines in order to calculate the earnings split per location. This will then flow through to journals and payroll reports.
This article covers the following:
- What earnings can be split by location?
- Configuring employees
- View/update/delete an existing split earnings
- Split earnings in the pay run
- Reports
- What happens if I delete a business location?
- API
What earnings can be split by location?
Earnings can only be split for auto pay salaried employees. 'Auto pay' means that they have the 'Pay these earnings by default in a pay run' box selected on their Employee file > Pay run defaults page. In addition to this, the employee's primary pay category must be configured as a hourly, daily, monthly or annual unit type. Fixed pay category earnings cannot be split by location. Earnings cannot be split for timesheet employees or those on advanced standard hours. You can check the employee settings for this by going to the Employee file > Pay run default page. As mentioned earlier, an 'auto pay' employee will have the 'Pay these earnings by default in a pay run' box ticked:
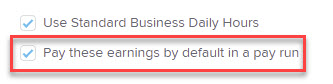
For 'timesheet' employees, the timesheet settings (on the same page), set to 'Use timesheets to submit all time worked':
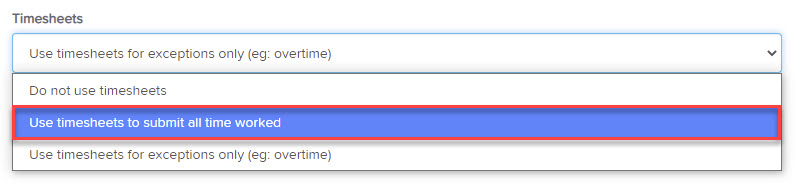
Timesheet employees with the above setting, the 'Pay these earnings by default in a pay run' box will not be ticked, and the 'Split earnings by location' button is disabled and unclickable:

Employees on advanced standard hours will have the below setup, where specific daily hours can be set across a one or two week period:

- Additional earnings e.g. configured via there Employee file > Pay rates page;
- Timesheets for exceptions only, e.g. overtime;
- Leave;
- Deductions.
Configuring employees to split earnings by location
For eligible employees, you are able split earnings by location via the Employee profile > Pay run default page. Once you have confirmed that the employee is able to have their earnings split by location (see above section), you can then enable the 'Split earnings by location' setting by clicking the below button:

When you click the button to enable the 'Split earnings by location', it will show a context panel that will allow you to define the splits. As default, the panel will show the employee’s primary location set at ‘Entire balance’. The headings ‘Location’ and ‘Split earnings %’, allows you to set the new parameters as required.
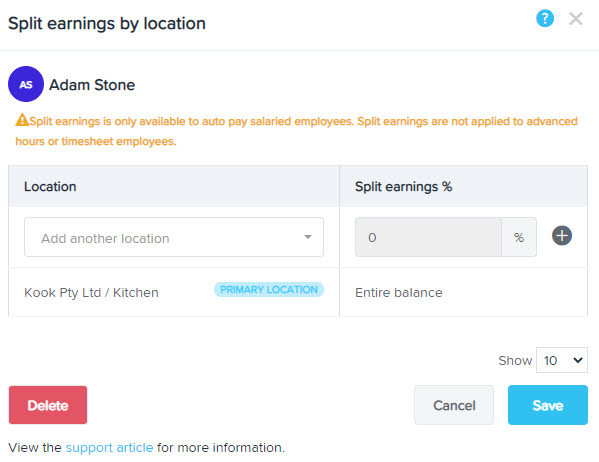
In order to add a new location, you can select it from the ‘Add another location’ drop down, and enter the percentage amount alongside it (values 0% to 100% up to 5 decimal places). There are 2 types of locations to choose from:
- Employee locations: These are the locations that the employee has enabled via the Employee file > Locations page);
- Other locations: These are locations that exist within the business, but haven't been enabled for the employee. If you do apply these locations to the employee's split earnings, the locations will also be enabled for this employee.
You can also enter text to begin a search for a location which is handy if there is a large amount on file. It is important to click the ‘+’ icon before clicking save to ensure the new location is added, you can also enter down from the % field to add the location to the added list.
You'll then see each location that has been created in order to split the earnings, with the employee's default location highlighted with a 'Primary location' tag, and being automatically allocated the remaining balance up to 100%:
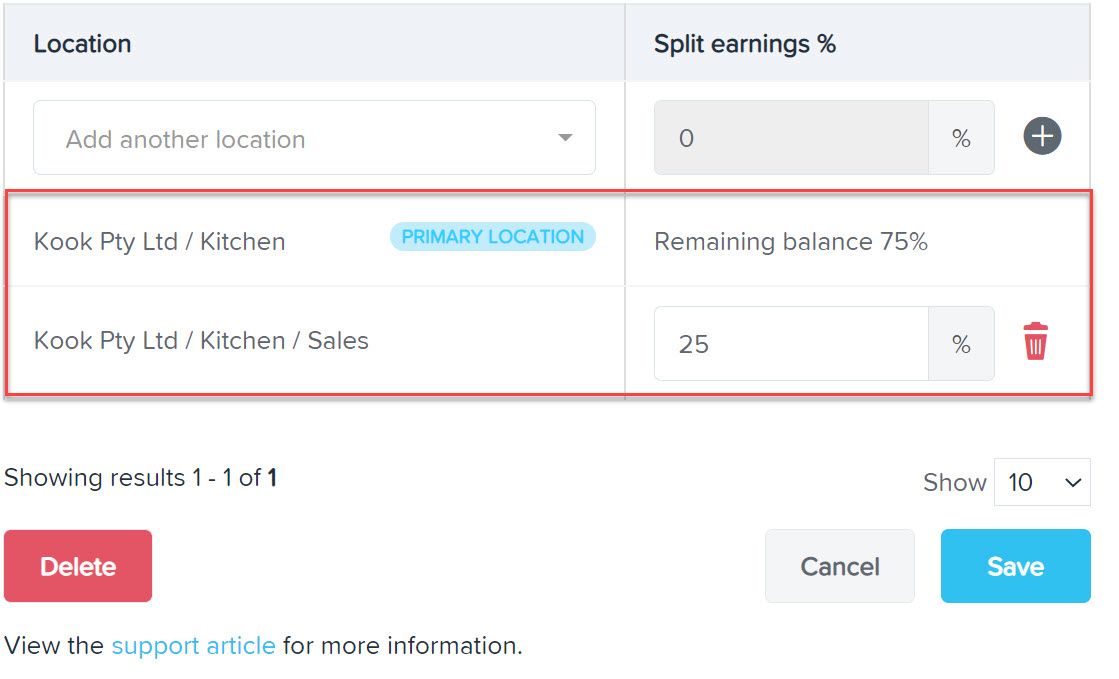
NB: The saved changes are effective from the day after the period end date of the most recent pay run the employee has been included in (or the employee's start date if there's no finalised pay run).
In regards to the above, the system will display a blue information/notification box to notify you of the specific date when this will take effect in a pay run. This is visible on the Pay run defaults page by scrolling to the bottom:
![]()
NB: At this stage, it's not possible to bulk import data in order to split an employees earnings by location.
What happens if the employees' primary location changes?
Where the employee’s primary location has changed, the system will replace the old primary location to the new primary location with the remaining balance % as per the old location.
If the employee's primary location is deleted (via the Payroll settings > Location page), you'll be asked to confirm this action via a pop up which warns you that there are employees with split earnings against the location in question. If a pay run is created using these deleted locations to split the earnings, 'deleted' in brackets will be shown to indicate the status:

Within the employee file, you'll be unable to make any changes to the 'Split earnings by location' feature until you select another (active) primary location for the employee.
View/update an existing split earnings
You are able to view, update, or delete an employee’s 'Split earnings by location' record via the Employee file > Pay run defaults page by clicking on the 'Split earnings by location' button.
If you need to delete a location from the split earnings record, simply click the 'bin' icon against the location that you want to remove, and the click the 'Save' button. The primary location's remaining balance total will adjust itself accordingly for any changes.
Split earnings in the pay run
Once you have configured the 'Split earnings by location' feature and included the employee in a pay run, the system will automatically create the earning lines by location and calculate/allocate the earnings as per the percentage splits.
NB: Remember that the saved changes are effective from the day after the period end date of the most recent pay run the employee has been included in (or the employee's start date if there's no finalised pay run).
The calculation split consists of:
- Total hours per pay category;
- multiplied by percentage split per location;
- multiplied by the hourly rate;
- resulting in earnings per location per pay category.
You are able to view the employee split earning percentages within the pay run via blue ‘i’ indicator against each earnings line. Using the below example, you can see that Kook Pty Ltd / Kitchen has been assigned 65% of the wages, Kook Pty Ltd / Kitchen / Sales has been assigned 25% and Outside Shed has been assigned 10%:
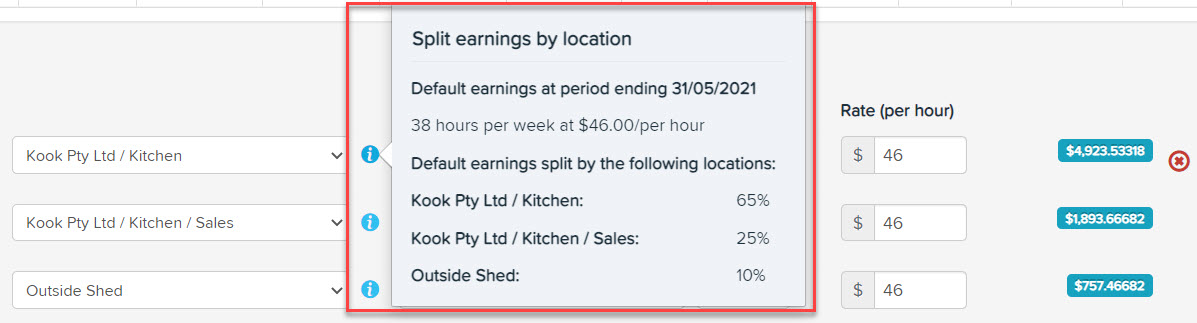
If any changes to the hours or rate of a split earning by location earnings line is made in the pay run, the 'i' indicator will change from blue to grey for all splits advising that split earnings is no longer applicable due to changes made:

Reports
The split earnings by location will flow through to existing reports and journals. The specific updates made to reports include:
Employee details audit report
The changes to employee’s 'split earnings by location' (adding, updating, deleting) will be visible within the employee details audit report.
Employee details report
The 'split earnings by location' setting will be visible in the employee details report within the ‘Display columns’ list. When selected, it will display the employee’s split earnings by location records:
- Enabled or Disabled
- Percentage splits per location
API
The new API end points include:
- Get Employee earnings line splits
- GET: /api/v2/business/{businessId}/employee/{employeeId}/earningslinesplit
- Get Earnings line split by location ID
- GET: /api/v2/business/{businessId}/employee/{employeeId}/earningslinesplit/{locationId}
- Update Earnings line split
- PUT: /api/v2/business/{businessId}/employee/{employeeId}/earningslinesplit/{locationId}
- Create Earnings line split
- POST: /api/v2/business/{businessId}/employee/{employeeId}/earningslinesplit
- Delete Earnings line split
- DELETE: /api/v2/business/{businessId}/employee/{employeeId}/earningslinesplit/{locationId}
If you have any questions or feedback please let us know via support@yourpayroll.com.au
