This article will guide you through completing your end of year processing for STP (ie processing a finalisation declaration) using the existing update event functionality.
Please be aware that there is also an STP EOFY Wizard available that provides a more streamlined process of undertaking your end of year obligations. The wizard also includes additional functionality not provided in an update event, such as:
- The ability to bulk import reportable fringe benefit amounts for employees;
- Sending notification emails from the platform once the finalisation event has been successfully lodged;
- The option to process an event encompassing all pay schedules, as opposed to creating an event for each individual pay schedule. This functionality is restricted to businesses with less than 2000 active employees;
- Auto-calculating any variances between STP reported earnings vs earnings processed in finalised pay runs as part of your reconciliation process; and
- Accessing the amended finalisation event wizard if further finalisation events are required.
Note: For business reporting via STP Phase 2, Closely Held Employees reported on a quarterly basis must be finalised in their own event using the Finalisation Wizard. For more information refer to: Closely held employees: reporting STP on a quarterly basis
Reporting Deadlines
Businesses will need to make a finalisation declaration (that is, lodge their finalisation event) by 14 July.
NB: Employees will not be able to access their Income Statements from their employee portal or WorkZone. They will only be available via the employee's myGov account.
Creating a finalisation event via an update event
Firstly, it is important to note that you cannot lodge a finalisation event if you have not successfully reported any pay events during the FY. This is an ATO requirement and not doing this will result in a failed finalisation lodgement. So, before proceeding with a finalisation event, ensure you at least lodge your last pay run for the financial year. Once that has been successfully lodged, you can commence the process as per the instructions below.
To commence this process, go to Reporting > Single Touch Payroll, then click on 'Create Update Event'.
The pop up modal will require that you select:
- the relevant financial year; and
- the relevant pay schedule.
Then click on 'Create'.
N.B. If employees have been paid using multiple pay schedules throughout the financial year (for eg employees have been paid commissions/bonuses or have had adjustment pays processed in ad hoc pay runs), you do not have to complete a finalisation event for each pay schedule for that employee. Rather, you only need to complete the finalisation event for the pay schedule the employee is assigned to. For eg, an employee is assigned to the 'Monthly' pay schedule (as per the configured 'Pay schedule' setting in their Pay Run Defaults screen) - they have also however been paid in the 'Adhoc' pay schedule throughout the year. As the employee's default pay schedule is 'Monthly', all the employee's YTD earnings will be reported against the 'Monthly' pay schedule.
You will then be taken to the update event screen where a list of all active employees, assigned to that pay schedule, and their YTD payroll data is displayed. The employees that will appear in this event are all employees paid in the financial year who have not previously been marked as 'is final' in an earlier event. If you want to add an employee who has previously been marked as 'is final', click on Actions > Add Employee.
What steps should I take before I lodge the finalisation event?
There are a few actions to perform at this stage:
- Reconcile Payroll Data: The aim here is to reconcile the data being reported via STP matches with the pay run earnings processed for the financial year. To access an excel version of the data shown in this update event, click on Download > Excel YTD (within the update event). You will then be able to reconcile this report with other payroll reports (such as the Detailed Activity Report) to ensure the figures match.
- Resolve Validation Errors: If you notice a 'Warnings' tab appear on the screen this means that there are issues with the lodgement that must be rectified before proceeding with the lodgement. The system will actually not allow you to lodge the event until the validation warnings are resolved. The reason the system prevents this is because it knows the lodgement will ultimately fail, based on ATO reporting requirements, unless it is resolved and so is basically preventing the inevitable. An example of such a warning is as follows:

The warning will contain a link to our support article detailing all potential validation warnings, a copy of which can also be found here. Once all warnings have been fixed, you can refresh the data in the event by clicking on Actions > Refresh Data. You will only be able to proceed to lodging the event once all validations have been cleared. - Enter Reportable Fringe Benefits Amounts: This is only required if you have employees with reportable FBT amounts that need to be entered. You can enter the amount manually for each employee by clicking on the Actions > Enter RFB amounts, entering the grossed up amount and then click on the Save button.
Please take note of the following:
- You must only enter the grossed-up taxable value of these benefits;
- Do not enter any cents in the amounts; and
- Do not include any FBT amounts in the employee's gross earnings; and
- The amount entered must be the YTD amount. If any amounts have previously been entered in other events, they will be displayed on the screen. If you need to update an employee's YTD amount enter the actual YTD amount in the field so that it overrides the existing amount, ie the amount added here will not be in addition to the existing amount showing for the employee.
You may need to seek advice on which FBT deductions are reportable. Further information on FBT can be found here. - Mark employees as 'is final': This is an essential step in indicating to the ATO that the employees have no further payments to be made in this financial year. This will also update the employee's Income Statement to 'Tax ready' so they can then lodge their tax return. To mark employees as 'is final', click on Actions > Mark all as final. This action will bulk update all employees.
- Request Client Authority: This step only pertains to businesses whose ATO Settings are configured for a registered Tax/BAS Agent to report to the ATO on the business' behalf. If this is the case, it is a requirement that the registered agent obtains approval from the client prior to actually lodging the finalisation event, unless a standing authority has been approved (whereby you can proceed to lodging the finalisation event). As per normal process, click on Actions > Request Client Authority to commence the process. Existing STP users will be familiar with this step in seeking client approval of the event and attaching that approval prior to lodging the event. As per normal practice, one or more STP event approvers can be added here. We also suggest you add a note to indicate the event relates to a finalisation event. The users added to the list will be notified via email that there is a finalisation event waiting to be actioned.
Lodging the Finalisation Event
Once the above steps, relevant to your business, are completed you can commence the lodgement process by clicking on 'Lodge with ATO'.
You will be required to acknowledge the declaration before clicking on 'Lodge Update Event'. If the business is set up to require two-factor authentication before lodging the event to the ATO, the user will be asked to enter a verification code after clicking on 'Lodge with ATO' and prior to the finalisation event being submitted to the ATO.
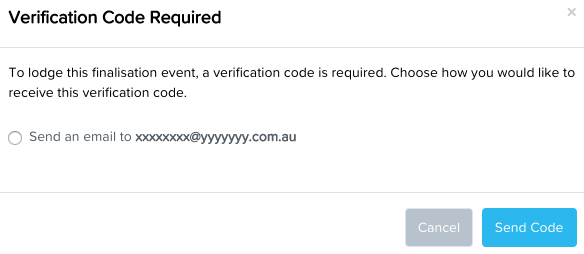
The user can choose to receive an email and/or sms or be verified via Google Authenticator (depending on their 2FA settings) and then click on 'Send Code'. Enter the code, when received, and click on 'Verify'. The finalisation event will then submit to the ATO.
At this stage, you can stay on this screen to keep track of the status of the event. If you have the notification setting 'Email me when there is a Lodgement error' switched on (via the My Notifications screen) you will be sent an email if there is an error with the lodgement.
Additional setting for Tax/BAS agents
Before you are able to lodge the finalisation event, you must:
- select the 'Registered Tax Agent' option when choosing who is lodging; and
- assign the authority who has approved the event. Although it is possible to lodge the event while the selected authority’s status is showing as awaiting authorisation, for instance where a verbal authority is obtained, it is the responsibility of the registered agent to assign an approved client authority.
Lodging an amended finalisation event
If, after having successfully lodged a finalisation event for a specific pay schedule, you realise that an amendment must be made to an employee/s pay (thereby requiring a pay adjustment or ad hoc pay run be processed for the same financial year), you must process an amended finalisation event.
You must also do this as quickly as practicably possible to ensure the employee does not use an outdated Income Statement to lodge their tax return. If you're unsure of when you'll be able to do this, we strongly suggest you create and lodge an update event for the employee and mark as is not final so that the status of the employee's Income Statement is no longer 'Tax ready'.
To lodge an amended finalisation event, simply click on 'Create Update Event' from the Single Touch Payroll screen and complete the above process again.
If you have any questions or feedback, please email us at support@yourpayroll.com.au.
