You have finalised your payroll for the financial year but then realise you need to change something for one, some or all of your employees.... don't panic, there are several different options available. In this article we explain each method, including the pros and cons along with recommended best practice for each scenario. We'll also describe what impact lodging these events will have at the ATO, ie. on your employees Income Statements.
Click on the link that best describes your scenario to skip to the appropriate section:
I have finalised my payroll via a Pay Event but need to make changes to employees data
I have finalised my payroll via an Update Event but need to make changes to employees data
I have finalised my payroll via a Finalisation Event but need to make changes to employee data
What happens when an employees pay schedule is changed mid financial year?
In what events can I mark my employees as final?
What changes require an Update Event?
What is the best sequence of events to create and why?
What changes can affect an employees Income Statement?
I have finalised my payroll via a Pay Event but need to make changes to employee data
If you have marked an employee as final in a Pay Event you have selected the option here;
![]()
Once lodged, this event tells the ATO you have no further payments to make this financial year to the employee and they are marked as "tax ready" which in turn makes their Income Statement available.
Scenario 1. You have finalised your payroll via a Pay Event but realise you have made a Salary Sacrifice payment that does not display as RESC. These are the recommended steps to take;
- Create an adhoc pay run to reverse the incorrect deduction.
- Select the "Pay Run Actions" option > add employee.
- Select the employees name to expand their data > actions > make a deduction.
- You will enter the details of the deduction exactly the same as you did in the original pay run but this time you will make it a negative value. Ensuring it is paid manually instead of via a super fund (as this is the incorrect way to make a RESC payment and you want to reverse this)
- You can now add the deduction correctly by selecting the employees name > actions > make a deduction.
- This time ensure you have selected to pay this deduction via a super fund as per below;

- Please note you will not come across this issue if you have made a recent payment as we have updated the default deduction to always be paid to a super fund to eliminate this error occurring.
- Finalise the pay run > lodge the pay run.
- Create either an Update Event or a Finalisation Event and lodge this to the ATO.
Please note;
- You cannot lodge an Event if the YTD value is negative. If this is the case you will need to wait until the value has increased and the amount does not remain negative.
- If you are changing data from a previous financial year you need to ensure the adhoc pay run has a paid date that falls within that financial year.
- If the last Pay Event lodged has the employee marked as final this employee will not appear in any future Update Events, Finalisation Events or Amended Finalisation Events because the YTD data has already been sent to the ATO.
- If there have been unsuccessful pay events or events still in a 'created' state finalising an employee via a Pay Event will not update the YTD figures, therefore this is not best practise. In this case I would suggest finalising via an Update Event and/or a Finalisation Event. Lastly, finalising an employee via a Pay Event will not send a notification to the employee advising they are tax ready.
- This article is a great reference for creating a Pay Event and all the functions that are available within the event.
Scenario 2. You have finalised your payroll via a Pay Event but realise you have not made a bonus payment to the employee. These are the recommended steps to take;
- Create an adhoc pay run to add the bonus payment to.
- Select the "Pay Run Actions" option > add employee.
- Select the employees name to expand their data > actions > add lump sum payment. You may want to refer to this article for further detail on Method A and Method B for tax purposes.
- Select the appropriate pay category for the bonus and enter a value.
- Finalise the pay run and lodge the Pay Event
- You will notice the employee is automatically marked as final in the Pay Event which is due to them being marked as final in a previous Pay Event.
- You can choose to keep the employee as marked as final in this event which would remove the need to create another finalisation event.
- The only reason you would create a Finalisation Event in this instance is to send the employee a notification they are tax ready and their Income Statement is made available to them.
Please note;
- You cannot lodge an Event if the YTD value is negative. If this is the case you will need to wait until the value has increased and the amount does not remain negative.
- If you are changing data from a previous financial year you need to ensure the adhoc pay run has a paid date that falls within that financial year.
- If the last Pay Event lodged has the employee marked as final this employee will not appear in any future Update Events, Finalisation Events or Amended Finalisation Events because the YTD data has already been sent to the ATO.
- If there have been unsuccessful pay events or events still in a 'created' state finalising an employee via a Pay Event will not update the YTD figures, therefore this is not best practise. In this case I would suggest finalising via an Update Event and/or a Finalisation Event. Lastly, finalising an employee via a Pay Event will not send a notification to the employee advising they are tax ready.
- This article is a great reference for creating a Pay Event and all the functions that are available within the event.
Scenario 3. You have finalised your payroll via a Pay Event but realise the ABN, Employing Entity, Branch number, BMS ID or the STP payroll ID you have lodged YTD figures under is incorrect. This does not have to be a nightmare, we have a way to fix anything you have lodged.
We have created an article that outlines the steps to fix this. We suggest you read through this article and follow the steps exactly as you see them. It is important you do not skip any steps as they all play a part in fixing this data.
Please note;
- You cannot lodge an Event if the YTD value is negative. If this is the case you will need to wait until the value has increased and the amount does not remain negative.
- If you are changing data from a previous financial year you need to ensure the adhoc pay run has a paid date that falls in that financial year.
- If the last Pay Event lodged has the employee marked as final this employee will not appear in any future Update Events, Finalisation Events or Amended Finalisation Events because the YTD data has already been sent to the ATO.
- If there have been unsuccessful pay events or events still in a 'created' state finalising an employee via a Pay Event will not update the YTD figures, therefore this is not best practise. In this case I would suggest finalising via an Update Event and/or a Finalisation Event. Lastly, finalising an employee via a Pay Event will not send a notification to the employee advising they are tax ready.
- This article is a great reference for creating a Pay Event and all the functions that are available within the event.
I have finalised my payroll via an Update Event but need to make changes to employees data
Scenario 1. You have finalised your payroll via an Update Event but realise you have made a Salary Sacrifice payment that does not display as RESC. These are the recommended steps to take;
- Create an adhoc pay run to reverse the incorrect deduction.
- Select the "Pay Run Actions" option > add employee.
- Select the employees name to expand their data > actions > make a deduction.
- You will enter the details of the deduction exactly the same as you did in the original pay run but this time you will make it a negative value. Ensuring it is paid manually instead of via a super fund (as this is the incorrect way to make a RESC payment and you want to reverse this)
- You can now add the deduction correctly by selecting the employees name > actions > make a deduction.
- This time ensure you have selected to pay this deduction via a super fund as per below;

- Please note you will not come across this issue if you have made a recent payment as we have updated the default deduction to always be paid to a super fund to eliminate this error occurring.
- Finalise the pay run > lodge the pay run.
- Create another Update Event or a Finalisation Event and lodge this to the ATO.
Please note;
- In the Update Event or Finalisation Event for this adjustment pay run you will notice the employee is automatically marked as final. The other employees in the event that have not been marked as final previously will not have that option automatically marked. You can choose to keep this option selected or remove it to continue to make payments to the employee.
- If you are changing data from a previous financial year you need to ensure the adhoc pay run has a paid date that falls in that financial year.
- If the last Event lodged has the employee marked as final this employee will not appear in any future Update Events, Finalisation Events or Amended Finalisation Events because the YTD data has already been sent to the ATO.
- This article is a great reference for creating an Update Event and all the functions that are available within the event.
Scenario 2. You have finalised your payroll via an Update Event but realise you have not made a bonus payment to the employee. These are the recommended steps to take;
- Create an adhoc pay run to add the bonus payment to.
- Select the "Pay Run Actions" option > add employee.
- Select the employees name to expand their data > actions > add lump sum payment. You may want to refer to this article for further detail on Method A and Method B for tax purposes.
- Select the appropriate pay category for the bonus and enter a value.
- Finalise and lodge the pay run.
- You now need to create another Update Event or a Finalisation Event to send the correct YTD data to the ATO.
Please note;
- In the Update Event or Finalisation Event for this adjustment pay run you will notice the employee is automatically marked as final. The other employees in the event that have not been marked as final previously will not have that option automatically marked. You can choose to keep this option selected or remove it to continue to make payments to the employee.
- If you are changing data from a previous financial year you need to ensure the adhoc pay run has a paid date that falls in that financial year.
- If the last Event lodged has the employee marked as final this employee will not appear in any future Update Events, Finalisation Events or Amended Finalisation Events because the YTD data has already been sent to the ATO.
- This article is a great reference for creating an Update Event and all the functions that are available within the event.
Scenario 3. You have finalised your payroll via an Update Event but realise you have not set the payment classification correctly for a pay category used to pay an allowance. These are the recommended steps to take;
- Create an adhoc pay run to reverse out the incorrect allowance paid.
- Select the "Pay Run Actions" option > add employee.
- Select the employees name to expand their data > actions > add earnings.
- Select the pay category you used to pay the employee the Allowance.
- Enter the hours/units and rate to reverse the allowance in full - you will need to enter the hours/units as a negative value.
- Save > finalise > lodge the pay run
- From the dashboard select payroll settings > pay categories > find the allowance you are wanting to adjust and change the Payment Classification to the appropriate Allowance from the options provided in the drop down menu;
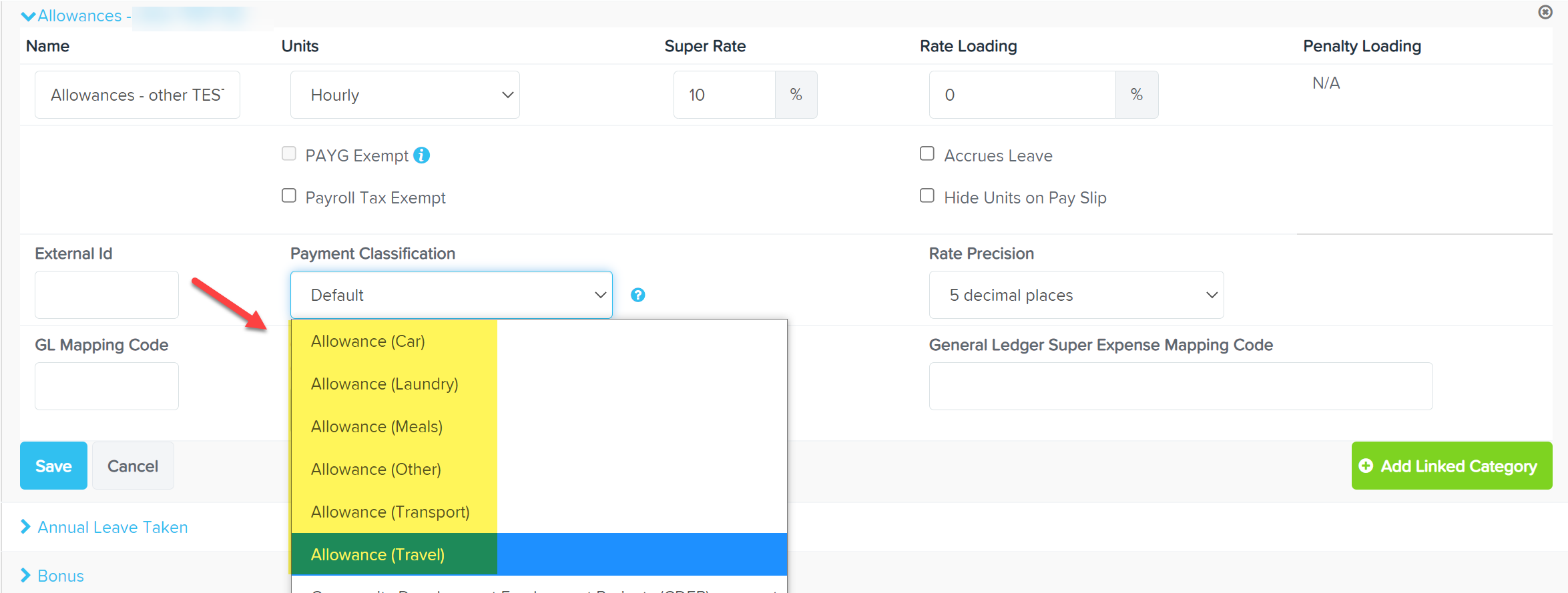
- Create an adhoc pay run to enter the Allowance with the correct Payment Classification
- Select the "Pay Run Actions" option > add employee.
- Select the employees name to expand their data > actions > add earnings.
- Select the pay category you want to pay the employee the Allowance with.
- Enter the hours/units and rate.
- Finalise the pay run > lodge the pay run.
- You now need to create another Update Event or a Finalisation Event to send the correct YTD data to the ATO.
Please note;
- In the Update Event or Finalisation Event for this adjustment pay run you will notice the employee is automatically marked as final. The other employees in the event that have not been marked as final previously will not have that option automatically marked. You can choose to keep this option selected or remove it to continue to make payments to the employee.
- If you are changing data from a previous financial year you need to ensure the adhoc pay run has a paid date that falls in that financial year.
- If the last Event lodged has the employee marked as final this employee will not appear in any future Update Events, Finalisation Events or Amended Finalisation Events because the YTD data has already been sent to the ATO.
- This article is a great reference for creating an Update Event and all the functions that are available within the event.
I have finalised my payroll via a Finalisation Event but realise there are changes that need to be made.
Scenario 1. You have finalised your payroll via a Finalisation Event but realise you have lodged your data under the incorrect Entity, ABN, Branch number, BMS ID or Single Touch Payroll ID.
We have created an article that outlines the steps to fix this. We suggest you read through this article and follow the steps exactly as you see them. It is important you do not skip any steps as they all play a part in fixing this data.
Please note;
- In the Amended Finalisation Event for this adjustment pay run you will notice the employee is automatically marked as final. The other employees in the event that have not been marked as final previously will not have that option automatically marked. You can choose to keep this option selected or remove it to continue to make payments to the employee. You can reference this article for extra detail around the features available within the Amended Finalisation Event.
- If you are changing data from a previous financial year you need to ensure the adhoc pay run has a paid date that falls in that financial year.
Scenario 2. You have finalised your payroll via a Finalisation Event but realise you have made a Salary Sacrifice payment that does not display as RESC. These are the recommended steps to take;
- Create an adhoc pay run to reverse the incorrect deduction.
- Select the "Pay Run Actions" option > add employee.
- Select the employees name to expand their data > actions > make a deduction.
- You will enter the details of the deduction exactly the same as you did in the original pay run but this time you will make it a negative value. Ensuring it is paid manually instead of via a super fund (as this is the incorrect way to make a RESC payment and you want to reverse this)
- You can now add the deduction correctly by selecting the employees name > actions > make a deduction.
- This time ensure you have selected to pay this deduction via a super fund as per below;

- Please note you will not come across this issue if you have made a recent payment as we have updated the default deduction to always be paid to a super fund to eliminate this error occurring.
- Finalise the pay run > lodge the pay run.
- Create an Amended Finalisation Event and lodge this to the ATO.
Please note;
- You cannot lodge an Event if the YTD value is negative. If this is the case you will need to wait until the value has increased and the amount does not remain negative.
- If you are changing data from a previous financial year you need to ensure the adhoc pay run has a paid date that falls in that financial year.
- If the last Event lodged has the employee marked as final this employee will not appear in any future Update Events, Finalisation Events or Amended Finalisation Events because the YTD data has already been sent to the ATO.
- You can reference this article for extra detail around the features available within the Amended Finalisation Event.
Scenario 3. You have finalised your payroll via a Finalisation Event but realise you have not set the payment classification correctly for a pay category used to pay an allowance. These are the recommended steps to take;
- Create an adhoc pay run to reverse out the incorrect allowance paid.
- Select the "Pay Run Actions" option > add employee.
- Select the employees name to expand their data > actions > add earnings.
- Select the pay category you used to pay the employee the Allowance.
- Enter the hours/units and rate to reverse the allowance in full - you will need to enter the hours/units as a negative value.
- Save > finalise > lodge the pay run
- From the dashboard select payroll settings > pay categories > find the allowance you are wanting to adjust and change the Payment Classification to the appropriate Allowance from the options provided in the drop down menu;
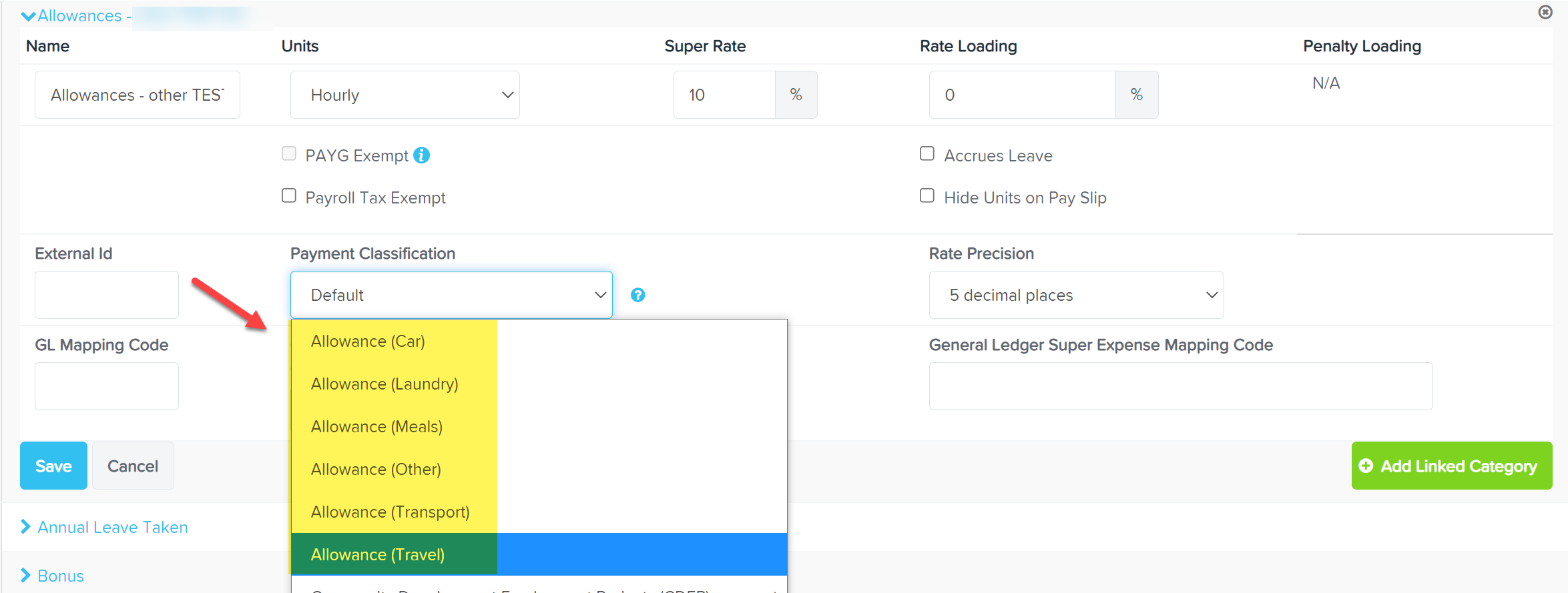
- Create an adhoc pay run to enter the Allowance with the correct Payment Classification
- Select the "Pay Run Actions" option > add employee.
- Select the employees name to expand their data > actions > add earnings.
- Select the pay category you want to pay the employee the Allowance with.
- Enter the hours/units and rate.
- Finalise the pay run > lodge the pay run.
- You now need to create an Amended Finalisation Event to send the correct YTD data to the ATO.
Please note;
- In the Amended Finalisation Event for this adjustment pay run you will notice the employee is automatically marked as final. The other employees in the event that have not been marked as final previously will not have that option automatically marked. You can choose to keep this option selected or remove it to continue to make payments to the employee.
- If you are changing data from a previous financial year you need to ensure the adhoc pay run has a paid date that falls in that financial year.
- If the last Event lodged has the employee marked as final this employee will not appear in any future Update Events, Finalisation Events or Amended Finalisation Events because the YTD data has already been sent to the ATO.
- You can reference this article for extra detail around the features available within the Amended Finalisation Event.
I've had to complete an earnings reset due to lodging under the incorrect ABN. What event do you I create after lodging my Update Event?
If you finalised your payroll via a Pay Event prior to the Earnings Reset you can create another Update Event or a Finalisation Event
If you finalised your payroll Via an Update Event prior to the Earnings Reset you can create another Update Event or a Finalisation Event.
If you have finalised your payroll via a Finalisation Event prior to the Earnings Reset you can only create an Amended Finalisation Event.
How does the pay schedule play a part when creating Events?
All events are filtered by pay schedule. This refers to the pay schedule set on the employees Pay Run Defaults page. If the employee has been paid multiple pay schedules then all of the YTD data will be picked up when the event is ran for the schedule that is in place on the employees Pay Run Defaults page.
In what events can I mark my employees as final?
You have the option to mark an employee as final in every event; the Pay Event, Update Event, Finalisation Event and Amended Finalisation Event. The employees will automatically be marked as final in the Finalisation Event and the Amended Finalisation Event. It is these 2 events that provide an option to send a notification to the employee advising they are tax ready;

What changes require an Update Event?
An Update Event pulls all the pay run data per pay schedule from finalised pay runs and displays them in the one event. There are a few reasons an Update Event may be required. Here are some examples;
- If some Pay Events have not been lodged at all or they display errors
- if a Pay Event was not created for a pay run
- If figures have been entered into an employees Opening Balances page
- If FBT figures need adjusting
What is the best sequence of events to create and why?
In an ideal world the sequence of events would be;
- Pay Event
- Finalisation Event
Of course all Pay Events would need to be lodged successfully in order for the Finalisation Event to capture all of the employees YTD data.
If you have finalised your payroll by creating a Finalisation Event and then need to make some changes, you would follow the changes by creating an Amended Finalisation Event.
What changes can affect an employees Income Statement?
- If you have marked an employee as final in a Finalisation Event and then Lodge an Update Event they will NOT have the "is final" box ticked in this Update Event.
- If there have been Employing Entity or ABN changes throughout the year and this was not recorded properly at the time. You may see 2 lines of earnings on the Income Statement but only one line is marked as tax ready. Further details on this and how to correct this issue can be found here.
If you have any questions or feedback please let us know via support@paycat.com.au
