When an employee is attached to and paid by awards or pay condition rule sets we have always displayed the name of the rule set in the pay run, however there was no further information as to which rule/s had triggered for each shift. And while rule sets are amazing in their ability to automate a range of shift conditions, sometimes it is difficult for the user to see exactly how and why specific shifts have calculated a certain way.
The timesheet interpretation context panel is available to view from within a pay run for each employee that has timesheets triggered by a rule (remembering that timesheets must be used in order for a rule set to be triggered). To view the context panel, simply click on an employee to expand their pay run details and (if they have been paid using a rule set) the name of the associated rule set will appear as shown below:

N.B. This feature is only available for pay runs created from the 15th August onwards.
Interpreting the context panel
Once you click on the link which refers to the pay conditions that have applied, a context panel will open to the right of the page, and this will show the pay period, along with a breakdown of each timesheet. It includes the date, start/end times, and the rules that have triggered:
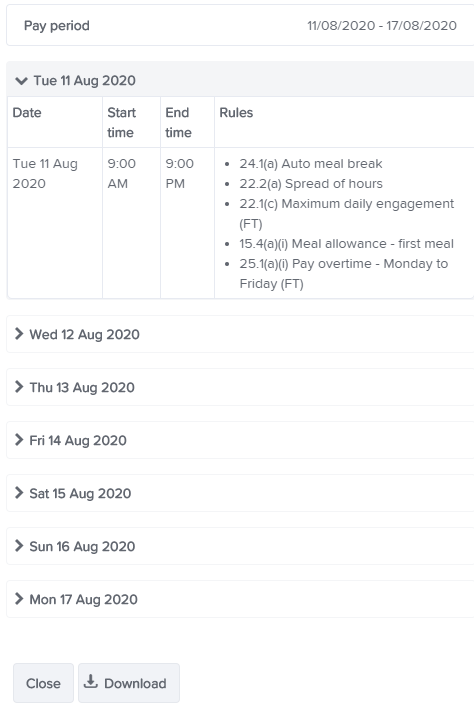
In the example above, we can see that the shift on the 11th August has triggered 5 different rules under the 'Day worker' pay conditions. The information in the 'rules' column lists the name of the rule, and if the employee is being paid under an award (like in the above example) it will also list the clause to which it relates to in regards to the specific award.
Downloading the results
You can download the interpreted results by clicking the 'download' button at the bottom of the context panel, and this will open an Excel file with the following columns:
- Employee ID
- First name
- Surname
- External ID (blank if not applicable)
- Location (refers to the location on the timesheet)
- Start date
- Start time
- End date
- End time
- Total duration (of the timesheet shift)
- Break duration
- Duration (of the timesheet shift with any breaks deducted)
- Units (applicable when units instead of start/stop times have been used)
- Work type (blank if none used)
- Higher classification (blank if none used)
- Shift cost (applicable to the individual timesheet)
- Shift conditions (blank if none used)
- Rules (each rule separated by a comma)

Need more information as to why a specific rule has triggered?
If you have looked at the context panel, and you understand what rules have triggered, you may still want to find out why a certain rule is applying to a timesheet. In this scenario, we have created an article to walk you through a more detailed investigation of rule sets. See here for more information.
If you have any questions please let us know via support@yourpayroll.com.au
