In this article, we will look at the timesheet approval process and then import the approved timesheets into the pay run.
Employee setup
In order to make sure there is no ‘double up’ of hours in the pay run, go to the ‘Pay Rates’ page for the employee:

… ensure that the ‘show in pay run’ checkbox is un-checked for any pay categories that will be received via timesheets.
This will ensure that there no ‘default’ hours applied to the pay run in addition to the timesheet hours.
Approving timesheets
We recognise that the staff that process the payroll for a business are not always the staff that approve timesheets. For this purpose, we have introduced a new access level to the system – ‘Employee Manager’. This is discussed in more detail in the next blog post on Employee Groups.
Payroll administrators or Employee managers both have access to the timesheet approval function via the ‘Employee Management’ section of the site.
For payroll administrators, this will be via the ‘Manage Employee’ menu.

For Employee managers, there will be an ‘Employee Manager’ link on the navigation bar.

This will land you in the employee management section, and from here, you click on the ‘Approve Timesheets’ button to access the approval function:

This page will show the timesheets that are awaiting approval within a specified date range.
There are several options for grouping/filtering the timesheets to fit in with your preferred workflow:
- Show weekly, fortnightly or a custom period
- group by date
- filter by status
- filter by Employee
- group by Location
- group by Employee Group
We’ve tried to make the approval process as flexible as possible – with one click, you can choose to approve:
- all timesheets for all employees
- all timesheets for a single employee
- all timesheets for a single employee for a particular day
- a single timesheet line

Importing timesheets into pay run
Once timesheets have been approved, they are now available for import into a pay run.
When we go to create a new pay run, it will check to see if there are any approved timesheets for this pay period. If there are, we will be prompted to import them into this pay run.
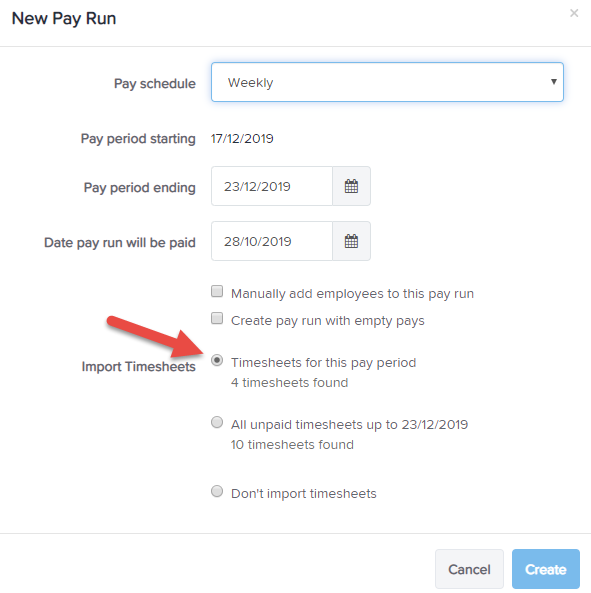
Once the Create button is clicked, the outstanding timesheets will be imported into the pay run. At this point, the timesheets are now locked off and unable to be modified. You'll be able to see that the earning lines have resulted from a pay run by the 'clock' icon at the far end which indicates that the source of the earning lines is timesheets.
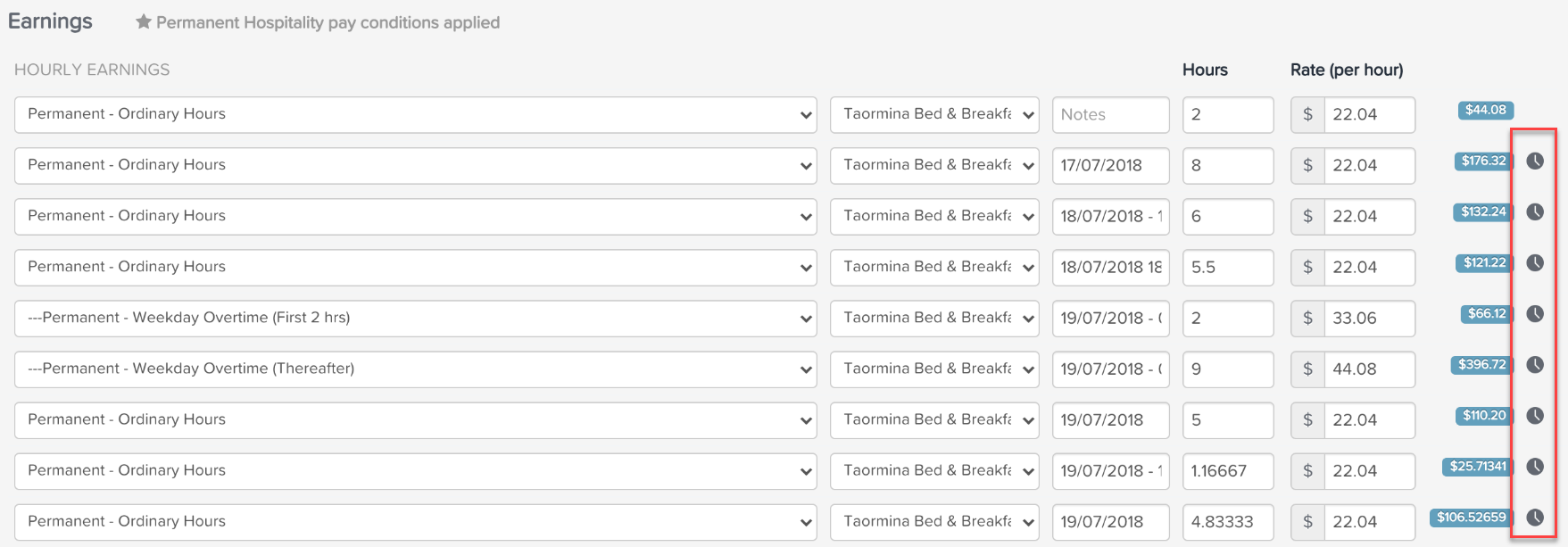
We can see that the timesheets that we approved have been successfully imported into the pay run. These timesheet lines are now marked as ‘processed’.
If we were to open the timesheet entry screen, we can see that those lines have been processed.

Removing earning lines associated with a timesheet
If you need to remove an earnings line that has come from a timesheet, the following message will appear:
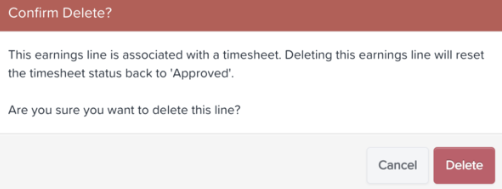
This it to clarify that deleting the timesheet will revert the timesheet back to an 'Approved' status on the Approve.
If you have any questions or feedback, please let us know via support@yourpayroll.com.au
