Once you have set the budgets for a roster, you can view the shift cost summary broken down by location and compared to the budget by following these steps
- Once you have set your budget you can view the shift costs vs budget by clicking on the header of any location
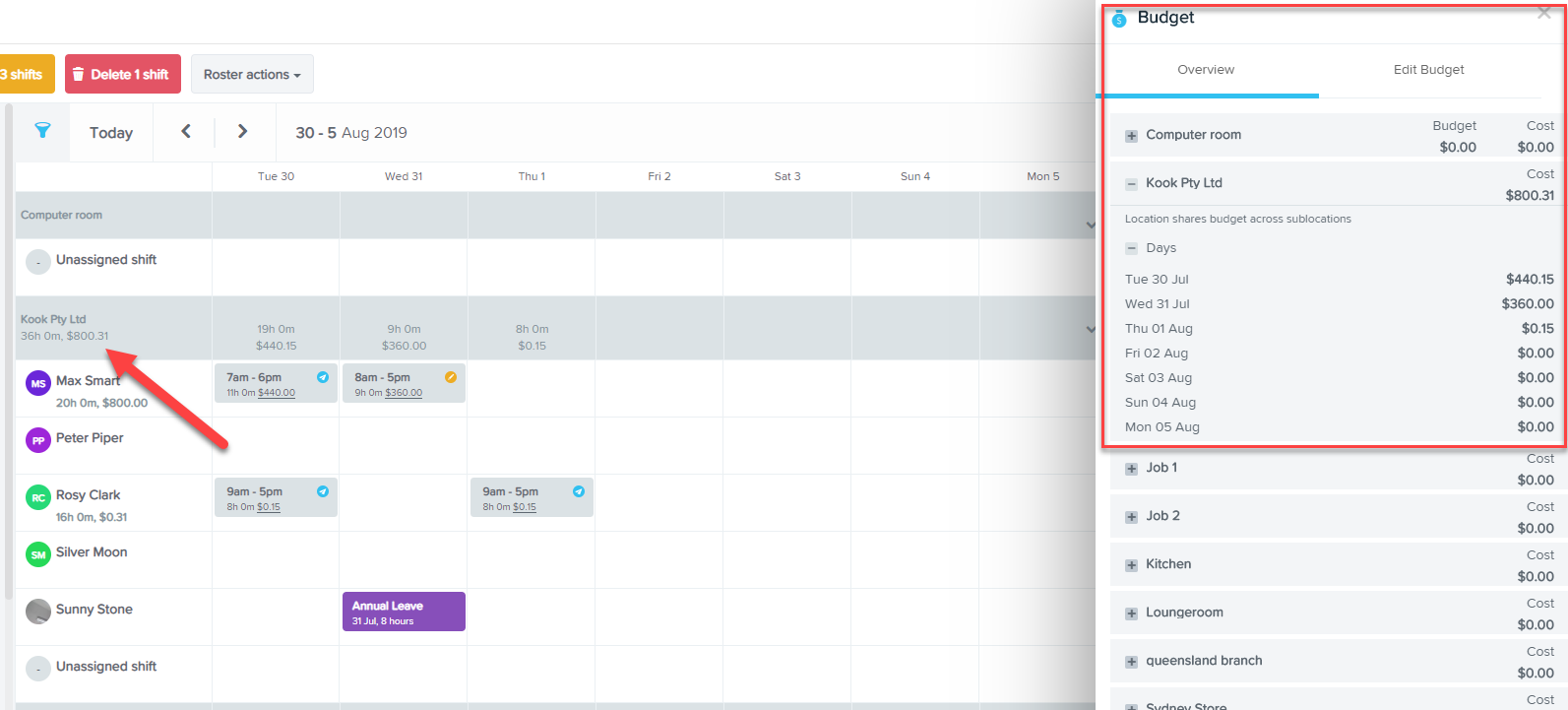
- In the budget overview screen, you can see a day by day breakdown of the budget and the costs of the shifts for each day
- In addition if the budget is shared across locations, you can see the total costs compared to the budget in the totals section as well as see a costs break down for each individual location.
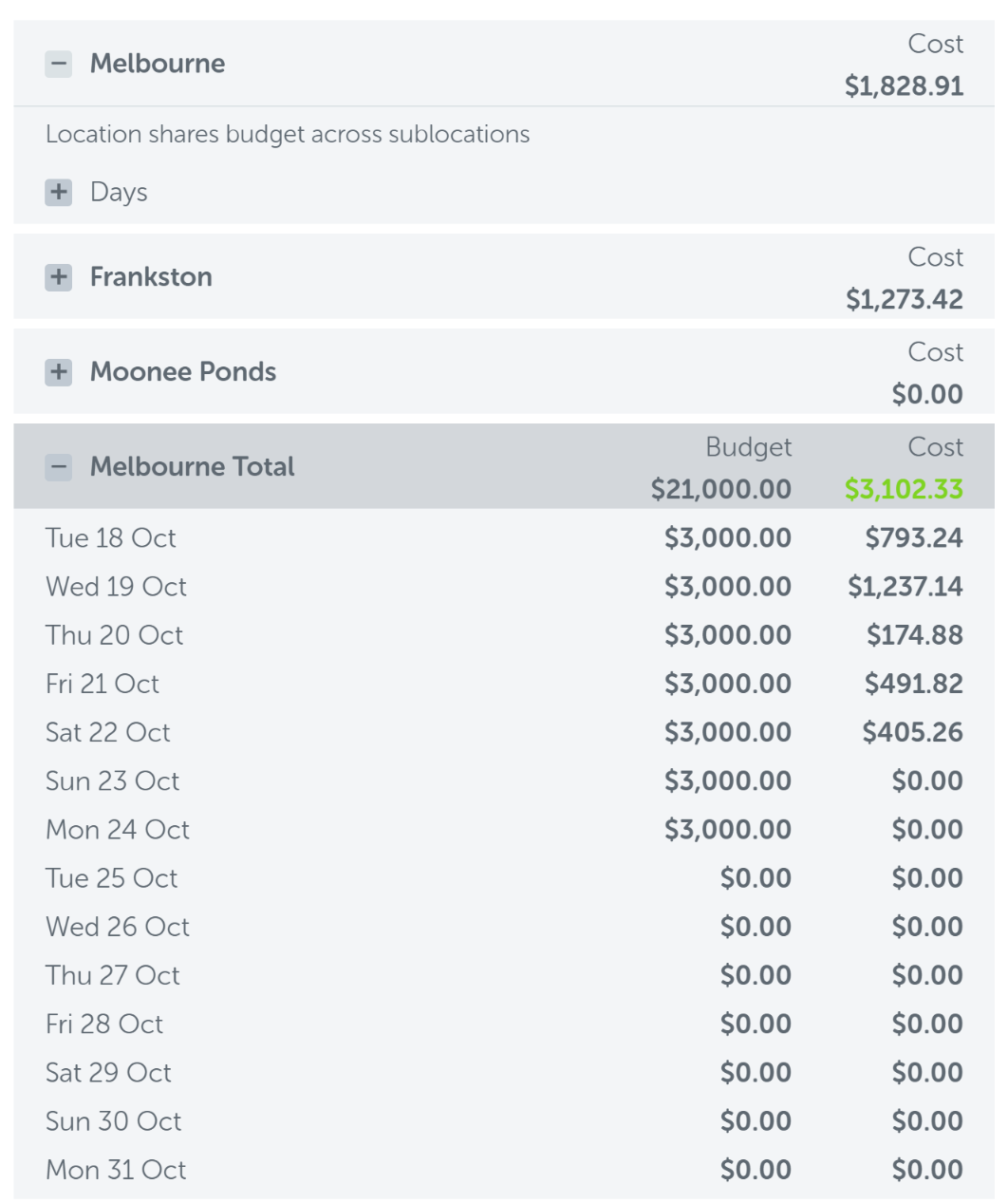
- You can also expand any individual location to see the day by day cost break down for each location
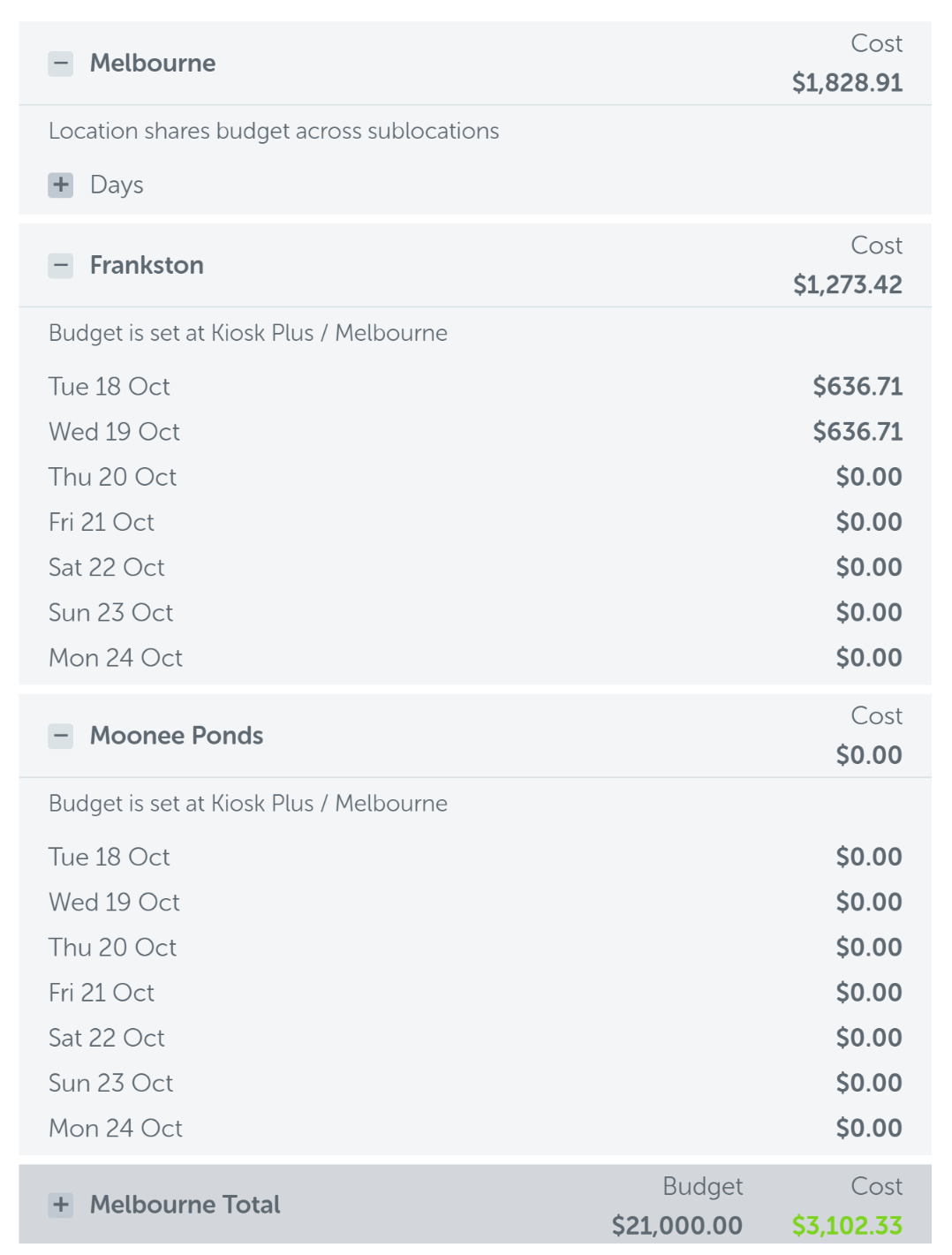
- Based on these values, you will notice in the roster that ORANGE means "the shifts have exceeded the budget warning level", and RED means "over budget" (provided that you have the 'show costs' button on). E.g. the below roster shows that the budget warning has been exceeded on the Thursday, the Friday is over budget, and the Saturday is within budget:
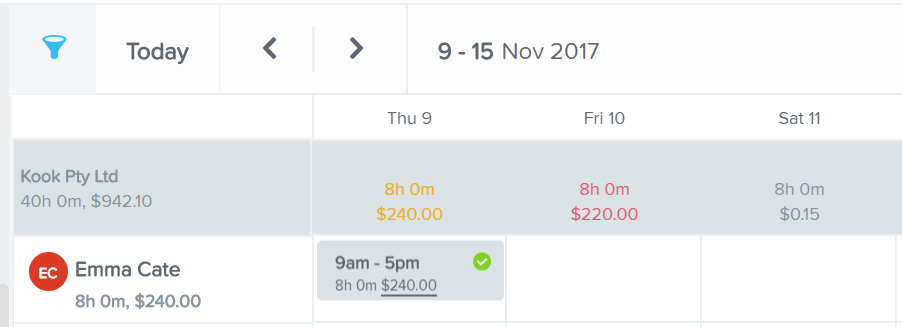
Manager shift costing access
You may want to give multiple managers access to shift costing, whilst limiting their ability to view other managers personal costing. If this is the case, you are able to configure employee groups that can manage this.
Scenario: Three managers manage the rosters for a group of employees. The three managers may need to roster other managers alongside with the group of employees. You want them to have permission to see shift costing for the employees but not for the managers in the same roster.
For example:
Manager A - Jack Brabham
Manager B - Saskia Myer
Manager C - Jason Saddington
Step 1: Create 2 employee groups for each manager. In the example below, each manager will belong to the 'Plastics - Molding' group (group 1), and in addition they will have a separate individual employee group that will give them access to the other 2 employee managers (group 2).
Group 1, called (for example) 'Plastics - Molding' - the employee group who the managers will be looking after. For this group, the criteria includes:
- Primary location of the employee;
- Pay schedule they’re attached to;
- ‘Employee is not one of' (managers) Jack, Saskia, Jason:
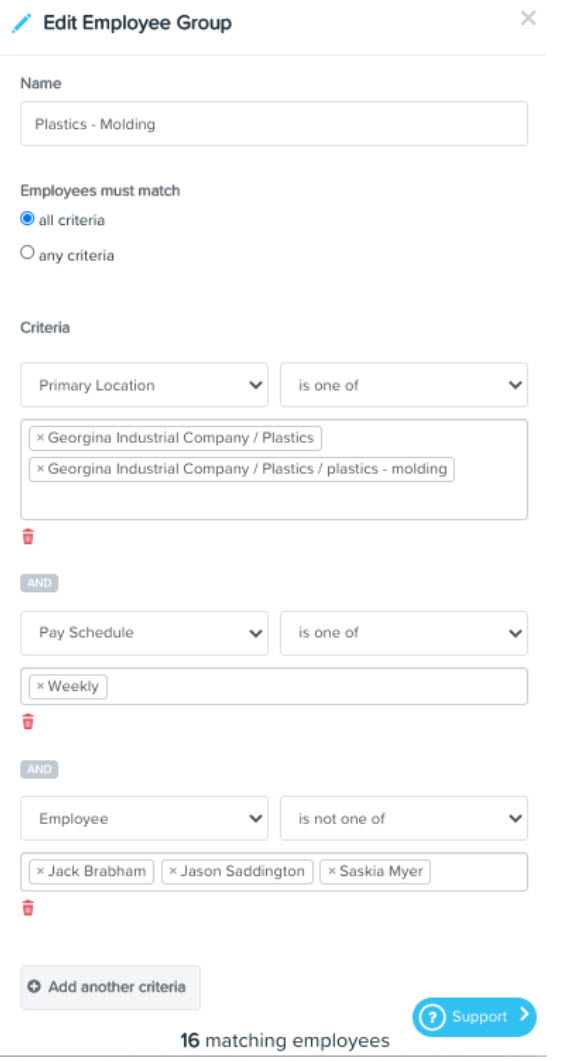
Group 2, 3 and 4 will be setup to include a combination of the two managers (to which we’ll give respective managers access). These combinations will include manager A + B, manager A + C, manager B + C.
Group 2: Managers A + B
In this scenario you can select from 'all' or 'any' criteria as there is only one set of criteria being used, with that criteria being that the employee is one of Jack and Saskia:
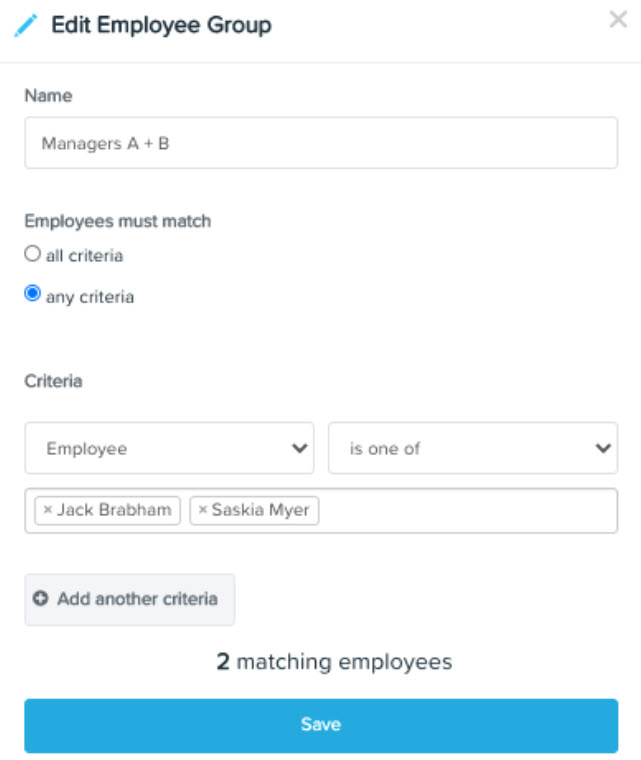
So in order to ensure Jack can:
- View shift costs and create rosters for employees in the ‘Plastics - Molding’ department; and
- Still be able to roster Saskia and Jason (without viewing their wages in the roster and against timesheets)
........Jack will have access to two groups with different permission settings:
Access to Plastics - Molding group includes all permissions, including shift costs:
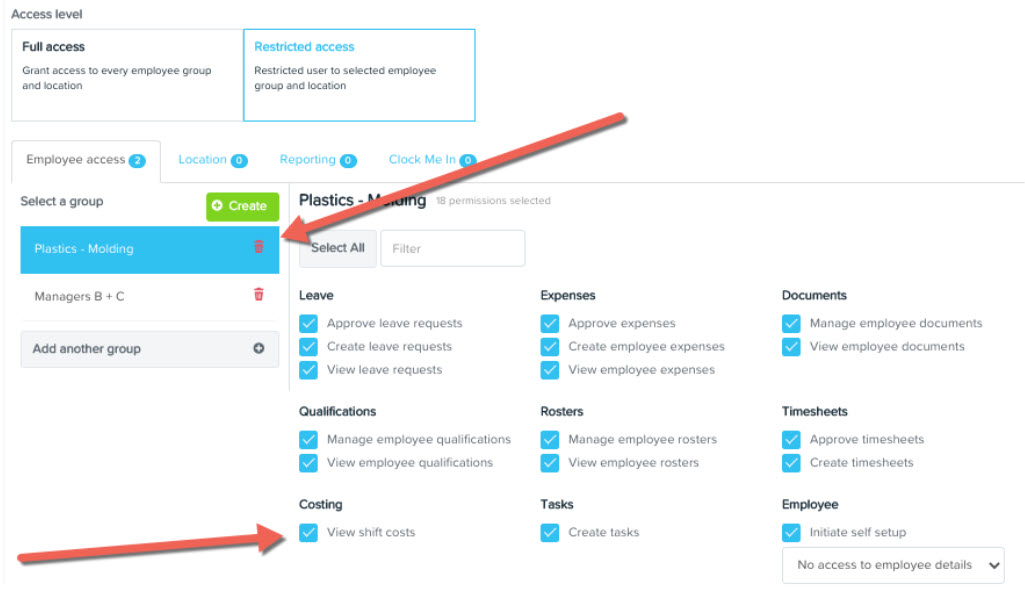
Access to Managers B + C - includes all permissions excluding ‘View shift costs’:
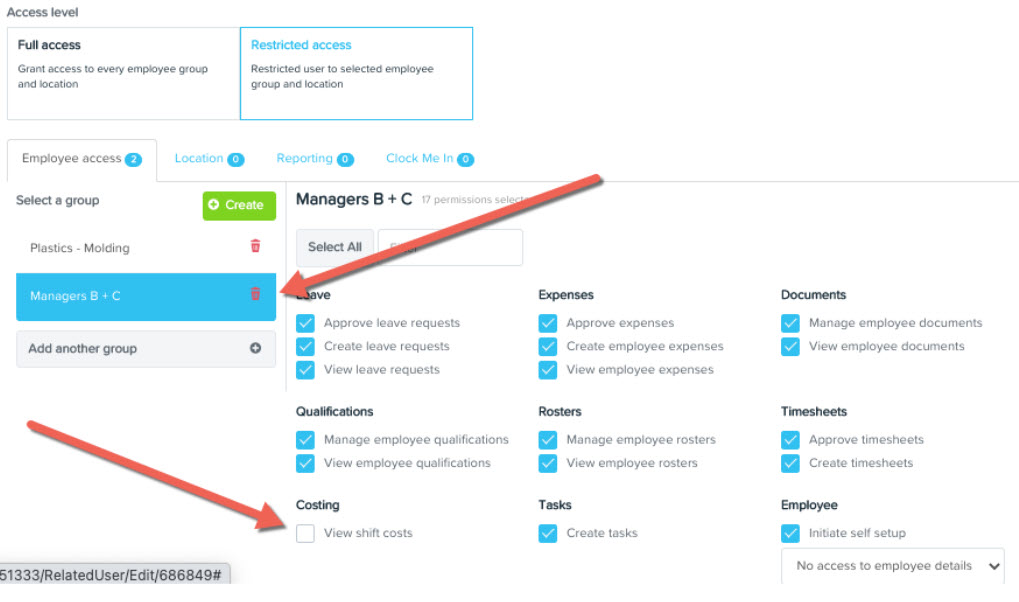
By setting up the employee groups and permission settings as shown above, the result in the roster means that Jack can see costing against some shifts, but not against Saskia, or Jason:
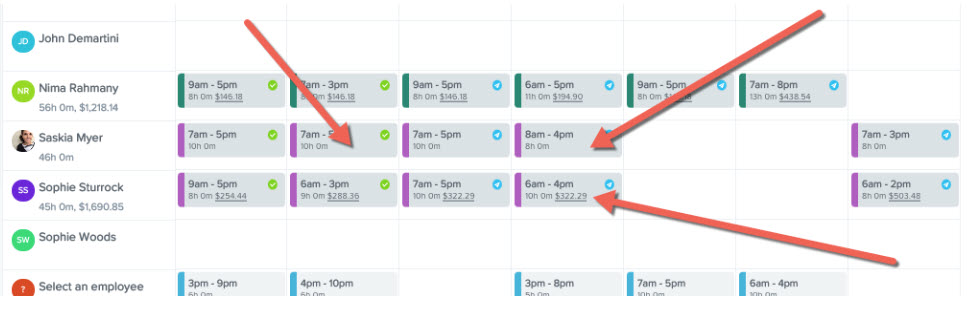
If you have any questions or feedback, please let us know via support@yourpayroll.com.au
