The Super Guarantee Contribution (SG) you are obliged to pay on all Ordinary Time Earnings (OTE) is not Reportable Employer Super Contributions (RESC).
NB: We have made changes to salary sacrifice deductions effective 4 November 2020 which could impact you. Please see this article for more information.
What is classed as Reportable Employer Super Contributions (RESC)?
These are RESC:
- contributions made under a salary sacrifice agreement - paid by employee
- employee-negotiated increases in super contributions as part of their salary package (ie. the employee has the capacity to influence the payment) - paid by employer
These are not RESC:
- super guarantee contributions (SG)
- compulsory super contributions required by the governing rules of a super fund or required by a state or territory law
- employer contributions made under a collectively negotiated industrial agreement
- post tax member voluntary contributions - contributions from after-tax income are considered the employee's personal super contributions and are not reportable employer super contributions (this is the case even if you deduct the amounts from your employee's take-home pay and forward the amount to their super fund on their behalf)
All RESC must be reported separately on employee income statements and in the system:
- salary sacrificed to super payments must be set to be paid direct to a super fund (either in the deduction settings on the employee's pay run inclusions page or on the deduction line in each pay run) in order to appear on the income statement as RESC. See below for further explanation/illustrations.
- if employer contributions to super is selected (on the employee's pay run inclusions page or on via the 'adjust super' option on the 'actions' button in the pay run) this will automatically be reported as RESC on the income statement. See below for further explanation/illustrations.
You can find more details on RESC payments here
How to report RESC payments
There are 3 ways you can have RESC show up on the income statements.
- Opening Balances
- Pre-Tax deduction paid to a super fund (salary sacrifice Super)
- Super adjustment specified as an employer contribution
These methods are described in detail below
Opening Balances
If you are migrating from another payroll system and have recorded RESC payments in your old system, you can set RESC payments in the employee opening balances by following these steps:
- Open the employee file that you wish to apply the RESC amounts to and click on the "Opening Balances" menu item on the left hand side
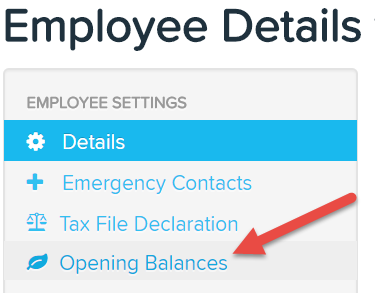
- If you want to record RESC payments that were over and above the SG amount but weren't salary sacrifice deductions (ie. you/the employer, paid the super, it wasn't deducted from the employee's earnings) you can enter the total of these payments on the Super & PAYG tab, in the "Employer Super Contributions" section.
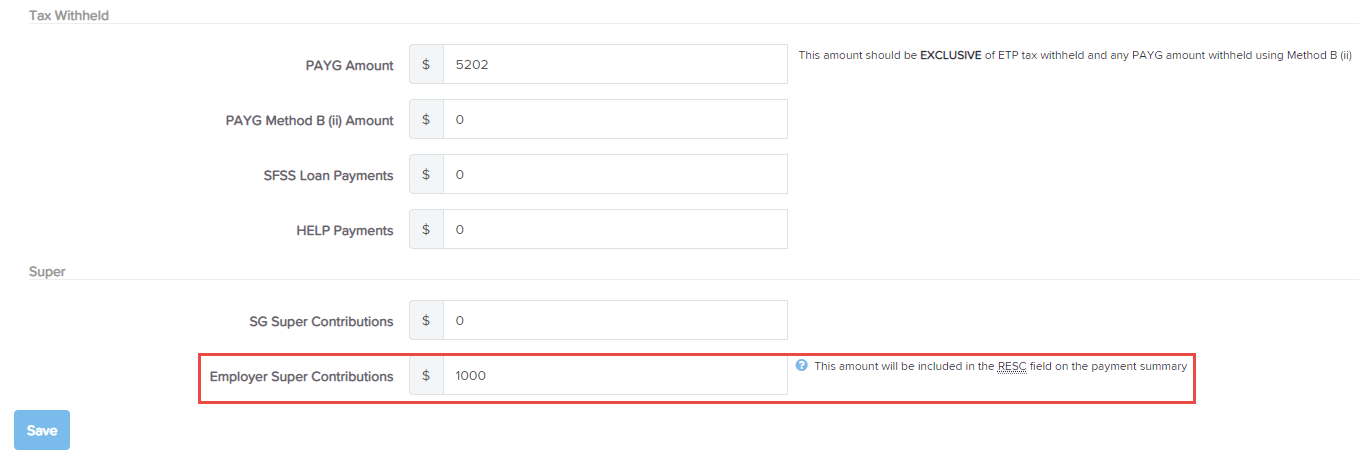
- If you want to record RESC payments that were made as part of a salary sacrifice arrangement (these amounts were deducted, pre tax, from the employee's earnings), you can do so on the Deductions tab in the Opening Balances.
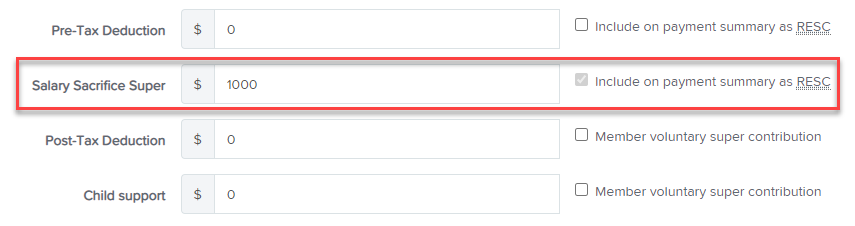
**NOTE: For deduction amounts to appear as RESC amounts on the income statement they must be a Pre-tax or salary sacrifice deduction and have the RESC check box ticked (this box is ticked by default against the 'salary sacrifice' deduction).
You can find more about setting opening balances here.
Pre-tax deductions
If you want a pre-tax deduction to be recorded as a RESC payment on the income statements, you can either:
Do this manually in each pay run...
- From within a pay run, click on the employee you want to record the RESC payment for and click the "actions" button, select "make a deduction"
- Select a deduction category. For it to be recorded as a RESC payment it must be a pre-tax deduction or salary sacrifice super.
- Next, you need to select a super fund. This is important as a pre-tax deduction will only be recorded as a RESC payment if it's paid to a super fund.
- Enter in the payment amount and verify all the values are correct.
- Hit save
Or set up a recurring deduction on the employee's Pay Run Inclusions page - to do this follow the instructions in this article.
Super Adjustments
The third way a super payment will be recorded as a RESC payment is if you make Employer Contributions (ie. you pay the extra super, it isn't deducted from the employee's earnings).
Again, you can either:
Make employer contributions "manually" in a pay run (eg. for a once off payment):
- From within a pay run, click on the employee you want to record the RESC payment for and click the "Actions" button and select "Adjust Super"
- Select the "Employer Contribution" adjustment type
- Enter the contribution amount and check that all the values are correct
Or set up a recurring payment, on the employee's pay run inclusions page:
- click on Add in the Super Adjustments section
- select the contribution type
- choose the method this amount will be arrived at
- enter the $ or % amount
- choose the effective date
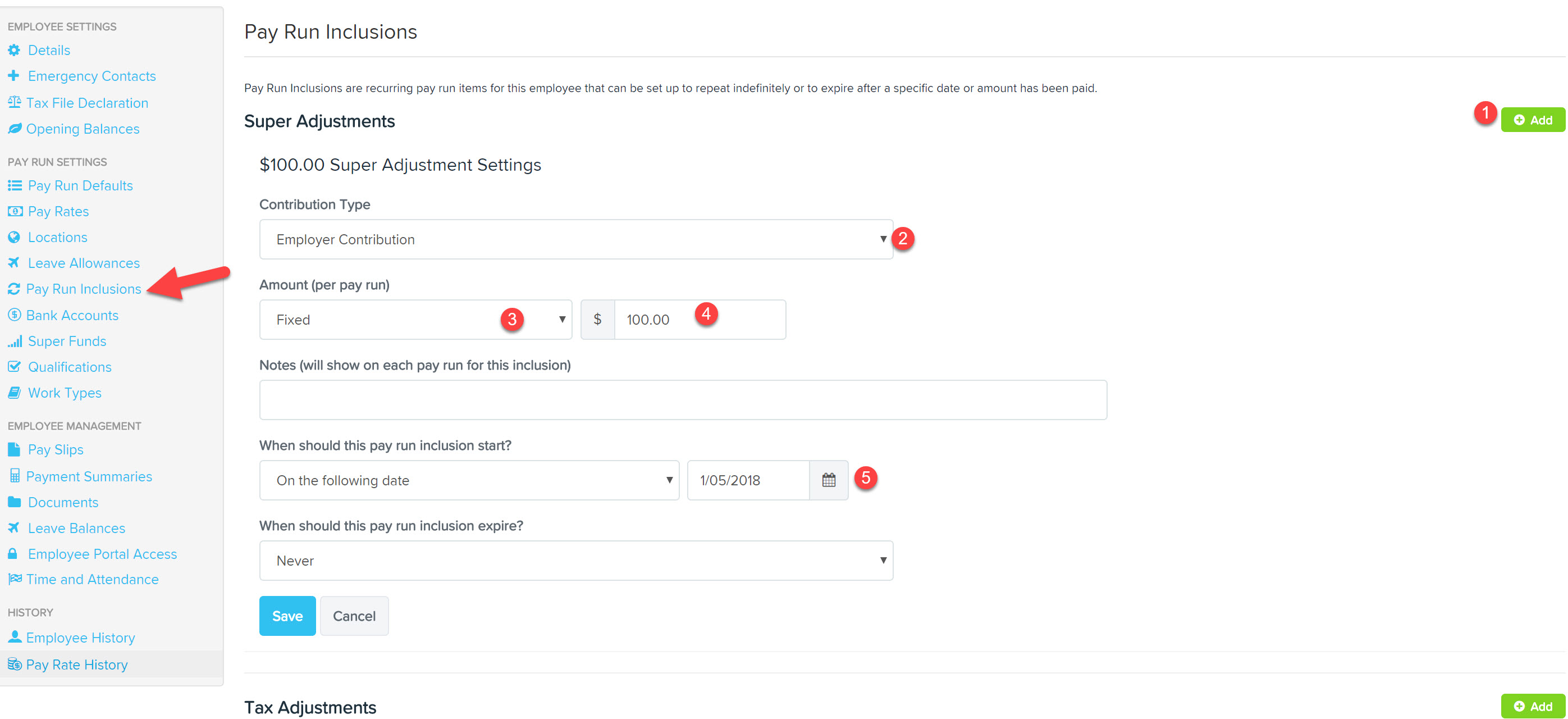
N.B. you can decide here when the employer contribution will stop, click on the drop down menu to see the available options.
Setting up Salary sacrifice where the amount changes each pay run
If you need to cater for the need to constantly change salary sacrifice amounts you can do this by following the below process:
- Set up a recurring deduction via the Employee file > Pay run inclusions page, but set the value to $0. This will ensure that there is a line in the pay run for the data, but the value is blank ready to be entered.
- Run a pay run, and then export the pay run using the Pay run actions > Export pay run button
- Within the export file enter the required deduction amount against each employee
- Import the file back into the pay run using the Pay run actions > Import pay run button.
What do salary sacrifice payments look like in a pay run?
Once salary sacrifice payments have been added to a pay run, the amount will be displayed within the 'pre-tax deductions' field as shown below:

As it is a pre-tax deduction, the employees' taxable earnings will be reduced by the salary sacrifice amount.
Auditing RESC transactions
It is always best practice to review all RESC amounts made in pay runs to ensure they have correctly been assigned to be paid to a super fund. The ramifications of any other allocation (ie other than to the super fund) will result in employee amounts not being reported correctly on the payment summary/income statement and the employee may be requested to pay money to the ATO. To audit RESC amounts, follow these steps:
- Generate a 'Deductions Report' using the date range 'Financial Year' and filter the report by selecting the relevant RESC deduction category;
- Generate a 'Super Contributions Report' using the date range 'Financial Year' and filter the 'Contribution Type' to 'Salary Sacrifice';
- Compare the total $ amounts between both reports. Do they match? If yes, then all is well. If the amounts don't match, review each employee to identify where the difference lies.
- Once the differences are identified, you will need to fix them. The method used to fix this depends on whether the amount comes from the employee's opening balance or from within a pay run.
- Once any corrections required are made, generate the 'Super Contributions Report' again and ensure the total amount matches the 'Deductions Report'.
Fixing RESC amounts incorrectly entered via a pay/update event
See this article for detailed instructions on how to do this
Fixing RESC amounts incorrectly entered via an Employee's Opening Balance
You will know that the issues stems from the employee's opening balance because the 'Deductions Report' will make reference to 'Opening Balance (2/07/2019)':

If this is the case, refer to the "Opening Balances" section above.
Fixing RESC amounts incorrectly entered via a Pay Run
NB: You are only able to rectify payments within a pay run in instances where super has not been paid for that period. This is due to the fact that you cannot unlock pay runs if super has been paid. If you are wanting to fix RESC amounts for pay runs where super has already been processed, you'll need to follow the instructions to fix via a pay/update event.
You will know that the issues stems from the pay run because the 'Deductions Report' will make reference to the actual pay run:

What this looks like in a pay run is as follows: ![]()
You can see that the deduction is set up as a manual payment. Rather, it should be set up to be paid to the super fund, for example:
![]()
To rectify this, you can unlock the affected pay run, click the affected employee's name and update the 'manual payment' setting to 'super fund' and finalise the pay run again.
Fixing RESC amounts incorrectly set up via Pay Run Inclusions
If you have had to fix RESC errors, best practice is to ensure it doesn't keep happening on an ongoing basis. As such, you should double check any pay run inclusions set up for salary sacrifice deductions. To do this, generate a 'Pay Run Inclusions' report to review any ongoing RESC. You will know an employee's pay run inclusion needs fixing if the deduction category is not set to be paid to a super fund.
For example, this RESC deduction set up is incorrect:

This RESC deduction setting is correct:

Instructions on how to configure employee pay run inclusions can be found here.
Once you've fixed the payment method for these deductions then as long as the affected employees are in pay runs/events that will be lodged between now and EOFY, the ATO will be updated the next time you lodge their data. If the employee will not be in future pay runs just create and lodge an update event to update the ATO, click here for instructions.
If you have any questions or feedback please let us know via support@yourpayroll.com.au.
