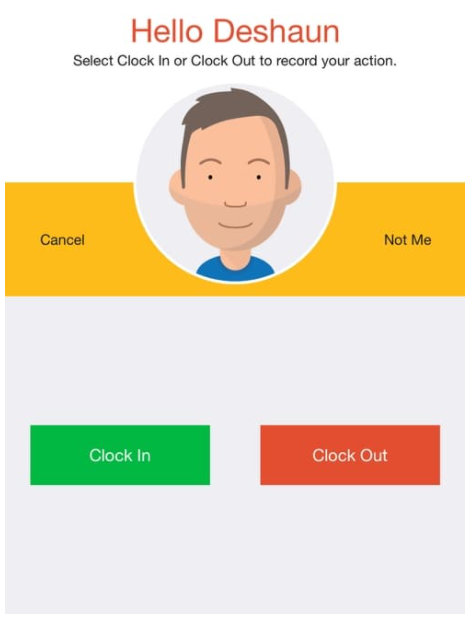Clock In/Out Screen
The Clock In/Out screen is used by shift workers to clock in to and clock out from a workplace. This allows you to pay staff accurately for the number of hours worked.
The Clock In/Out screen has two buttons as follows:
- A "Clock In" button to start a shift (or end a break).
- A "Clock Out" button to end a shift (or start a break).
The text on the buttons can be changed by specifying the "in" and "out" options in the screen details. For example:
in=Start Shift, out=End Shift
The Clock In/Out screen can be further configured to allow you to collect data during your clock in and clock out events. For example, you might want to:
- Select a project from a list of projects when clocking in.
- Enter the number of boxes they filled when clocking out.
- Enter the distance they travelled when clocking out.
You can specify that you want the buttons to automatically change state based on each staff member's clocking status. In "auto" mode one of the buttons will be automatically disabled based on the staff member's last clocking action. "Gray" mode is similar, except the disabled button is still active. You can also specify the "max" length of a shift in hours, which defaults to 15 hours, or a specific time of day that all shifts should "end". If a staff member forgets to clock out from a shift, this enables them to clock into their next shift. For example:
mode=auto, max=15, end=23:00
In "break" mode, an additional "Start Break" button is present, so staff can record their unpaid breaks (such as meal breaks). The "Clock In" button will be disabled when staff are working. Alternatively, if you want the "Clock In" button to remain enabled, you can specify a mode of "manbreak". Regardless, you can optionally specify a minimum break time in minutes using the "minbreak" option. When workers take a break, they will only be able to clock back in when the minimum break time has passed. The option "minout" is similar, specifying the minimum time a worker must be clocked out before they can clock back in for their next shift. For example:
mode=break, minbreak=30
In "auto", "gray", "break", and "manbreak" modes, a status panel will display the current clocking status, and if you are currently clocked in, how long you have been working. You can optionally hide the calculated time by specifying:
hidetime=true
Finally, there is also a touchless mode so that staff do not have to press a button at all to record their clocking events. This can be enabled by specifying:
mode=notouch
The current clocking status is determined by examining past events recorded on the device, which is incredibly fast and enables offline operation. However, it only works if staff always clock in and out on the same device. If you need to support staff clocking in and out on a different devices, and you are prepared to accept much slower clocking performance, you can specify the "share" option. You can also specify the maximum time (in seconds) that staff should wait before falling back to manual clocking. For example:
share=true, wait=5
The Clock In/Out screen supports displaying a set of policies or work conditions during clock in. These policies support a subset of the functionality available in the Compliance screen. Specifically, only tick box and Web page style policies are supported. For example:
name=work condition, button=confirm, checked=true, policies=I understand I am entering a dangerous work site and will wear a safety vest at all times.; I agree that I will follow the directions of the site supervisor at all times.; I am not under the influence of illicit drugs or alcohol.